Criar um relatório paginado para o Servidor de Relatórios do Power BI
Neste artigo, você criará um relatório paginado para o Servidor de Relatórios do Power BI em algumas etapas simples.
Procurando ajuda com a criação de relatórios paginados no Report Builder para o serviço do Power BI? Confira Power BI Report Builder.
Como o nome sugere, relatórios paginados podem ser executados em muitas páginas. Eles são dispostos em um formato fixo e oferecem personalização precisa. Relatórios paginados são arquivos .rdl.
É possível armazenar e gerenciar relatórios paginados no portal da Web do Servidor de Relatório do Power BI, assim como no portal da Web do SSRS (SQL Server Reporting Services). Você cria-os e edita-os no Construtor de Relatórios ou Designer de Relatórios no SSDT (SQL Server Data Tools) e então publica-os em qualquer dos portais da Web. Em seguida, os leitores de relatório em sua organização poderão exibi-los em um navegador ou em um aplicativo móvel do Power BI em seu dispositivo móvel.
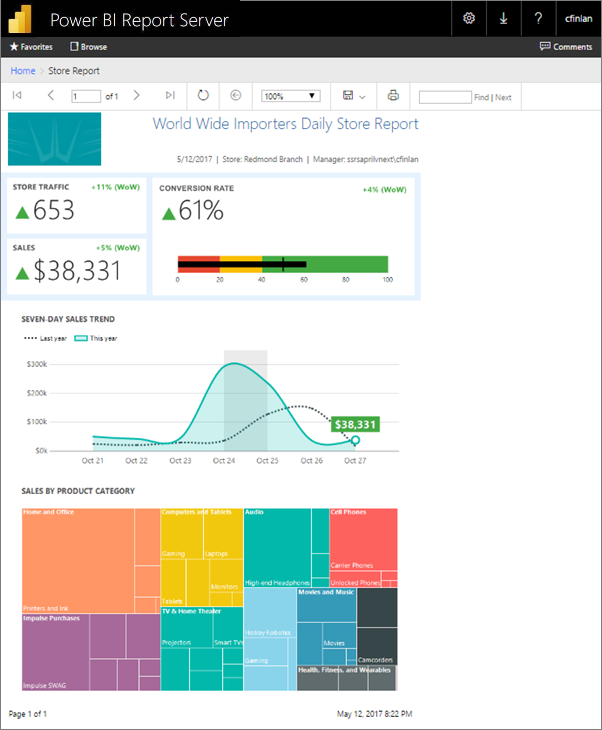
Se você já tiver criado relatórios paginados no Construtor de Relatórios ou no Designer de Relatórios, então você estará pronto para criar relatórios paginados para o Servidor de Relatórios do Power BI. Caso contrário, veja algumas etapas rápidas para você começar.
Etapa 1: iniciar o Construtor de Relatórios
Talvez você já tenha instalado o Construtor de Relatórios para criar relatórios para um servidor SSRS. É possível usar a mesma versão ou o Construtor de Relatórios para criar relatórios para o Servidor de Relatório do Power BI. Se você ainda não o tiver instalado, o processo será fácil.
No portal da Web do Servidor de Relatórios do Power BI, selecione Novo>Relatório Paginado.
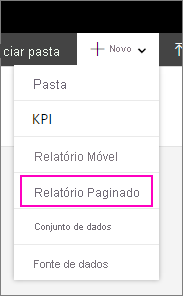
Se você ainda não tiver instalado o Construtor de Relatórios, ele orientará você pelo processo de instalação agora.
Após o Construtor de Relatórios ser instalado, ele é aberto na tela Novo Relatório ou Conjunto de Dados.
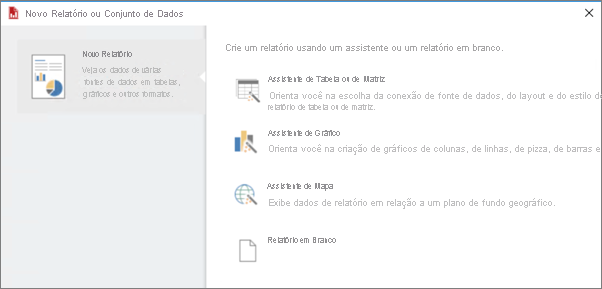
Selecione o assistente para o tipo de relatório que você deseja criar:
- Tabela ou matriz
- Gráfico
- Mapeamento
- Em branco
Vamos começar com o Assistente de gráfico.
O Assistente de gráfico explica as etapas para criação de um gráfico básico em um relatório. A partir daí, é possível personalizar seu relatório de maneiras praticamente ilimitadas.
Etapa 2: passar pelo Assistente de gráfico
O Assistente de gráfico explica as etapas básicas para a criação de uma visualização em um relatório.
Os relatórios paginados podem se conectar a uma grande variedade de fontes de dados, do Microsoft SQL Server e do Banco de Dados SQL do Microsoft Azure ao Oracle, Hyperion e muito mais. Leia sobre fontes de dados com suporte nos relatórios paginados.
Na primeira página do Assistente de gráfico, Escolha um conjunto de dados, é possível criar um conjunto de dados ou escolher um conjunto de dados compartilhado em um servidor. Conjuntos de dados retornam dados de relatório de uma consulta em uma fonte de dados externa.
Selecione Procurar> selecione um conjunto de dados compartilhado em um servidor >Abrir>Avançar.
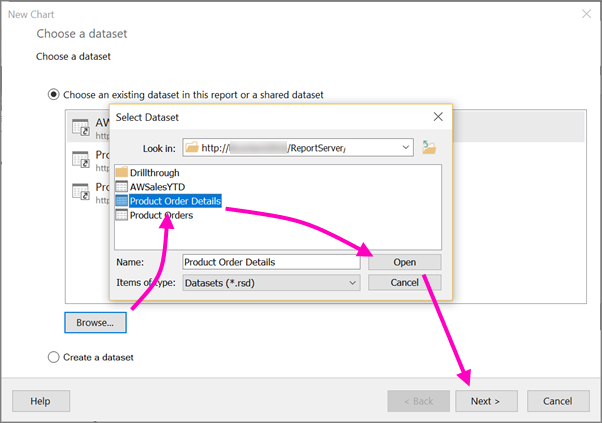
Você precisa criar um conjunto de dados? Consulte Create a shared or embedded dataset (Criar um conjunto de dados compartilhado ou inserido).
Escolha um tipo de gráfico – nesse caso, um gráfico de barras.

Organize os campos arrastando-os para as caixas Categorias, Série e Valores.
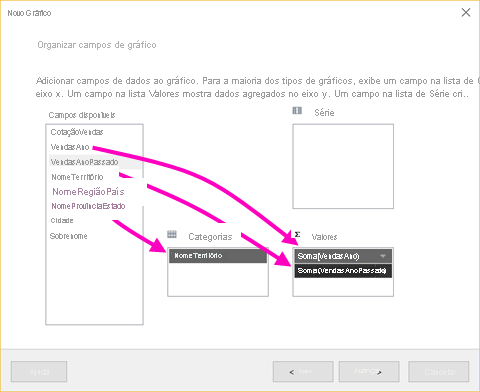
Selecione Avançar>Concluir.
Etapa 3: Projetar seu relatório
Agora você está no modo de exibição de Design de Relatório. Observe que os dados são dados de espaço reservado, não os seus dados.
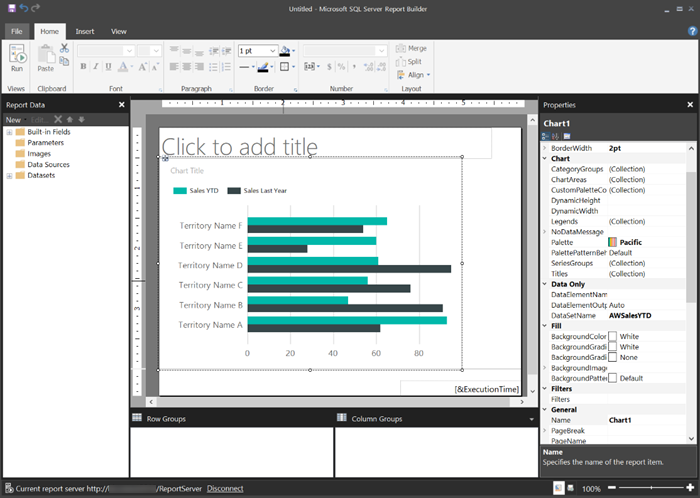
Para exibir seus dados, selecione Executar.
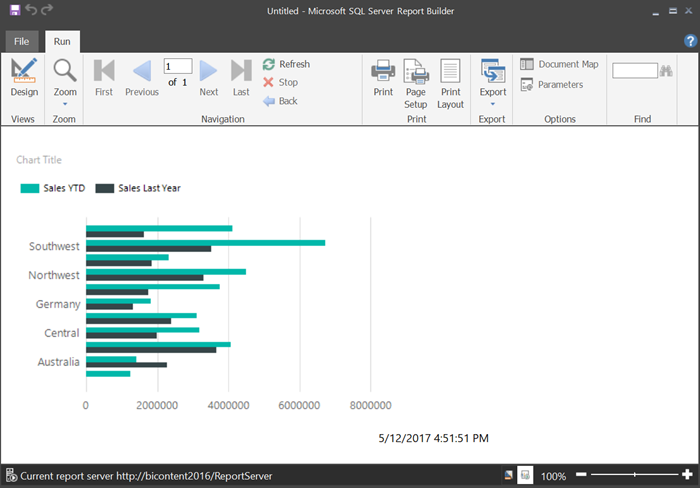
Para voltar para o modo de exibição de Design, selecione Design.
Você pode modificar o gráfico que acabou de criar, alterando o layout, valores, legenda... qualquer coisa mesmo.
E é possível adicionar todos os tipos de outras visualizações: medidores, tabelas, matrizes, mapas e muito mais. É possível adicionar cabeçalhos e rodapés para várias páginas. Consulte os Tutoriais do Construtor de Relatórios testar por conta própria.
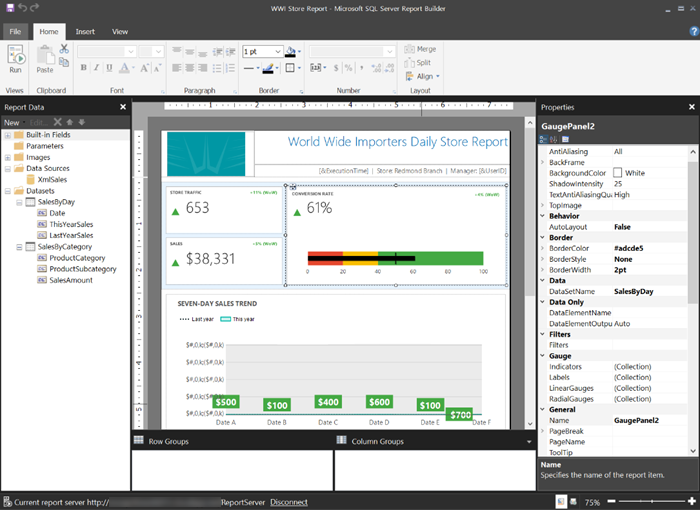
Etapa 4: Salvar o seu relatório no servidor de relatórios
Quando seu relatório estiver pronto, salve-o no Servidor de Relatórios do Power BI. Você pode começar no servidor de relatórios e carregá-lo ou começar no Construtor de Relatórios da Microsoft e salvá-lo.
No entanto, você não pode começar no Construtor de Relatórios do Power BI e salvá-lo. Em vez disso, use a opção Carregar para o servidor de relatórios.
Carregar para o servidor de relatórios
No servidor de relatórios, selecione Carregar.
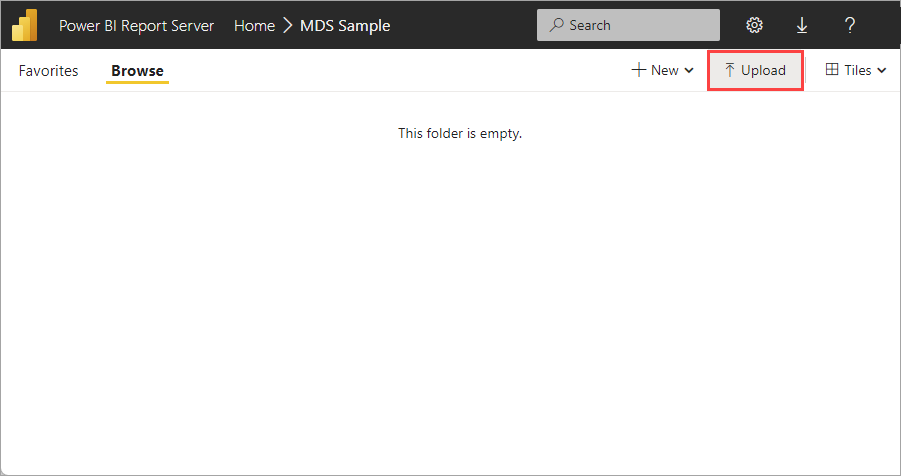
Navegue até o relatório paginado e selecione Abrir.
Salvar como no Construtor de Relatórios da Microsoft
No menu Arquivo no Construtor de Relatórios da Microsoft, selecione Salvar como.
Selecione Sites e Servidores Recentes, selecione o servidor e selecione Salvar.
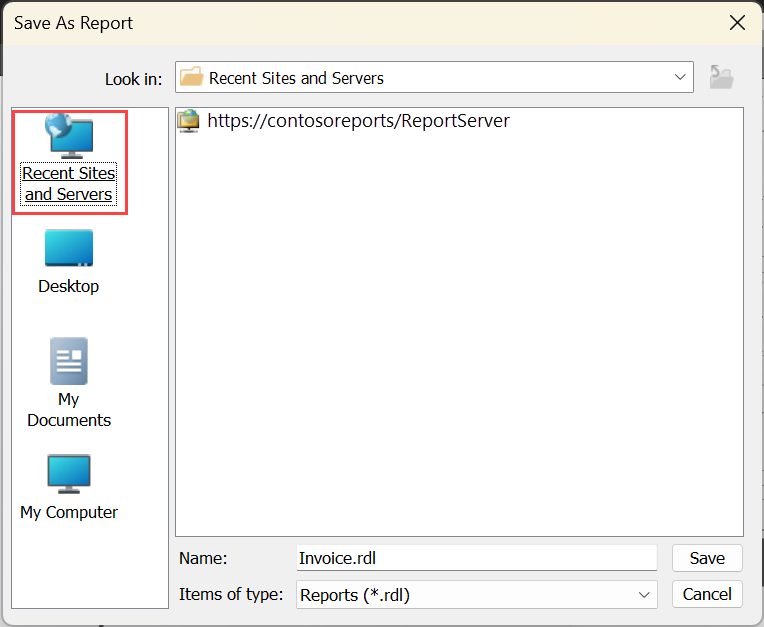
Seja carregando ou salvando, agora você pode exibi-lo no navegador.
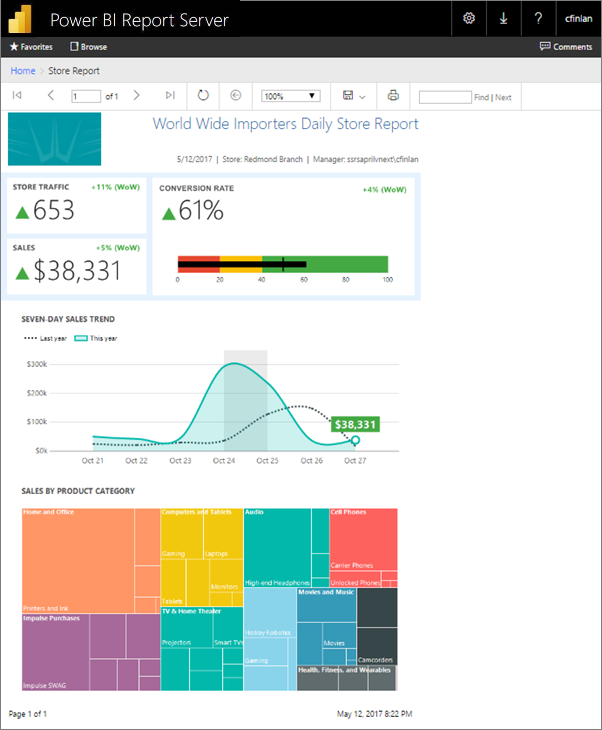
Conteúdo relacionado
Há muitos recursos excelentes para criar relatórios no Construtor de Relatórios e no Report Designer no SQL Server Data Tools. Os tutoriais do Construtor de Relatórios são um bom lugar para começar.
Mais perguntas? Experimente perguntar à Comunidade do Power BI