Sub-relatórios em relatórios paginados no Power BI
APLICA-SE A: Power BI Report Builder
Power BI Desktop
Um sub-relatório é um item de relatório paginado que exibe outro relatório paginado dentro do corpo de um relatório paginado principal. Conceitualmente, um sub-relatório em um relatório é semelhante a um quadro em uma página da Web. Use-o para inserir um relatório dentro de um relatório. É possível usar qualquer relatório como um sub-relatório. Armazene o relatório que é exibido como sub-relatório no mesmo workspace que o do relatório pai. Você pode designar o relatório pai para transmitir parâmetros ao sub-relatório. Um sub-relatório pode ser repetido em regiões de dados, usando um parâmetro para filtrar dados em cada instância do sub-relatório.
Na captura de tela a seguir, as informações de contato exibidas no relatório de Ordem de Venda principal vêm de um sub-relatório Contatos.
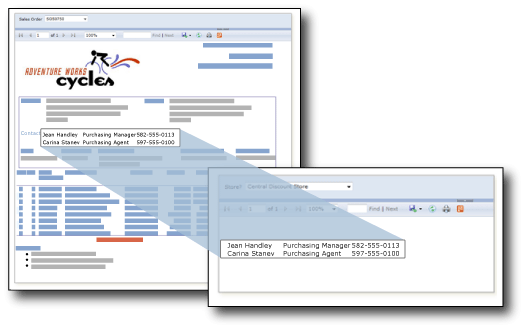
Crie e modifique arquivos de definição de relatório paginado (.rdl) no Power BI Report Builder. Você pode carregar os sub-relatórios armazenados no SQL Server Reporting Services para um workspace no serviço do Power BI. Os relatórios principais e os sub-relatórios precisam ser publicados no mesmo workspace.
Pré-requisitos
Os requisitos de licença para relatórios paginados do Power BI (arquivos.rdl) são os mesmos para relatórios do Power BI (arquivos .pbix).
- Não é preciso ter uma licença para baixar o Power BI Report Builder gratuitamente no Centro de Download da Microsoft.
- Com uma licença gratuita, você pode publicar relatórios paginados em Meu Workspace no serviço do Power BI. Para obter mais informações, confira Disponibilidade de recursos para usuários com licenças gratuitas no serviço do Power BI.
- Com uma licença de Power BI Pro ou uma licença PPU, você pode publicar relatórios paginados em outros workspaces. Você precisa, no mínimo, de uma função de colaborador no workspace.
- Você precisa ter a permissão Criar no conjunto de dados.
Trabalhar com o Report Builder e o serviço do Power BI
O Power BI Report Builder pode trabalhar com relatórios paginados em seu computador (conhecidos como relatórios locais) ou com relatórios no serviço do Power BI. Ao abrir o Report Builder pela primeira vez, você deverá entrar na sua conta do Power BI. Caso contrário, selecione Entrar no canto superior direito.

Depois de entrar, você verá uma opção Serviço do Power BI no Power BI Report Builder para as opções Abrir e Salvar como no menu Arquivo. Ao selecionar a opção Serviço do Power BI para salvar um relatório, você cria uma conexão dinâmica entre o Power BI Report Builder e o serviço do Power BI.
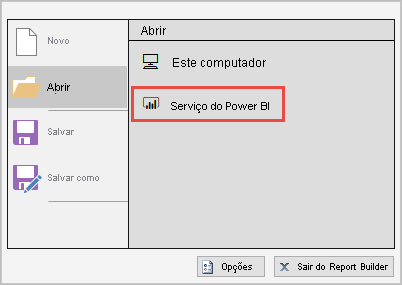
Salvar um relatório local no serviço do Power BI
Para adicionar um sub-relatório a um relatório principal, primeiro crie os dois relatórios e salve-os no mesmo workspace do Power BI.
Para abrir um relatório local existente, no menu Arquivo, selecione Abrir>Este computador e selecione um arquivo .rdl.
No menu Arquivo, selecione Salvar Como>Serviço do Power BI. Para obter mais informações, consulte Publicar um relatório paginado no serviço do Power BI.
Observação
Também é possível carregar um relatório iniciando no serviço do Power BI. O mesmo artigo, Publicar um relatório paginado no serviço do Power BI, tem detalhes.
Na caixa de diálogo Salvar como, selecione um workspace do Power BI em que você pode armazenar seus relatórios paginados.
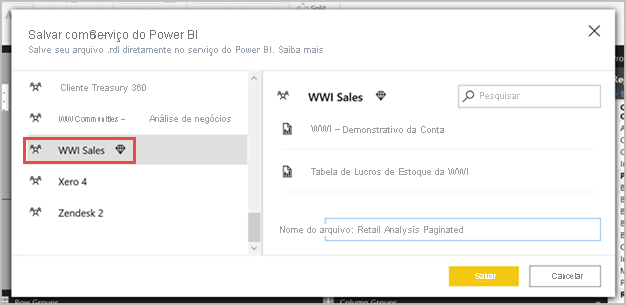
Selecione Salvar.
Adicionar um sub-relatório a um relatório
Após salvar os dois relatórios no mesmo workspace, você pode adicionar um ao outro como um sub-relatório. Há duas maneiras de adicionar um sub-relatório.
Na faixa de opções Inserir, selecione o botão Sub-relatório ou clique com o botão direito do mouse na tela do relatório e selecione Inserir>Sub-relatório.
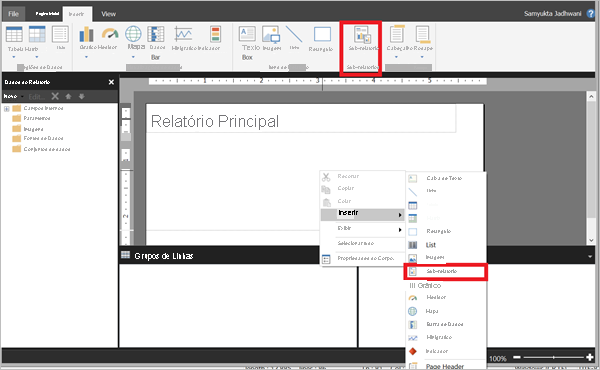
A caixa de diálogo Propriedades do Sub-relatório é aberta.
Selecione o botão Procurar> navegue até o relatório que você deseja usar como sub-relatório > especifique o nome do sub-relatório na caixa de texto Nome.
Configure outras propriedades conforme necessário, incluindo parâmetros.
Usar parâmetros em sub-relatórios
Para passar os parâmetros do relatório pai para o sub-relatório, defina um parâmetro de relatório no relatório que está sendo usado como o sub-relatório. Ao inserir o sub-relatório no relatório pai, você poderá selecionar o parâmetro de relatório e um valor que poderão ser passados do relatório pai para o parâmetro de relatório no sub-relatório.
Observação
O parâmetro que você seleciona no sub-relatório é um parâmetro de relatório, não um parâmetro de consulta.
É possível colocar o sub-relatório no corpo principal do relatório ou em uma região de dados. Se você posicionar o sub-relatório em uma região de dados, ele será repetido em cada instância do grupo ou da linha na região de dados. Você pode passar um valor do grupo ou da linha para o sub-relatório. Na propriedade de valor do sub-relatório, use uma expressão de campo para o campo que contém o valor que você deseja passar para o parâmetro de sub-relatório.
Para obter mais informações sobre como trabalhar com parâmetros e sub-relatórios, confira Adicionar um sub-relatório e parâmetros.
Visualizar relatórios paginados no Report Builder
É possível visualizar seus relatórios no Report Builder.
- Na faixa de opções Página Inicial, selecione Executar.
Como o Report Builder é uma ferramenta de design, a visualização do relatório pode parecer diferente da renderização do relatório no serviço do Power BI.
Observações sobre a visualização
- O Report Builder não armazena credenciais para fontes de dados usadas em relatórios. O Report Builder solicita cada conjunto de credenciais durante a visualização.
- Se as fontes de dados do relatório estiverem no local, você precisará configurar um gateway depois de salvar o relatório no workspace do Power BI.
- Se o Report Builder encontrar um erro durante a visualização, ele retornará uma mensagem genérica. Se o erro for difícil de depurar, considere renderizar o relatório no serviço do Power BI.
Considerações
Manter a conexão
Quando você fecha o arquivo, a conexão entre o Report Builder e o Power BI termina. É possível trabalhar com um relatório principal local com sub-relatórios armazenados no workspace do Power BI. Certifique-se de salvar o relatório principal no workspace do Power BI antes de fechar o relatório. Caso contrário, você poderá receber uma mensagem 'não encontrado' durante a visualização, porque não há conexão dinâmica com a serviço do Power BI. Nesse caso, vá para um sub-relatório e selecione as propriedades. Abra o sub-relatório novamente do serviço do Power BI. Isso restabelece a conexão e todos os outros sub-relatórios devem estar bem.
Renomear um sub-relatório
Se você renomear um sub-relatório no workspace, precisará corrigir a referência de nome no relatório principal. Caso contrário, o sub-relatório não será renderizado. O relatório principal ainda é renderizado com uma mensagem de erro dentro do item de sub-relatório.
Migrar relatórios grandes
Se você estiver migrando relatórios grandes para o Power BI, considere o uso da ferramenta de migração RDL. A ferramenta de migração RDL foi atualizada para manipular nomes de sub-relatório duplicados. Nomes de sub-relatório duplicados podem ocorrer quando dois ou mais relatórios compartilham o mesmo nome, mas residem em subdiretórios diferentes. Se os nomes não forem resolvidos exclusivamente, somente o primeiro sub-relatório será reconhecido.
Se você quiser usar o Report Builder para migrar relatórios grandes, é recomendável trabalhar primeiro com os sub-relatórios. Salve cada um no workspace do Power BI para impedir nomes de relatório duplicados.
Compartilhar relatórios com sub-relatórios
O relatório principal e os sub-relatórios precisam estar no mesmo workspace. Caso contrário, o sub-relatório não é renderizado. Ao compartilhar o relatório principal, você também precisa compartilhar os sub-relatórios. Se você compartilhar o relatório principal em um aplicativo, inclua também os sub-relatórios nesse aplicativo. Se você compartilhar o relatório principal com usuários ou grupos de usuários diretamente, compartilhe também cada sub-relatório com o mesmo conjunto de usuários ou grupos de usuários.