Testar um visual personalizado do Power BI antes de enviá-lo para publicação
Antes de você publicar o visual no AppSource, ele deve ser aprovado nos testes listados neste artigo. É importante testar seu visual antes de enviá-lo. Se o visual não for aprovado nos casos de teste necessários, ele será rejeitado.
Para saber mais sobre o processo de publicação, confira Publicar visuais do Power BI no Partner Center.
Testando uma nova versão de um visual publicado
Por padrão, o Power BI carrega a versão mais recente publicada do visual do AppSource, mesmo se você importar o visual de um arquivo local.
Os números de versão consistem em quatro dígitos no seguinte formato: X.X.X.X.
Ao testar ou atualizar um visual já publicado, use a versão correta do visual sem alterar o GUID. Você poderá substituir a versão do AppSource por uma versão de arquivo local habilitando o modo de Desenvolvedor no Power BI Desktop ou no serviço do Power BI.
Importante
Ao testar ou depurar uma nova versão de um visual que está disponível no AppSource, não altere o GUID do visual. Em vez disso, use o Modo de Desenvolvedor.
Habilitar o modo de Desenvolvedor no Power BI Desktop
No Power BI Desktop, o modo de Desenvolvedor só é válido para uma sessão. Se você abrir uma nova instância do Power BI Desktop para testes, precisará habilitar o modo de Desenvolvedor novamente.
Para habilitar o modo de Desenvolvedor, siga estas etapas:
- Abra o Power BI Desktop.
- Selecione Arquivo>Opções e configurações.
- Selecione Opções.
- Na janela Opções, na lista ARQUIVO ATUAL, selecione Configurações de relatório.
- No Modo de Desenvolvedor, selecione a opção Ativar modo de desenvolvedor para esta sessão.
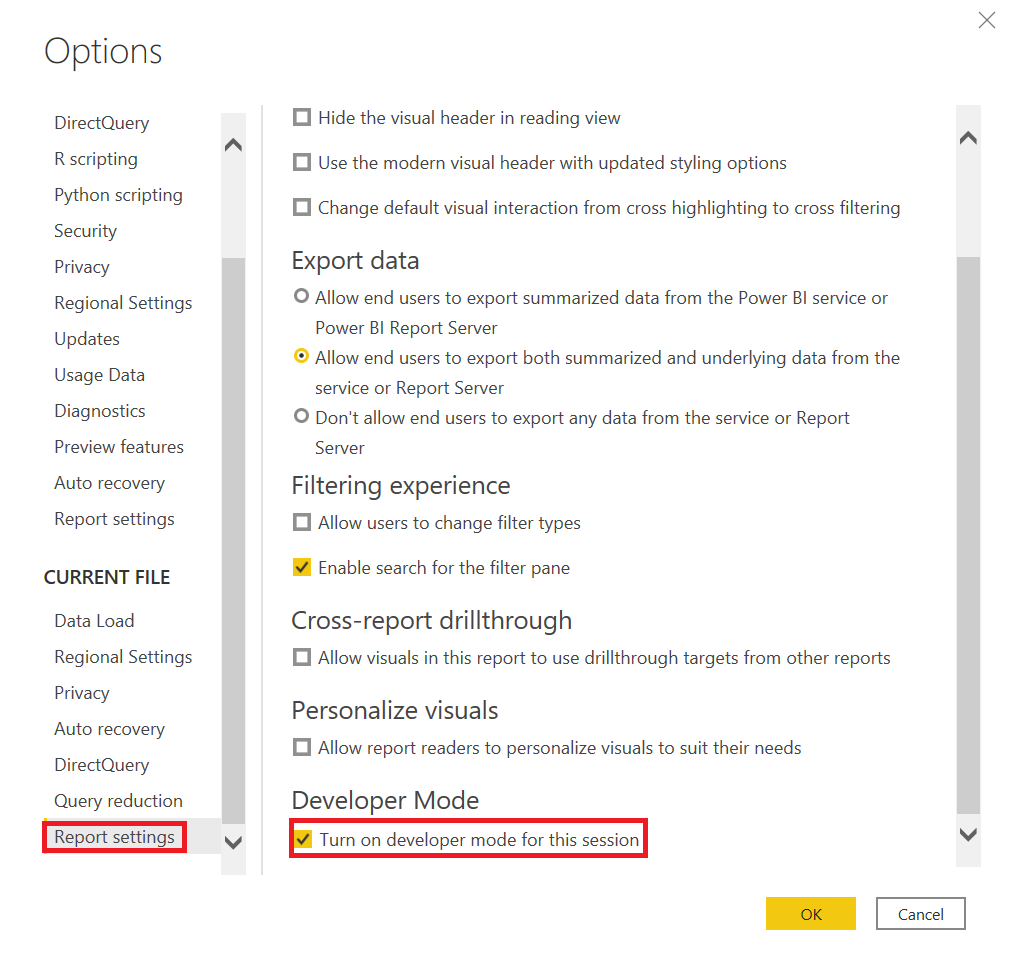
Habilitar o modo de Desenvolvedor no serviço do Power BI
No serviço do Power BI, o modo de Desenvolvedor é mantido por conta de usuário. Sempre que um usuário carregar o pacote do arquivo local, o Power BI ignorará a versão do AppSource do visual.
Para habilitar o modo de Desenvolvedor no serviço do Power BI, siga as instruções em Configurar serviço do Power BI para desenvolver um visual.
Casos de teste gerais
Verifique se o visual é aprovado nos casos de teste gerais.
| Caso de teste | Resultados esperados |
|---|---|
| Crie um Gráfico de colunas empilhadas com Categoria e Valor. Converta-o em seu visual e, em seguida, retorne-o para gráfico de colunas. | Nenhum erro é exibido após essas conversões. |
| Crie um Indicador com três medidas. Converta-o em seu visual e, em seguida, retorne-o para o Indicador. | Nenhum erro é exibido após essas conversões. |
| Faça seleções em seu visual. | Outros visuais refletem as seleções. |
| Selecione elementos em outros visuais. | Seu visual mostra dados filtrados de acordo com a seleção em outros visuais. |
| Verifique as condições mín/máx de dataViewMapping. | Os buckets de campo podem aceitar vários campos, um único campo ou são determinados por outros buckets. As condições mín/máx de dataViewMapping devem ser configuradas corretamente nos recursos do seu visual. |
| Remova todos os campos em ordens diferentes. | O visual limpa corretamente à medida que os campos são removidos em ordem arbitrária. Não há erros no console ou no navegador. |
| Abra o painel Formato com cada configuração de bucket possível. | Este teste não dispara exceções de referência nulas. |
| Filtre dados usando o painel Filtro no nível de visual, página e relatório. | As dicas de ferramentas estão corretas após a aplicação de filtros. As dicas de ferramentas mostram o valor filtrado. |
| Filtrar dados usando uma Segmentação de Dados. | As dicas de ferramentas estão corretas após a aplicação de filtros. As dicas de ferramentas mostram o valor filtrado. |
| Filtre dados usando um visual publicado. Por exemplo, selecione uma fatia de pizza ou uma coluna. | As dicas de ferramentas estão corretas após a aplicação de filtros. As dicas de ferramentas mostram o valor filtrado. |
| Se houver suporte para filtragem cruzada, verifique se os filtros funcionam corretamente. | A seleção aplicada filtra outros visuais nesta página do relatório. |
| Selecione com as teclas Ctrl, Alt, e Shift. | Nenhum comportamento inesperado é exibido. |
| Altere o Modo de Exibição para Tamanho Real, Ajustar à Página e Ajustar à Largura. | As coordenadas do mouse são precisas. |
| Redimensione seu visual. | O visual reage corretamente ao redimensionamento. |
| Defina o tamanho do relatório para o mínimo. | Não há erros de exibição. |
| Verifique se as barras de rolagem funcionam corretamente. | As barras de rolagem devem existir, se necessário. Verifique os tamanhos das barras de rolagem. As barras de rolagem não devem ser muito largas ou compridas. A posição e o tamanho das barras de rolagem devem estar de acordo com outros elementos do seu visual. Verifique se são necessárias barras de rolagem para diferentes tamanhos do visual. |
| Fixe seu visual em um Painel. | O visual é exibido corretamente. |
| Adicione várias versões do visual a uma única página de relatório. | Todas as versões do visual são exibidas e operam corretamente. |
| Adicione várias versões do visual a várias páginas de relatório. | Todas as versões do visual são exibidas e operam corretamente. |
| Alterne entre páginas do relatório. | O visual é exibido corretamente. |
| Teste a exibição de leitura e a exibição de edição para o visual. | Todas as funções funcionam corretamente. |
| Se o seu visual usa animações, adicione, altere e exclua elementos do visual. | A animação dos visuais funciona corretamente. |
| Abra o painel Propriedades. Ative e desative as propriedades, insira texto personalizado, destaque as opções disponíveis e insira dados inválidos. | O visual responde corretamente. |
| Salve o relatório e reabra-o. | Todas as configurações de propriedades persistem. |
| Alterne as páginas no relatório e, em seguida, retorne. | Todas as configurações de propriedades persistem. |
| Teste todas as funcionalidades do visual, incluindo diferentes opções fornecidas pelo visual. | Todas as exibições e recursos funcionam corretamente. |
| Teste todos os tipos de dados numéricos, de data e de caractere, como nos testes a seguir. | Todos os dados estão formatados corretamente. |
| Verifique a formatação dos valores das dicas de ferramenta, rótulos de eixo, rótulos de dados e outros elementos visuais com formatação. | Todos os elementos estão formatados corretamente. |
| Verifique se os rótulos de dados usam a cadeia de caracteres de formato. | Todos os rótulos de dados estão formatados corretamente. |
| Ative e desative a formatação automática para valores numéricos nas dicas de ferramentas. | As dicas de ferramentas exibem os valores corretamente. |
| Teste as entradas de dados com diferentes tipos de dados, incluindo sequências numéricas, de texto, de data e hora e de formato diferentes do modelo. Teste diferentes volumes de dados, como milhares de linhas, uma linha e duas linhas. | Todas as exibições e recursos funcionam corretamente. |
| Forneça dados inválidos ao seu visual, como nulo, infinito, valores negativos e tipos de valores incorretos. | Todas as exibições e recursos funcionam corretamente. |
Teste de navegador opcional
A equipe do AppSource valida o visual nas versões mais recentes do Windows dos navegadores Google Chrome, Microsoft Edge e Mozilla Firefox. Opcionalmente, teste o visual nos navegadores a seguir.
| Caso de teste | Resultados esperados |
|---|---|
| Windows | |
| Google Chrome (versão anterior) | Todas as exibições e recursos funcionam corretamente. |
| Mozilla Firefox (versão anterior) | Todas as exibições e recursos funcionam corretamente. |
| Microsoft Edge (versão anterior) | Todas as exibições e recursos funcionam corretamente. |
| Microsoft Internet Explorer 11 (opcional) | Todas as exibições e recursos funcionam corretamente. |
| macOS | |
| Chrome (versão anterior) | Todas as exibições e recursos funcionam corretamente. |
| Firefox (versão anterior) | Todas as exibições e recursos funcionam corretamente. |
| Safari (versão anterior) | Todas as exibições e recursos funcionam corretamente. |
| Linux | |
| Firefox (versões mais recentes e anteriores) | Todas as exibições e recursos funcionam corretamente. |
| Mobile iOS | |
| Apple Safari iPad (versão anterior do Safari) | Todas as exibições e recursos funcionam corretamente. |
| Chrome iPad (versão mais recente do Safari) | Todas as exibições e recursos funcionam corretamente. |
| Mobile Android | |
| Chrome (versões mais recentes e anteriores) | Todas as exibições e recursos funcionam corretamente. |
Teste de desktop
Teste o visual na versão atual do Power BI Desktop.
| Caso de teste | Resultados esperados |
|---|---|
| Teste todos os recursos do visual. | Todas as exibições e recursos funcionam corretamente. |
| Importe, salve, abra um arquivo e publique no serviço Web do Power BI usando o botão Publicar no Power BI Desktop. | Todas as exibições e recursos funcionam corretamente. |
| Altere a cadeia de caracteres de formato numérico para ter zero casas decimais ou três casas decimais, aumentando ou diminuindo a precisão. | O visual é exibido corretamente. |
Testes de desempenho
O visual deve ter um nível aceitável. Use ferramentas de desenvolvedor para validar o desempenho. Não confie em indicações visuais e nos logs de tempo do console.
| Caso de teste | Resultados esperados |
|---|---|
| Crie um visual com muitos elementos visuais. | O visual deve ter um bom desempenho e não congelar o aplicativo. Não deve haver problemas de desempenho com elementos como velocidade da animação, redimensionamento, filtragem e seleção. Confira estas dicas para chegar ao desempenho ideal. |
Conteúdo relacionado
- Publicar visuais do Power BI no Partner Center
- Certificar um visual do Power BI
- Dicas de desempenho para criar visuais personalizados de alta qualidade do Power BI
Mais perguntas? Pergunte à Comunidade do Power BI.