Criar um relatório rapidamente de uma lista ou biblioteca do SharePoint
APLICA-SE A: Power BI Desktop
Serviço do Power BI
Há uma nova maneira de criar relatórios rapidamente com os dados de listas ou bibliotecas do SharePoint. O Power BI gera automaticamente os visuais para você. Os usuários de listas ou bibliotecas do SharePoint e do Microsoft List podem explorar seus dados com apenas alguns cliques.
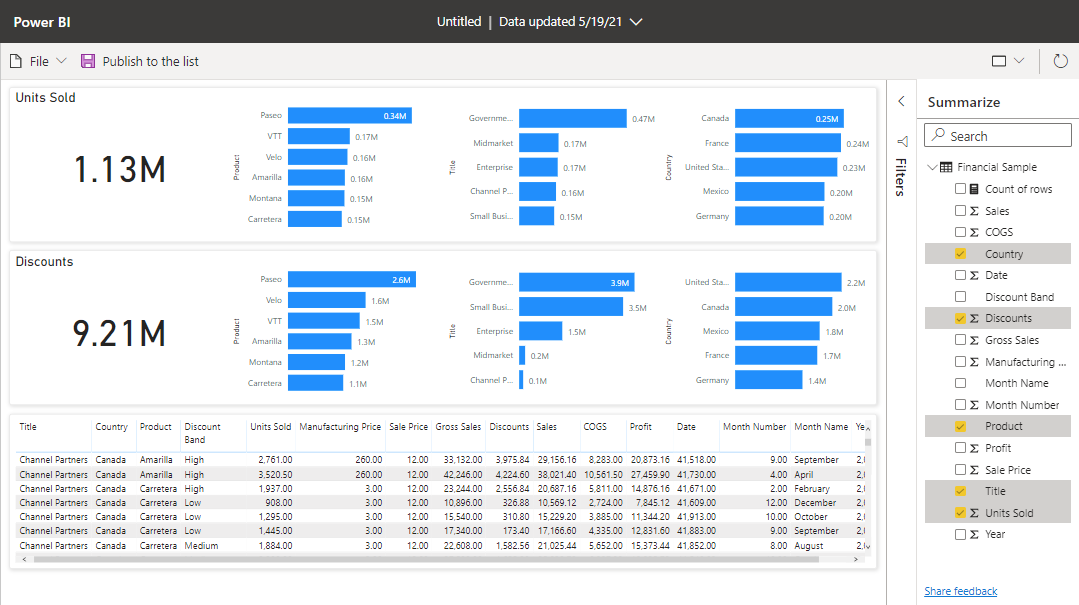
É iniciante na criação no Power BI? Leia os Relatórios no Power BI para obter algumas informações básicas rápidas.
Se você usa o Power BI Desktop, você também pode criar um relatório em uma lista do SharePoint no Power BI Desktop.
Vídeo
Neste vídeo, assista à demonstração da Amanda criando um relatório de uma lista do SharePoint no serviço do Power BI.
Visualizar no Power BI
Em uma lista ou biblioteca do SharePoint, selecione Integrar>Power BI>Visualizar a lista ou Visualizar a biblioteca.
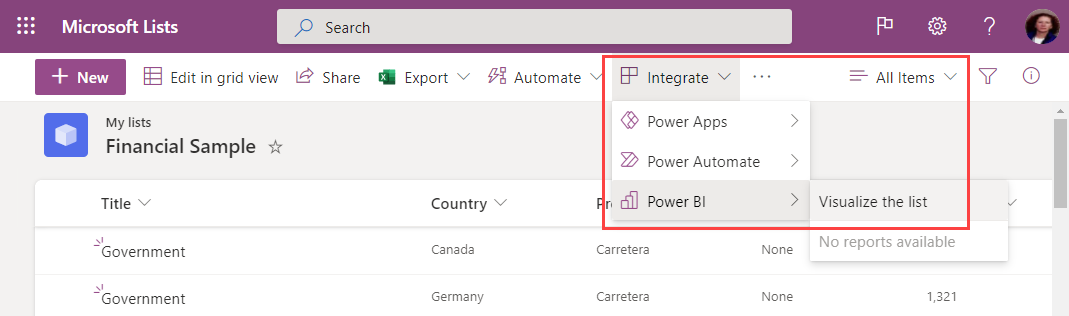
Uma nova guia do navegador é aberta com um relatório gerado automaticamente mostrando insights interessantes com base em seus dados.
É fácil alterar os dados que você vê no relatório. No painel Seus Dados, adicione ou remova campos do relatório. Selecione e desmarque os campos para atualizar o que você deseja medir e analisar. O Power BI adiciona ou remove gráficos automaticamente para mostrar as novas combinações. Leia Interagir com relatórios "rápidos" gerados automaticamente para ver todos os recursos desse relatório gerado automaticamente.
Para mudar para uma experiência de edição completa, selecione o botão Editar na barra de menus.
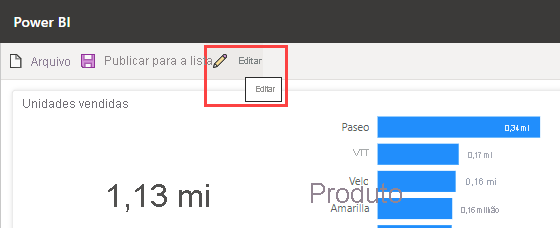
Contudo, lembre-se de que, depois de salvar o relatório na experiência de edição completa, você não poderá voltar para a exibição de edição rápida. O Power BI relembrará isso quando você selecionar Editar.
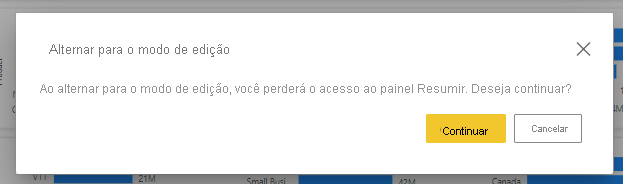
Publicar o relatório
Para compartilhar os insights encontrados com outras pessoas da sua equipe, você pode publicar o relatório na lista ou na biblioteca usando o botão Publicar na lista ou Publicar na biblioteca na barra de aplicativos.
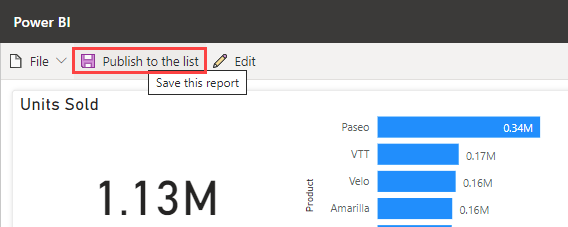
Nomeie o relatório e confirme que você está pronto para publicar na lista ou biblioteca. Depois de publicado, todos que têm acesso à lista ou biblioteca podem abrir o relatório e ver todos os dados contidos nele. Saiba mais sobre as permissões de lista no SharePoint Server.
Os relatórios compartilhados dessa maneira não são visíveis no serviço do Power BI. Em vez disso, para facilitar a localização de outros usuários da lista, os relatórios publicados estão no mesmo menu Integrar da lista ou biblioteca.
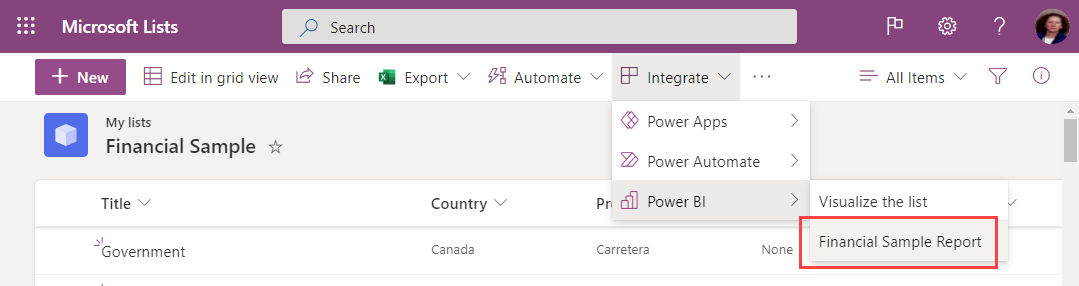
Se você fizer alterações no relatório, use a opção Publicar na lista ou Publicar na biblioteca novamente para salvá-las. Use o botão Excluir para remover o relatório da lista ou biblioteca para todos.
Atualizar elementos visuais
Os dados no relatório serão atualizados regularmente para permanecer sincronizados com a lista ou biblioteca. Depois de atualizar, use o botão Atualizar visuais na faixa de opções para atualizar os visuais. A atualização de dados é limitada a uma vez a cada três horas. Se a lista ou biblioteca tiver sido atualizada com novos dados ou metadados, como um nome de lista ou biblioteca atualizado, após a atualização de dados mais recente, essas alterações não estarão presentes no relatório até a próxima atualização.
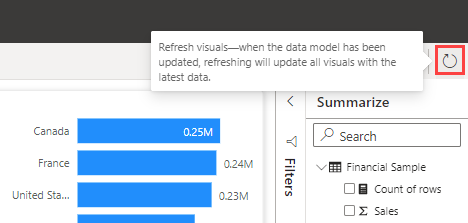
Licenças
Qualquer pessoa pode usar o recurso Visualizar a lista ou Visualizar a biblioteca para explorar a lista ou os dados da biblioteca. Você precisa de uma licença Power BI Pro para ter uma experiência de edição completa, publicar relatórios, ver relatórios que outras pessoas publicaram ou excluir relatórios. Os leitores de relatório também precisam de uma licença Power BI Pro. Se você não tem uma licença Pro, você pode adquirir uma licença de Power BI Pro ou iniciar uma avaliação gratuita.
Considerações e limitações
- Os relatórios são publicados novamente na lista ou biblioteca no nível de acesso a dados do SharePoint do criador do relatório. Não há suporte para RLS (segurança em nível de linha) para relatórios criados usando esse método.
- Como os leitores de relatório também precisam de uma licença Power BI Pro, qualquer pessoa que possa ler seu relatório também pode editá-lo.
- Não há suporte para conversor de moedas no momento. Os campos de moeda aparecerão com o símbolo $.
- Se sua lista ou biblioteca de documentos tiver pastas, somente os dados na pasta raiz serão visualizados.
- Listas muito grandes podem ser lentas ou atingir tempo limite.
- Não há suporte desse recurso para usuários convidados em um locatário.
- Nas bibliotecas do SharePoint, essa opção só será exibida na raiz da biblioteca de documentos.
- Os relatórios e modelos semânticos criados por meio dessa experiência do SharePoint são armazenados em workspaces especiais gerados pelo sistema hospedados em capacidade compartilhada. Os usuários não devem acessar esses workspaces fora da experiência do SharePoint.
- Se um usuário habilitar um fluxo de aceitação de termos de uso no SharePoint, ele não poderá criar um relatório de uma lista do SharePoint devido a problemas com a autenticação do usuário.
Solução de problemas
Se você não vir o Power BI no menu Integrar em uma lista ou biblioteca do SharePoint ou da Microsoft, o administrador do Power BI poderá desabilitá-lo para grupos específicos ou toda a sua organização. Confira a seção Integração com o SharePoint e o Microsoft Lists do artigo "Portal de administração do Power BI" para obter mais detalhes.
Conteúdo relacionado
Conforme expandimos a experiência de explorar rapidamente os seus dados, adoraríamos ouvir suas ideias e seus comentários! Conte-nos o que você gostaria que fosse adicionado a essa experiência ou onde gostaria de ver a integração em seguida.