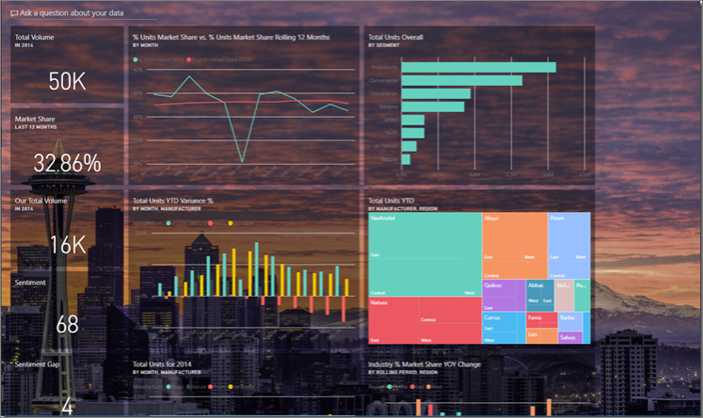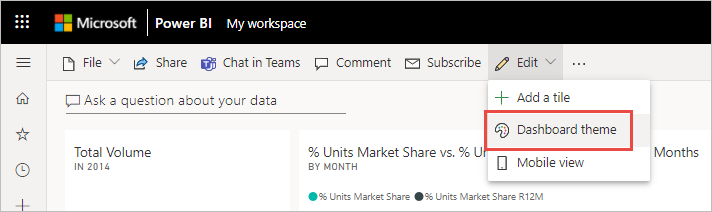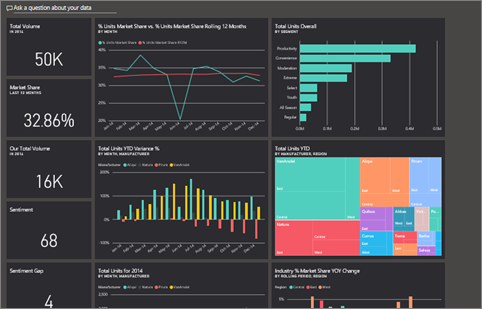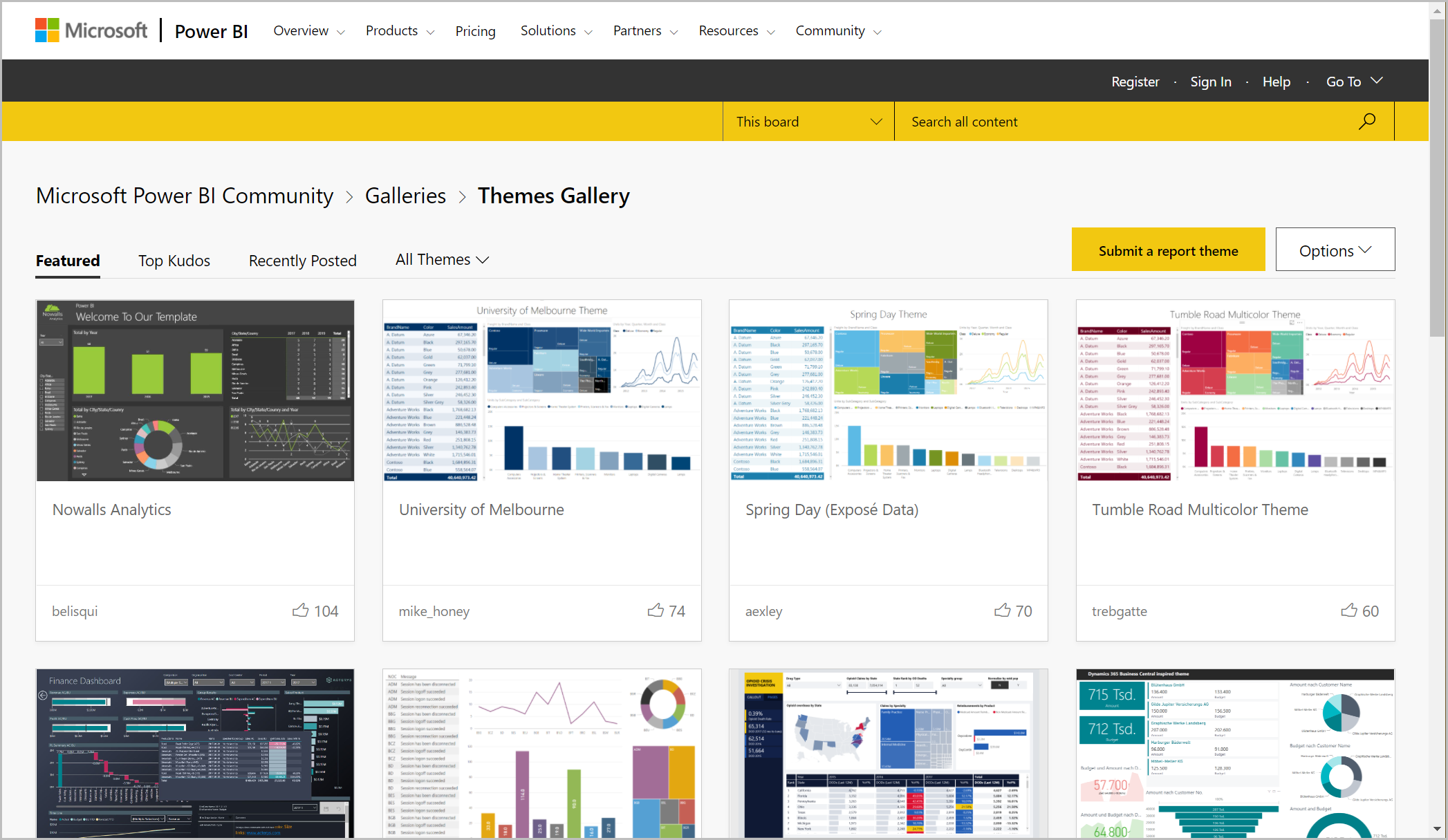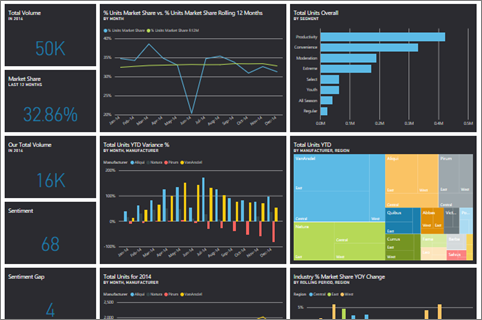Usar temas de dashboard no serviço do Power BI
APLICA-SE A: Power BI Desktop
Serviço do Power BI
Com os temas do dashboard, é possível aplicar um tema de cor ao dashboard inteiro, como as cores da empresa, uma coloração sazonal ou qualquer outro tema de cor que você queira aplicar. Quando você aplicar um tema de dashboard, todos os visuais no dashboard passarão a usar as cores do tema selecionado. Algumas exceções se aplicam, descritas na seção Considerações e limitações deste artigo.
Alterar as cores dos visuais do relatório no dashboard não afetará os visuais no relatório associado. Além disso, quando você fixar blocos de um relatório que já tiver um tema de relatório, você poderá manter o tema atual ou usar o tema do dashboard.
Pré-requisitos
Para acompanhar, abra o painel de exemplo Vendas e devoluções.
Como funcionam os temas de dashboard
Para começar, abra um painel que você criou ou pode editar. Selecione Editar>Tema do dashboard.
No painel do painel exibido, selecione um dos temas predefinidos.
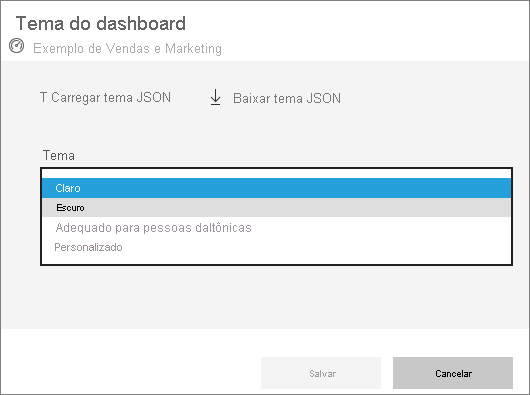
No exemplo a seguir, selecionamos Escuro.
Criar um tema personalizado
O tema padrão para dashboards do Power BI é Claro. Se você quiser personalizar as cores ou criar um tema próprio, selecione Personalizado na lista suspensa.
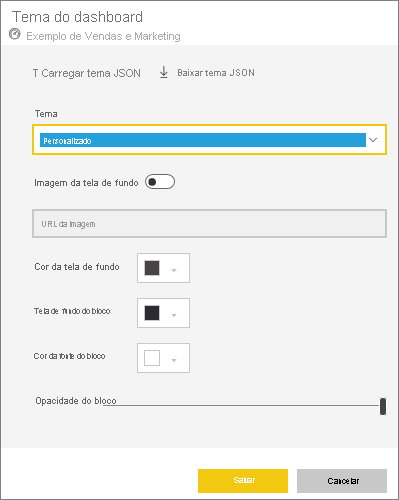
Use as opções personalizadas para criar seu próprio tema de dashboard. Caso você adicione uma imagem de tela de fundo, é recomendável que ela tenha uma resolução de no mínimo 1.920 x 1.080. Para usar uma imagem como tela de fundo, carregue a imagem em um site público, copie a URL e cole-a no campo URL da imagem.
Usar um tema JSON
Outra maneira de criar um tema personalizado é carregar um arquivo JSON que tenha as configurações para todas as cores que você deseja usar no dashboard. No Power BI Desktop, os criadores de relatório usam arquivos JSON para criar temas para relatórios. Você pode carregar esses mesmos arquivos JSON para dashboards ou localizar e carregar arquivos JSON da Galeria de Temas na Comunidade do Power BI.
Também é possível salvar um tema personalizado como um arquivo JSON e, em seguida, compartilhá-lo com outros criadores de dashboards.
Usar um tema da Galeria de Temas
Assim como as opções internas e personalizadas, quando o tema é carregado, as cores são aplicadas automaticamente a todos os blocos do dashboard.
Passe o mouse sobre um tema e escolha Exibir relatório.
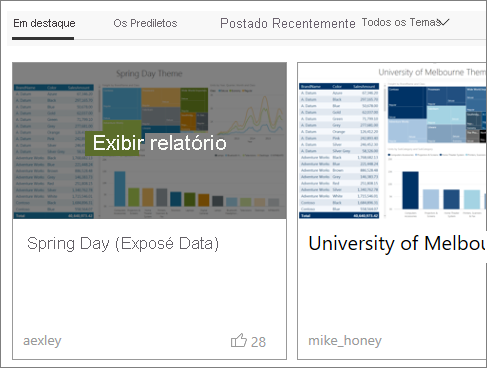
Role para baixo e localize o link para o arquivo JSON. Selecione o ícone de download e salve o arquivo.
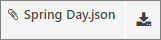
No serviço do Power BI, na janela Tema Personalizado do Dashboard, escolha Carregar tema JSON.
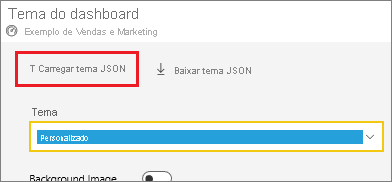
Navegue até o local em que você salvou o arquivo do tema JSON e selecione Abrir.
Na página de tema do dashboard, selecione Salvar. O novo tema será aplicado ao dashboard.
Relatórios e dashboards com temas diferentes
Se o relatório usar um tema diferente do tema do dashboard, na maioria dos casos você poderá controlar se o visual retém o tema atual do relatório ou usa o tema do dashboard. No entanto, os visuais de cartão em dashboards usam a família de fontes 'DIN', com texto em preto. Você pode alterar a cor do texto de todos os blocos em um dashboard, incluindo os cartões, criando um tema de dashboard personalizado.
Ao fixar um bloco em um dashboard, para manter o tema do relatório, selecione Manter tema atual. O visual, no painel, mantém o tema do relatório, incluindo as configurações de transparência.
Você só vê as opções de Temas de Bloco quando cria o relatório no Power BI Desktop, adiciona um tema de relatório e publica o relatório no serviço do Power BI.
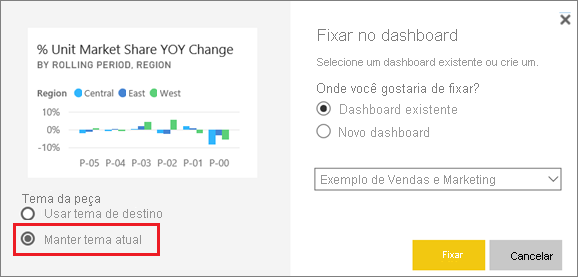
Tente fixar novamente o bloco e selecionar Usar tema de dashboard.
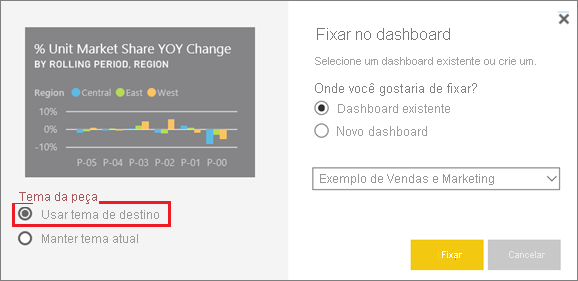
Formato de arquivo JSON do tema do dashboard
Em seu nível mais básico, o arquivo JSON de tema tem apenas uma linha obrigatória: name.
{
"name": "Custom Theme"
}
Exceto por name, todo o resto é opcional. Você pode adicionar somente as propriedades específicas que você quer formatar ao arquivo de tema e continuar usando os padrões do Power BI para o restante.
O arquivo JSON do tema do dashboard inclui:
- name: o nome do tema (único campo obrigatório).
- foreground e background: as cores do dashboard.
- dataColors: uma lista de código hexadecimal a ser usada para dados em gráficos. Você pode incluir quantas cores desejar.
- tiles: configurações de tela de fundo e de cor para dashboards.
- visualStyles: formatação granular para visuais.
Veja abaixo um exemplo de JSON de tema para o tema padrão Claro:
{
"name":"Light",
"foreground":"#000000",
"background":"#EAEAEA",
"dataColors":["#01B8AA","#374649","#FD625E","#F2C80F","#5F6B6D","#8AD4EB","#FE9666","#A66999"],
"tiles":{"background":"#FFFFFF","color":"#000000"},
"visualStyles":{"*":{"*":{"*":[{"color":{"solid":{"color":"#000000"}}}]}}}
}
Considerações e limitações
Você não pode aplicar temas de dashboard a páginas de relatórios dinâmicas fixadas, blocos iframe, blocos SSRS, blocos de pasta de trabalho ou imagens.
Os temas de dashboard podem ser exibidos em dispositivos móveis, mas só podem ser criados no serviço do Power BI.
Os temas de dashboard personalizados só funcionam com blocos fixados de relatórios.
Conteúdo relacionado
Mais perguntas? Pergunte à Comunidade do Power BI.