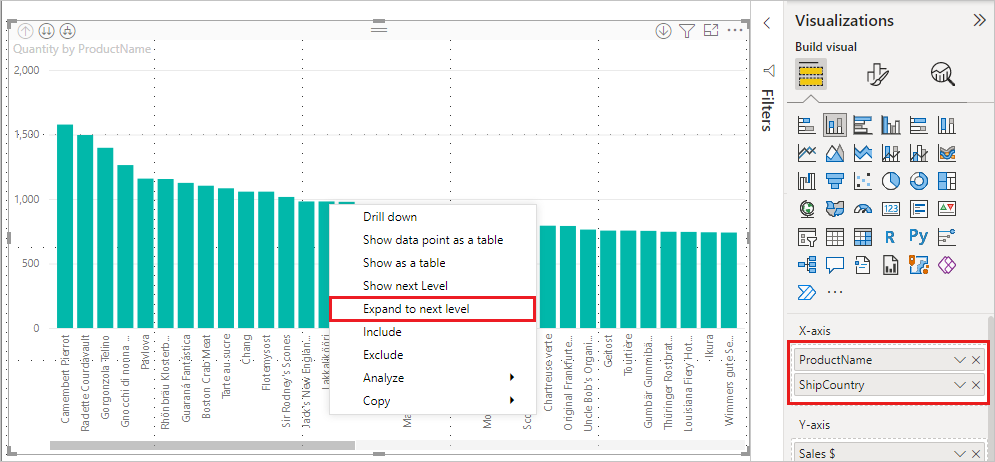Usar rótulos de hierarquia em linha no Power BI
APLICA-SE A: Power BI Desktop
Serviço do Power BI
O Power BI dá suporte ao uso de rótulos de hierarquia em linha, que são o primeiro de dois recursos para aprimorar a análise hierárquica. O segundo recurso, que está em desenvolvimento, é a capacidade de usar rótulos de hierarquia aninhados. Fique por dentro – nossas atualizações ocorrem com frequência.
Como os rótulos de hierarquia em linha funcionam
Com os rótulos de hierarquia em linha, você pode ver os rótulos de hierarquia quando expande visuais usando o recurso Expandir Tudo. Um grande benefício de ver os rótulos de hierarquia é que você também pode optar por classificar de acordo com esses diferentes rótulos de hierarquia quando expandir seus dados hierárquicos.
Usar o recurso interno Expandir (sem classificar por rótulos de hierarquia)
Antes de vermos os rótulos de hierarquia embutidos em ação, vamos examinar o comportamento padrão do recurso Expandir para o próximo nível. Fazer isso nos ajudará a compreender e apreciar o quanto os rótulos de hierarquia em linha podem ser úteis.
A imagem a seguir mostra um visual de gráfico de barras representando vendas anuais. Ao clicar com o botão direito do mouse em uma barra, você pode escolher Expandir para o próximo nível.
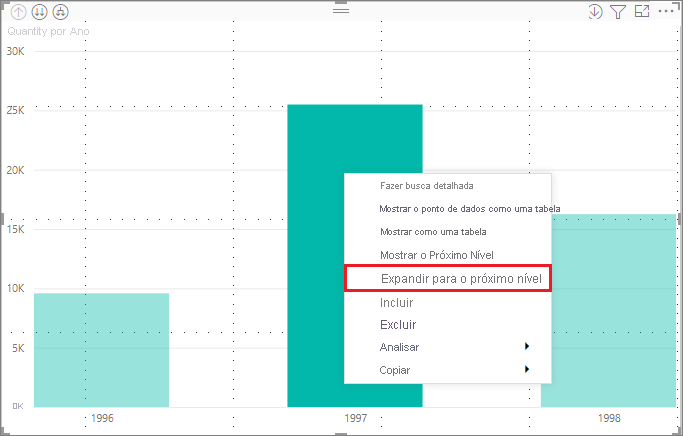
Observação
Como alternativa ao clique com o botão direito do mouse em uma barra, você pode selecionar o botão Expandir no canto superior esquerdo da visualização.
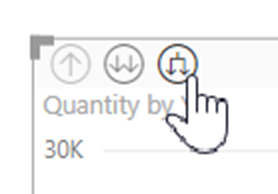
Quando Expandir para o próximo nível está selecionado, o visual expande a hierarquia de datas de Ano para Trimestre, conforme é mostrado na imagem a seguir.
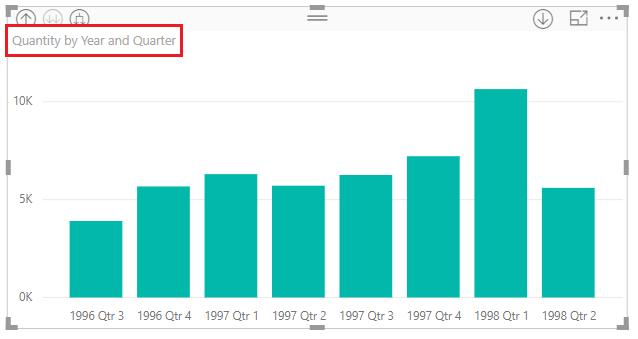
Observe que os rótulos Ano e Trimestre são exibidos juntos embutidos. Esse esquema de rotulação continua conforme você Expande Tudo até o final da hierarquia.
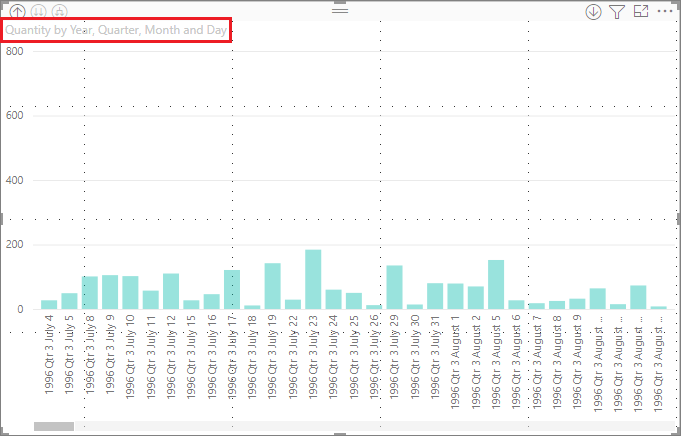
É assim que a hierarquia interna de Data, associada a campos que têm um tipo de dados data/hora, se comporta. Vamos para a próxima seção para ver como o recurso de rótulos de hierarquia em linha é diferente.
Usar rótulos de hierarquia embutidos
Agora vamos examinar um gráfico diferente usando dados com hierarquias informais. No visual a seguir, temos um gráfico de barras com Quantidade, usando ProductName como o eixo. Nesses dados, ProductName e ShipCountry formam uma hierarquia informal. Aqui você pode selecionar novamente Expandir para o próximo nível para fazer uma busca detalhada na hierarquia.
Selecionar Expandir para o próximo nível mostra o próximo nível com a exibição embutida dos rótulos de hierarquia. Por padrão, as hierarquias embutidas são classificadas pelo valor de medida que, nesse caso, é Quantidade. Com os rótulos de hierarquia em linha habilitados, você também pode optar por classificar esses dados pela hierarquia. Selecione Mais opções (...) no canto superior direito e selecione Classificar por ProductName ShipCountry, conforme mostrado na seguinte imagem:
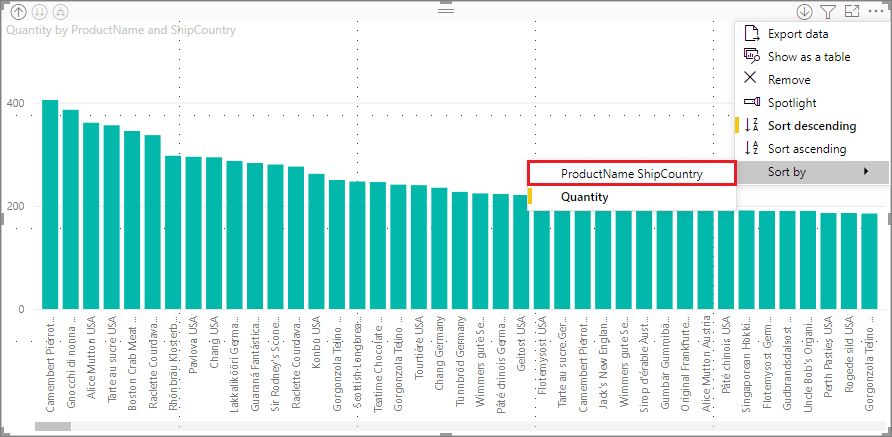
Depois que selecionar ShipCountry, os dados serão classificados com base na seleção da hierarquia informal, conforme é mostrado na imagem a seguir.
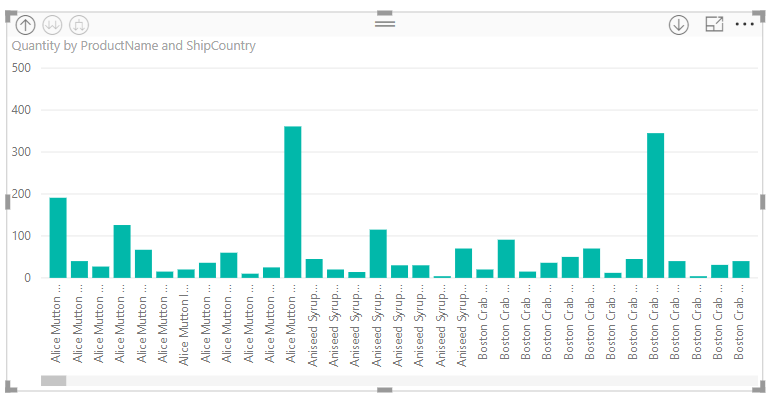
Observação
O recurso de rótulo de hierarquia embutido ainda não permite que a hierarquia de tempo interna seja classificada por valor; ela é classificada somente pela ordem da hierarquia.
Solução de problemas
É possível que os visuais fiquem travados em um estado de nível de hierarquia em linha expandida. Em alguns casos, você poderá perceber que alguns de seus visuais estão travados no modo em que foram expandidos e que o detalhamento não funciona. Isso pode acontecer se você fizer o seguinte:
- Você habilita o recurso rótulo de hierarquia em linha
- Você cria alguns visuais com hierarquias.
- Você Expande Tudo e salva o arquivo.
- Você desabilita o rótulo de hierarquia em linha e reinicia o Power BI Desktop.
- Você abre o arquivo novamente.
Se você tiver executado essas etapas e seus visuais tiverem travado no modo expandido, poderá fazer o seguinte para solucionar o problema:
- Habilite novamente o recurso rótulo de hierarquia em linha e reinicie o Power BI Desktop.
- Abra novamente o arquivo e faça o detalhamento até a parte superior dos visuais afetados.
- Salve o arquivo.
- Desabilite o recurso rótulo de hierarquia em linha e reinicie o Power BI Desktop.
- Abra o arquivo novamente.
Você também pode excluir seu visual e criá-lo novamente.