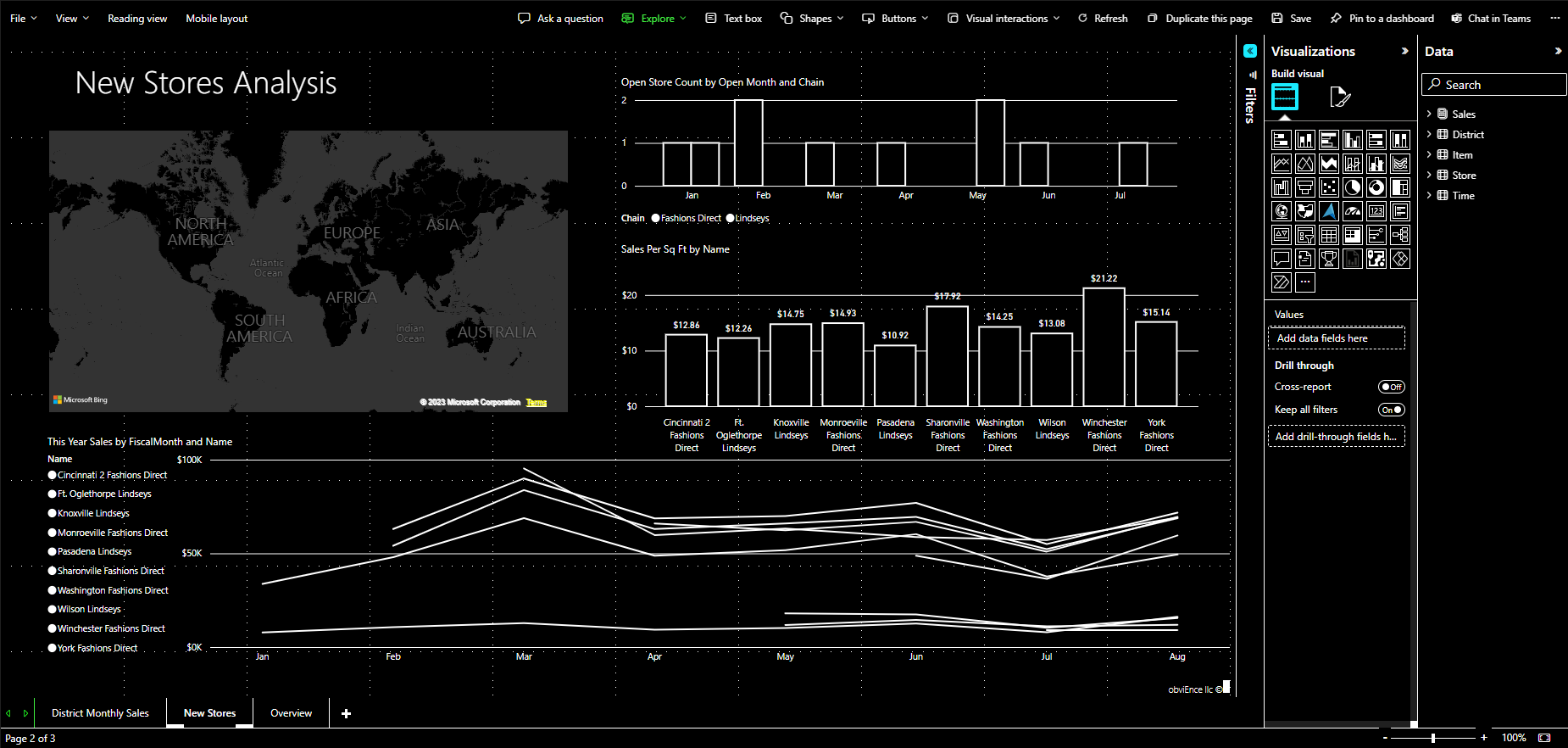Criar relatórios no Power BI usando ferramentas de acessibilidade
Para criadores de relatórios que usam ferramentas de acessibilidade para criá-los, o Power BI tem muitos recursos internos que podem ajudar no processo.
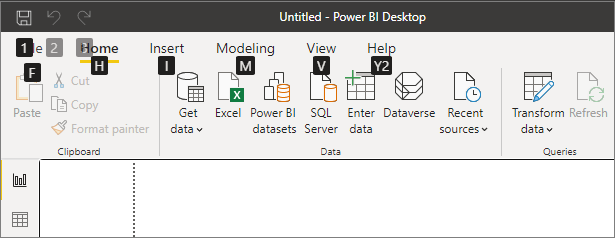
Este artigo descreve os vários tipos de ferramentas de acessibilidade disponíveis para criadores de relatórios no Power BI Desktop.
Navegação no nível de aplicativo
Ao navegar no Power BI Desktop, você pode mover o foco para as áreas principais do aplicativo pressionando Ctrl + F6. A mudança de foco na área principal do Power BI Desktop progride na seguinte ordem:
- Objetos na tela
- Guias de página
- Painéis (cada um separadamente, da esquerda para a direita, para painéis abertos)
- Navegador de exibição
- Rodapé
- Entrar
- Barra amarela de aviso/erro/atualizações
Na maioria dos casos, os procedimentos comuns a serem usados no Power BI são Enter para selecionar ou entrar em uma área e Esc para sair.
Navegação da faixa de opções
Pressione Alt para ver as pequenas caixas chamadas Dicas de Tecla sobre cada comando disponível na exibição atual da faixa de opções. Em seguida, você pode pressionar a letra mostrada na Dica de Tecla que está sobre o comando que você deseja usar.
Por exemplo, na imagem a seguir, a tecla Alt foi pressionada para exibir Dicas de Tecla, que contêm as letras dos comandos acessíveis. Pressionar M abre a guia Modelagem na faixa de opções.
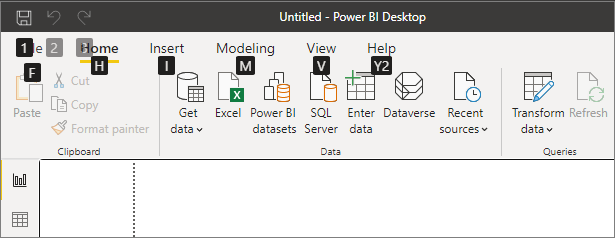
Dependendo da letra que pressionar, você verá outras Dicas de Teclas. Por exemplo, se a guia Página inicial estiver ativa e você pressionar V, a guia Exibir será exibida junto com as dicas de tecla dos grupos na guia de faixa de opções Exibir. Continue pressionando as letras exibidas em dicas de tecla até pressionar a letra do comando específico que deseja usar. Para mover para o conjunto anterior de dicas de tecla, pressione Esc. Para cancelar a ação que você está adotando e ocultar as dicas de tecla, pressione a tecla Alt.
Navegação do painel Visual
Para navegar no painel Visualizações, verifique se o foco está no painel, pressionando Ctrl+F6 até chegar ao painel. Quando você navega pelo painel Visualizações, o foco chega primeiro no cabeçalho. A ordem de tabulação começa na parte superior e é mostrada na seguinte imagem:
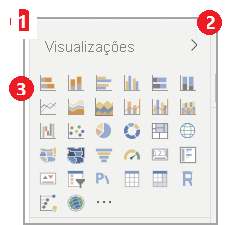
- O título do cabeçalho
- O quilate para expandir e recolher
- O primeiro ícone de visual
- Painel dinâmico
Quando o foco está no painel dinâmico, pressionar Tab chegará somente no ícone do painel que está selecionado. Para alternar para outros painéis, use as teclas de direção.
Ao chegar aos visuais, você pode usar as teclas de direção para navegar até um visual específico e pressionar Enter para selecioná-lo. Se você criou um novo gráfico, um leitor de tela será chamado e informará o tipo do gráfico. Ele também informa quando você alterou um gráfico de um tipo específico para outro.
Caixa Campos
Quando o foco está no painel dinâmico, conforme descrito na seção anterior, pressionar Tab novamente avançará o foco para a caixa Campo.
Na caixa Campo a ordem de foco se move para:
- Cada título de caixa.
- Um determinado campo em cada caixa.
- O botão suspenso para abrir o menu de campo.
- Depois, o botão de remoção.
A imagem a seguir mostra essa ordem da progressão do foco.
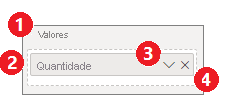
Um leitor de tela lerá o nome da caixa e a respectiva dica de ferramenta. Para cada campo em uma caixa, um leitor de tela lê o nome do campo e sua dica de ferramenta. Se uma caixa estiver vazia, o foco deverá se mover para a caixa totalmente vazia. O leitor de tela deve ler o nome da caixa, a dica de ferramenta e informar que ela está vazia.
Quando o menu Campo é aberto, você pode se mover nele usando Tab ou Shift+Tab ou as teclas de direção Para cima e Para baixo. Um leitor de tela anunciará os nomes das opções.
Se você quiser mover um campo de um bucket da caixa de campos para outro bucket, use o teclado e a opção Mover para no menu da caixa de campos, conforme mostrado na seguinte imagem:
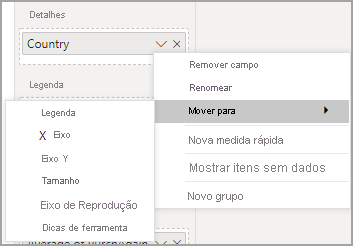
Painel Formatação
A ordem de foco do painel Formatação se move da parte superior para inferior na ordem do cartão. O foco passa pelo nome do cartão, seguido pelo respectivo botão de alternância Ligar/Desligar, se existir. Quando o foco está no nome do cartão, um leitor de tela lê o nome do cartão e indica se o cartão está expandido ou recolhido. Você pode pressionar Enter para expandir ou recolher o cartão. A tecla Enter também funciona para mudar o botão de alternância Ativar ou Desativar.
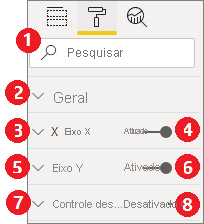
Se um cartão estiver aberto, pressionar Tab passará pelos controles do cartão antes de ir para o próximo cartão. Para os controles de um cartão, um leitor de tela anuncia o título, o valor atual e o tipo de controle.
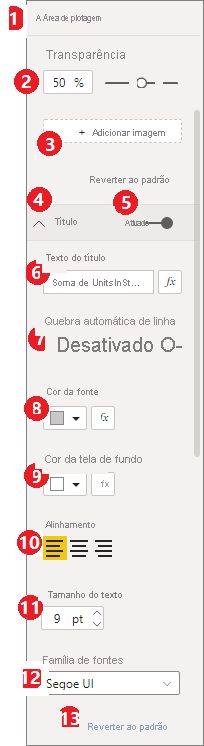
Navegação na lista de dados
Você pode pressionar Tab para navegar pela lista de Dados. Assim como no painel de formatação, se as tabelas estiverem recolhidas, a ordem de foco fará o ciclo da seguinte maneira:
- O cabeçalho da lista Dados
- A barra de pesquisa
- Cada nome de tabela
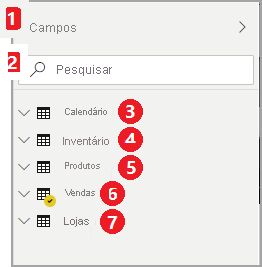
Para expandir todas as tabelas na caixa Dados, pressione Alt+Shift+9. Para recolher todas as tabelas, pressione Alt + Shift + 1. Para expandir uma única tabela, pressione a tecla Seta para a direita. Para recolher uma única tabela, pressione a tecla Seta para a esquerda. Assim como no painel de formatação, se uma tabela estiver expandida, pressionar Tab e navegar pela lista de campos incluirá os campos que estão sendo mostrados. Um leitor de tela anunciará se você expandiu ou recolheu uma tabela.
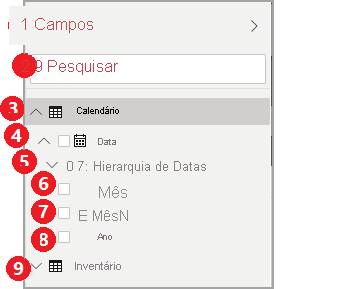
Você pode ativar a marca de seleção de um campo navegando até o campo desejado e pressionando Enter. Um leitor de tela anunciará o campo no qual o foco se localiza e se o campo está marcado ou desmarcado.
Usuários de mouse normalmente arrastam e soltam campos na tela ou nos buckets de filtro relevantes que desejam. Se quiser usar o teclado, você pode adicionar um campo a um bucket de filtro entrando no menu de contexto do campo pressionando Shift+F10. Em seguida, use as teclas de direção para navegar até Adicionar aos filtros e pressione Enter no tipo de filtro ao qual você deseja adicionar o campo.
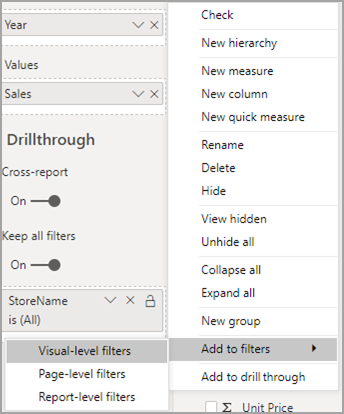
Navegação do painel de seleção
O painel Seleção tem a seguinte progressão de ordem de foco:
- Título do cabeçalho
- Recolher o quilate e o botão de saída
- Seletor de ordem de Camada e tabulação
- Mover para cima no botão de camada
- Mover para baixo no botão de camada
- Mostrar botão
- Ocultar botão
- Objetos
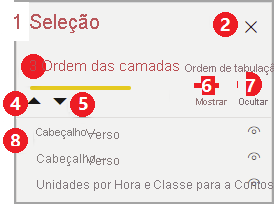
Você pode percorrer a ordem de foco e pressionar Enter para selecionar o elemento no qual está interessado.
Ao chegar ao seletor de ordem de camada e tabulação, use as teclas de seta para a esquerda e para a direita para alternar entre a ordem de camada e a ordem de tabulação.
Quando chegar aos objetos no painel Seleção, pressione F6 para ativar o painel Seleção. Depois de ativar o painel Seleção, use as teclas de seta para cima e para baixo para navegar até os diferentes objetos no painel Seleção. Quando navegar até um objeto de interesse, há algumas ações diferentes que você pode executar:
- Pressione Ctrl+Shift+S para ocultar ou mostrar um objeto.
- Pressione Ctrl+Shift+F para mover um objeto para cima na ordem da camada.
- Pressione Ctrl+Shift+B para mover um objeto para baixo na ordem da camada.
- Pressione Ctrl+Espaço para selecionar vários objetos.
Caixas de diálogo do Power BI Desktop
Todas as caixas de diálogo do Power BI Desktop podem ser acessadas por meio de navegação por teclado e funcionam com leitores de tela.
As caixas de diálogo do Power BI Desktop incluem:
- Caixa de diálogo Medidas Rápidas
- Caixa de diálogo Formatação Condicional e Barras de Dados
- Caixa de diálogo Explorador de Perguntas e Respostas
- Caixa de diálogo Introdução
- Menu Arquivo e caixa de diálogo Sobre
- Barra de Aviso
- Caixa de diálogo Restauração de Arquivo
- Caixa de diálogo Rostos tristes
Compatibilidade com alto contraste
Quando você usa os modos de alto contraste no Windows, essas configurações e a paleta selecionada também são aplicadas aos relatórios no Power BI Desktop.
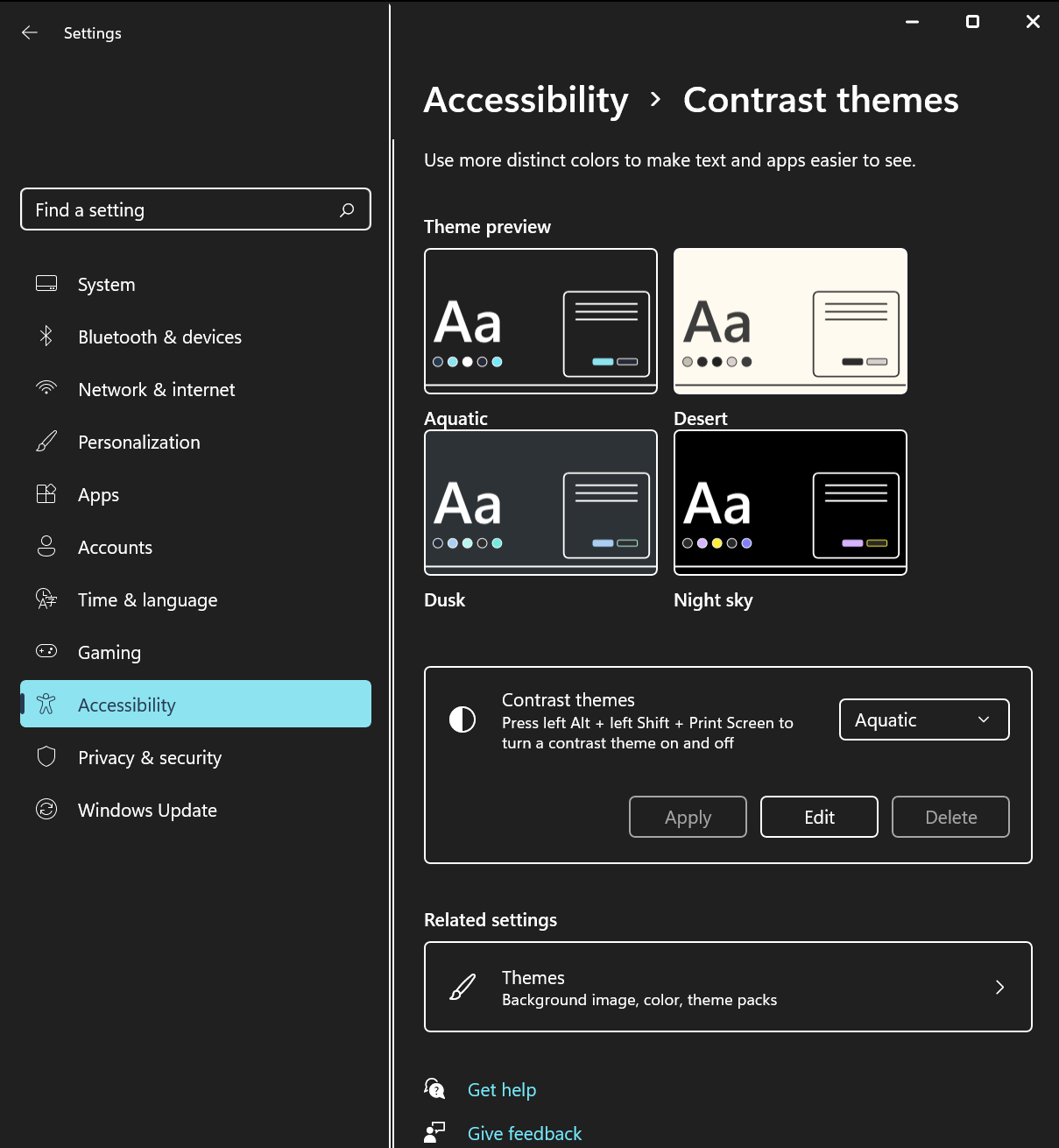
O Power BI Desktop detecta automaticamente qual tema de alto contraste o Windows usa e aplica essas configurações nos relatórios. Essas cores em alto contraste continuam no relatório quando ele é publicado no serviço do Power BI ou em outro lugar.