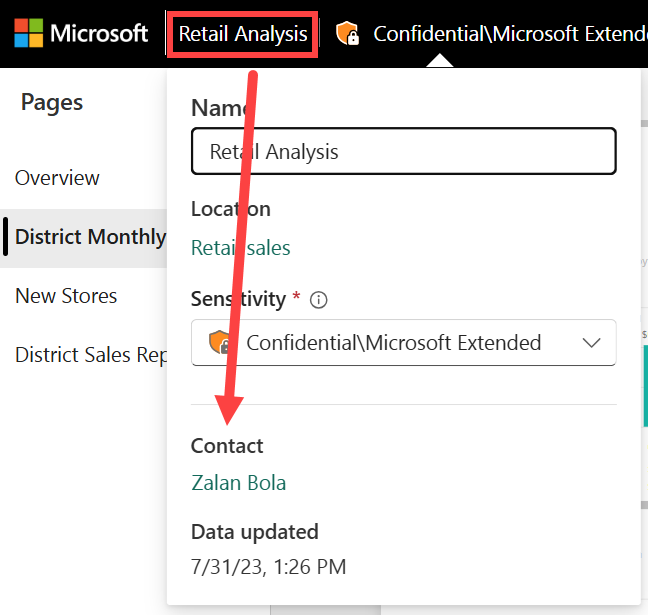Altere como um gráfico é classificado em um relatório do Power BI
APLICA-SE A:Serviço do Power BI para usuários de negócios
Serviço do Power BI para designers e desenvolvedores
Power BI Desktop
Requer uma licença Pro ou Premium
Importante
Este artigo é para usuários do serviço do Power BI que não têm permissões de edição para um relatório ou modelo semântico. Se você for designer, administrador ou proprietário de relatórios, confira Classificar uma coluna por outra coluna no Power BI para obter informações mais relevantes para você.
No serviço do Power BI, você pode destacar informações importantes em um visual classificando os campos de dados. Alguns campos contêm dados numéricos (como números de vendas) e outros contêm dados de texto (como nomes de estados). Depois de classificar um visual, você pode salvar uma versão personalizada de suas alterações. O serviço do Power BI fornece flexibilidade e menus rápidos que permitem classificar seus visuais com eficiência.
Em um relatório do Power BI, você pode classificar a maioria dos recursos visuais por um e, às vezes, por dois campos. No entanto, alguns elementos visuais não podem ser classificados, como mapas de árvore, mapas preenchidos, gráficos de dispersão, gráficos de medidores, gráficos em cascata, cartões e elementos visuais em um painel.
Introdução
Para escolher uma opção de classificação, abra qualquer relatório que você tenha criado ou que tenha sido compartilhado com você. Selecione um elemento visual que possa ser classificado e escolha Mais opções (...). Dependendo do tipo de imagem, as opções de classificação são Classificação decrescente, Classificação crescente, Classificação por, e Classificação de eixo.
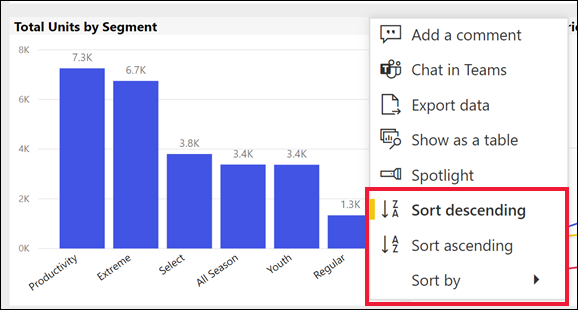
Classificar em ordem alfabética ou numericamente
Os recursos visuais podem ser classificados em ordem alfabética ou numérica. Se o conteúdo for texto, classifique em ordem alfabética de Z a A. Se o conteúdo for números, classifique do menor para o maior. Por exemplo, no eixo Y desse gráfico, o texto Estágio da Venda é classificado em ordem alfabética de A a Z.
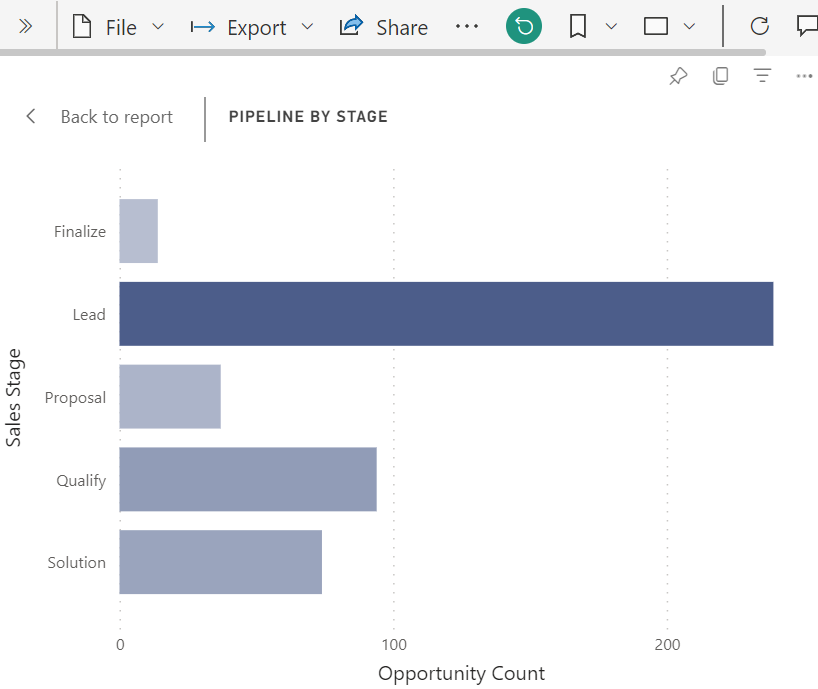
Para alterar a ordem de classificação, selecione Classificação crescente ou Classificação decrescente. O exemplo a seguir mostra o visual classificado por Contagem de oportunidades em ordem crescente. O campo e a ordem classificados são indicados com uma marca de seleção.
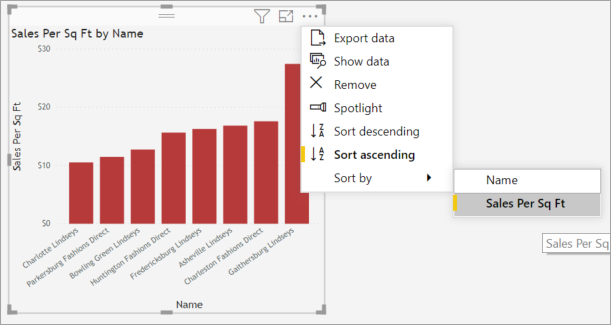
Em alguns casos, o designer de relatórios configura o visual para classificar por mês. Se isso for verdade, classifique o visual crescente ou decrescente. Seu visual classifica os meses por ordem de calendário. Para saber mais, consulte Classificar por outros critérios.
Classificar por várias colunas
Certos tipos de visualizações podem ser classificados por mais de uma coluna. A ordem em que você seleciona as colunas determina a prioridade de classificação.
Os dados nesta tabela são classificados por Número de clientes. A pequena seta no cabeçalho da coluna indica que a coluna está classificada. A seta aponta para baixo porque a coluna está classificada em ordem decrescente.
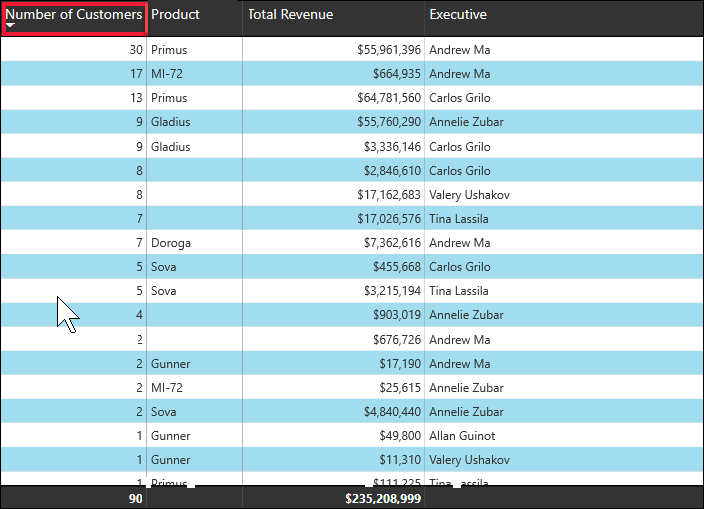
Você pode classificar várias colunas para criar uma sequência de classificação. Para adicionar mais colunas à ordem de classificação, selecione a tecla Shift enquanto seleciona o cabeçalho da coluna que deseja adicionar a seguir na ordem de classificação. Por exemplo, se você selecionar Número de clientes e depois em Receita total, a tabela será classificada primeiro por clientes e depois por receita. Os contornos vermelhos mostram as áreas onde a ordem de classificação foi alterada.
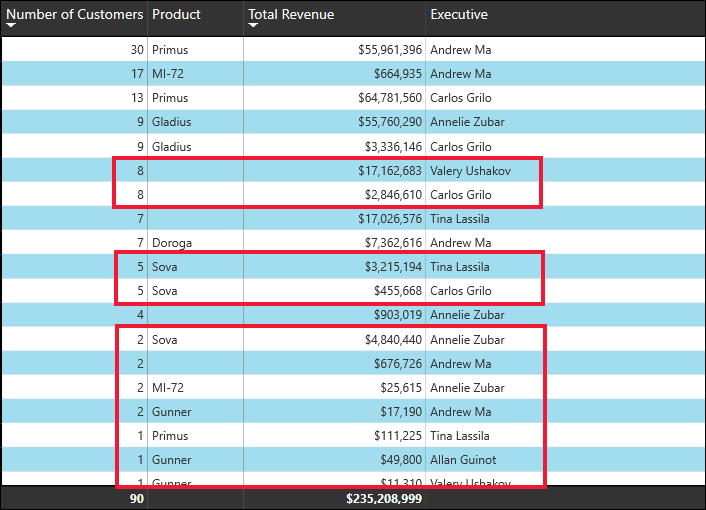
Se você selecionar Shift e selecionar a mesma coluna uma segunda vez, a direção de classificação (crescente ou decrescente) será alterada. Se você selecionar Shift e selecionar uma coluna que adicionou anteriormente à ordem de classificação, essa coluna será movida para o final da ordem de classificação.
Salvar as alterações na ordem de classificação
Os relatórios do Power BI retêm os filtros, segmentações, classificação e outras alterações de exibição de dados que você faz, mesmo se estiver trabalhando no modo de Exibição de leitura. Portanto, se você sair de um relatório e retornar mais tarde, suas alterações de classificação serão salvas. Para reverter suas alterações para as configurações do designer de relatório, selecione Redefinir para padrão no menu superior da página do relatório.

O designer de relatórios pode impedir que as alterações sejam salvas. Se eles fizerem isso, o botão Redefinir para o padrão ficará cinza.
Você também pode salvar as alterações com marcadores, se o designer do relatório habilitar o recurso Personalizar visual para o relatório. Você pode alterar a ordem de classificação de um visual e salvá-lo como um marcador. Se você exibir o ícone ![]() de personalização visual no cabeçalho do visual, esse recurso será habilitado. Você não precisa editar permissões para usar esse recurso.
de personalização visual no cabeçalho do visual, esse recurso será habilitado. Você não precisa editar permissões para usar esse recurso.
Para obter mais informações, confira Personalizar visuais em um relatório.
Classificar por outros critérios
Às vezes, você deseja classificar seus dados usando um campo que não está incluído no visual. Por exemplo, talvez você queira classificar por mês em ordem sequencial (e não em ordem alfabética) ou talvez queira classificar por números inteiros em vez de por dígitos (exemplo, 0, 1, 9, 20 e não 0, 1, 20, 9).
Para saber como classificar por um campo diferente no modelo semântico, confira Classificar uma coluna por outra coluna no Power BI. Para usar esse recurso, você deve ter permissões de edição para o relatório.
Peça ao designer do relatório para criar novas colunas no modelo semântico para resolver problemas de classificação. As informações de contato do designer estão listadas no menu do título do relatório.