Tutorial: Conectar-se a um repositório GitHub com o Power BI
Neste tutorial, você se conecta a dados reais: o repositório público de conteúdo do Power BI (também conhecido comorepositório) no serviço GitHub. O Power BI cria automaticamente um dashboard e um relatório com os dados. Você verá respostas para perguntas como: Quantas pessoas contribuem com o repositório público do Power BI? Quem contribui mais? Qual dia da semana tem mais contribuições? Dentre outras perguntas.
Você também pode se conectar aos seus próprios repositórios públicos ou privados do GitHub. Para usar um aplicativo de modelo do Power BI para se conectar ao seu repositório, confira Conectar ao GitHub com o Power BI.
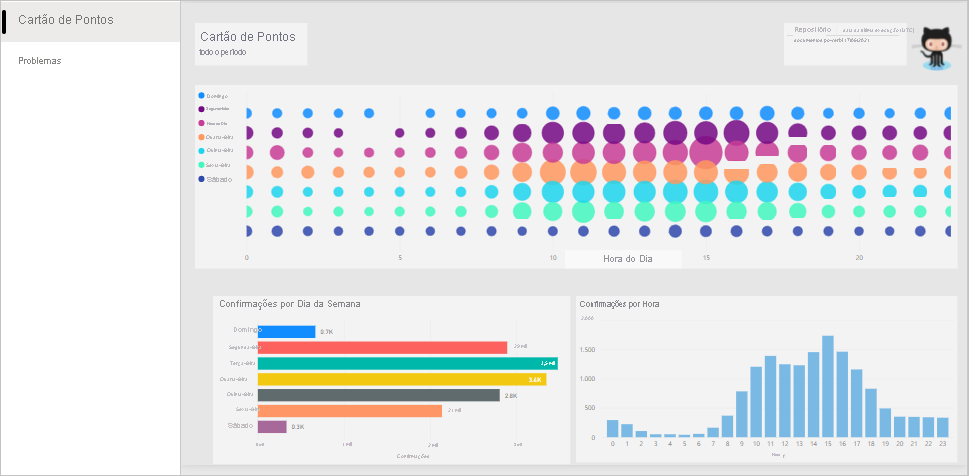
Neste tutorial, você completa as seguintes etapas:
- Inscreva-se em uma conta do GitHub, caso ainda não tenha uma.
- Entre em sua conta do Power BI ou inscrever-se, caso ainda não tenha uma.
- Abrir o serviço do Power BI.
- Encontre o aplicativo GitHub.
- Insira as informações do repositório GitHub público do Power BI.
- Veja o dashboard e o relatório com os dados do GitHub.
- Limpe os recursos excluindo o aplicativo.
Se você não estiver inscrito no Power BI, inscreva-se para uma avaliação gratuita antes de começar.
Pré-requisitos
Para concluir este tutorial, você precisará de uma conta do GitHub, caso ainda não tenha uma.
- Inscrever-se para uma conta do GitHub.
Como se conectar
Entre no serviço do Power BI (app.powerbi.com).
No painel de navegação, selecione Aplicativos e Obter aplicativos.
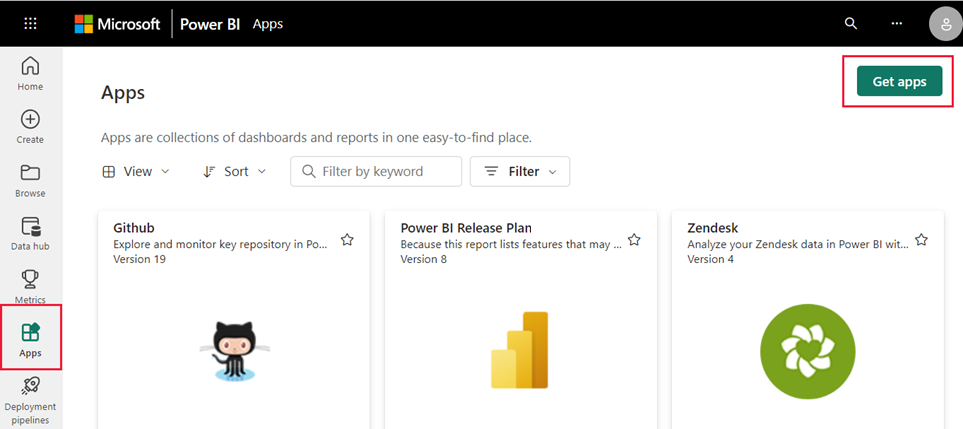
Insira GitHub na caixa de pesquisa. Selecione o aplicativo e escolha Obter agora.
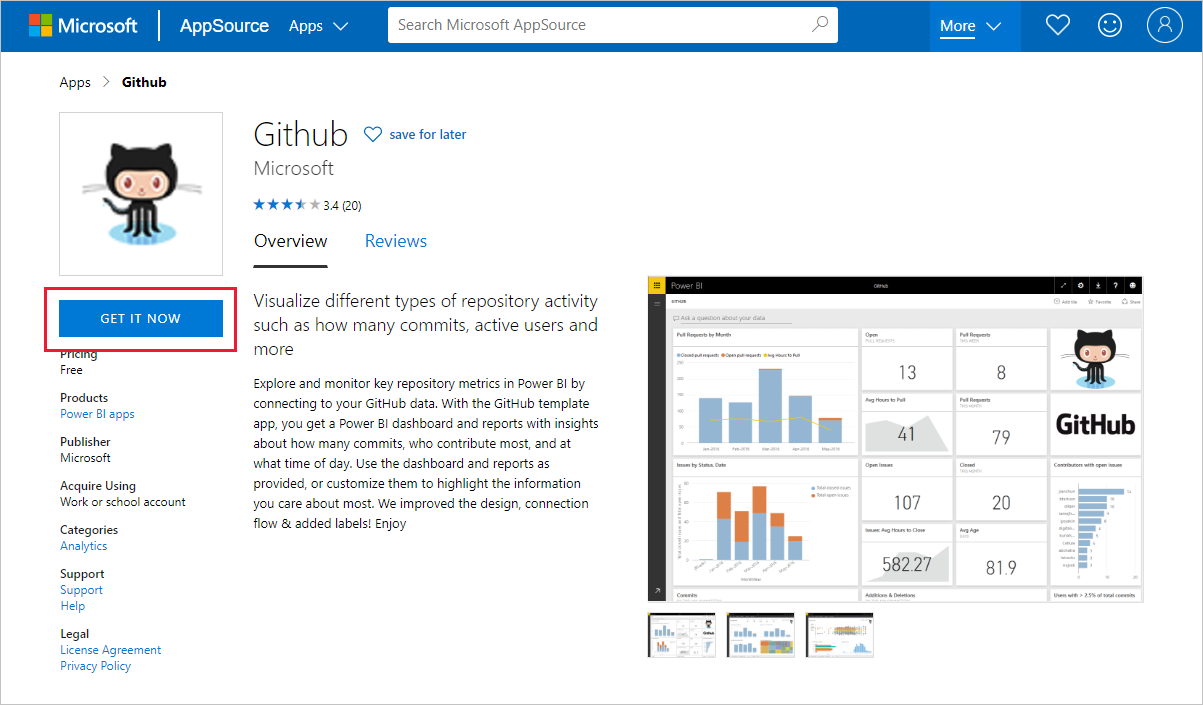
Selecione Instalar.
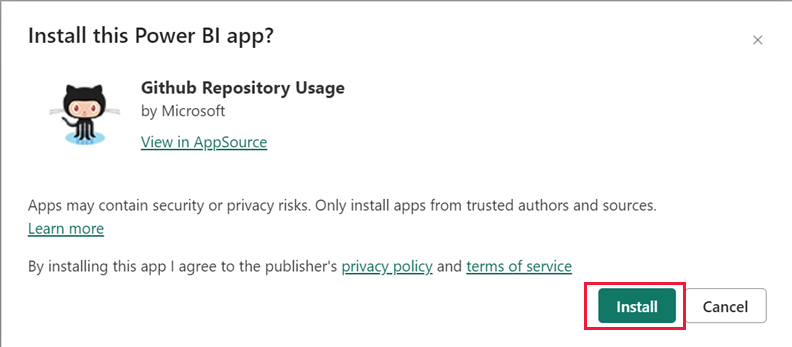
Quando a notificação for exibida, Seu novo aplicativo está pronto!, selecione Ir para o aplicativo.
Na página de aterrissagem do aplicativo, selecione Conectar seus dados.
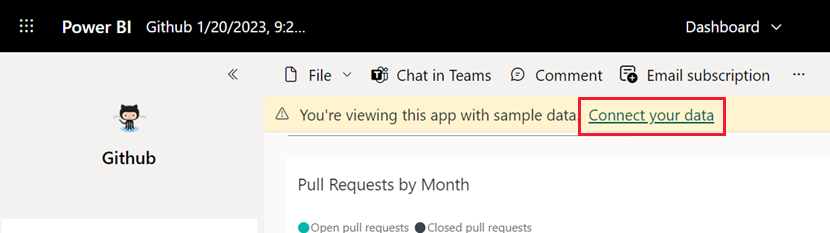
Na caixa de diálogo de conexão, digite o nome do repositório e também o seu proprietário. A URL desse repositório é
https://github.com/MicrosoftDocs/powerbi-docs. InsiraMicrosoftDocscomo o Proprietário do repositório epowerbi-docscomo o nome do Repositório. Selecione Avançar.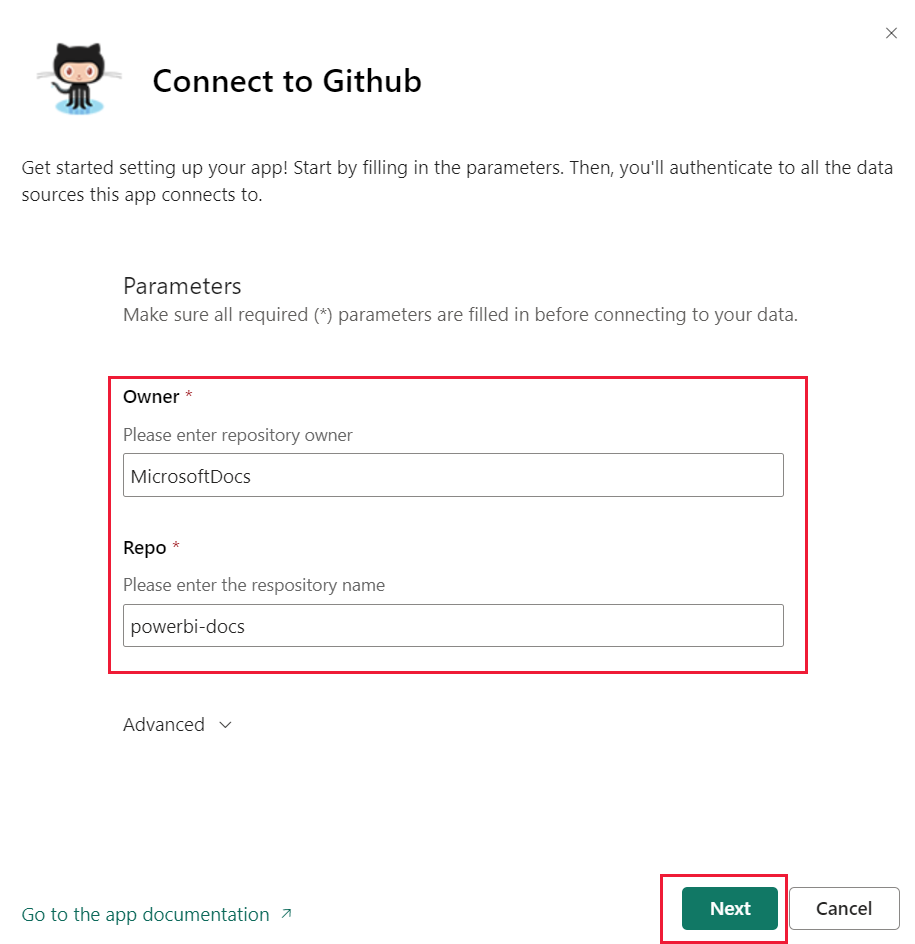
Verifique se o Método de Autenticação está definido como
OAuth2e selecione Entrar e conectar.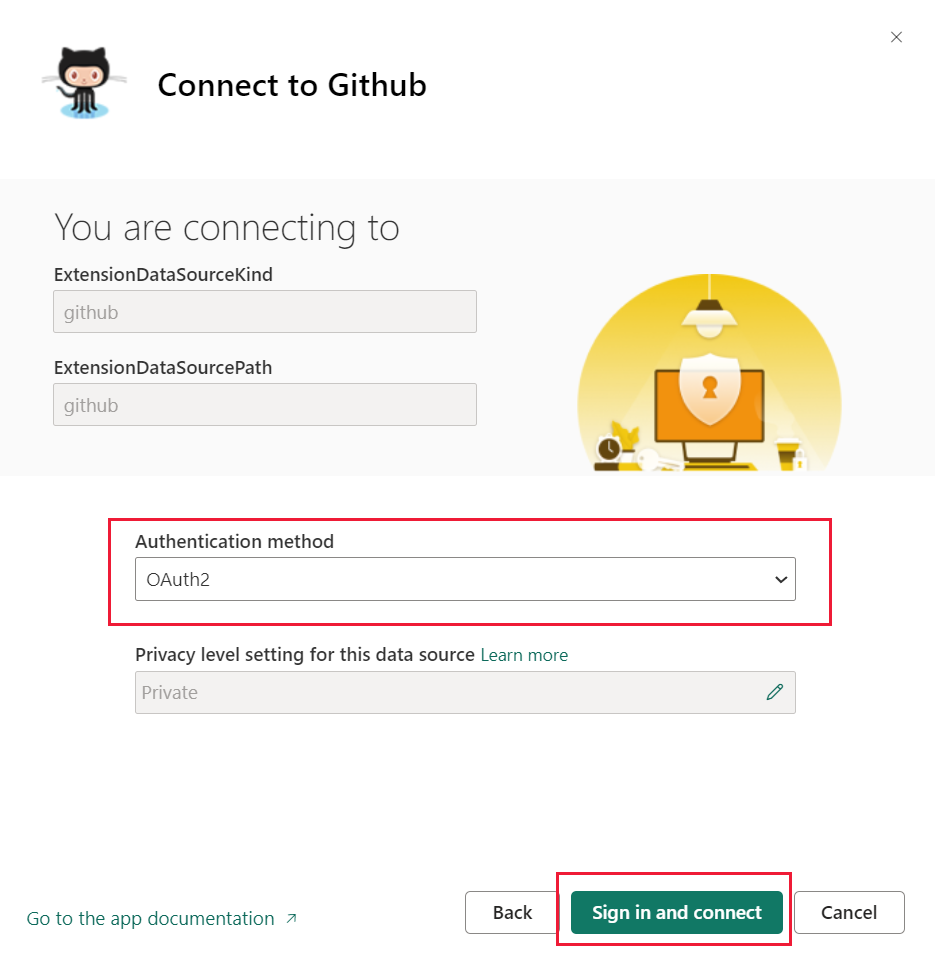
Se solicitado, siga as instruções de autenticação do GitHub e conceda permissão ao Power BI para acessar seus dados.
- Depois que o Power BI puder se conectar ao GitHub, os dados em seu modelo semântico do Power BI serão atualizados uma vez por dia.
- Depois que o Power BI importa os dados, você verá os conteúdos de seu novo workspace do GitHub.
Selecione Workspaces no painel de navegação para ver o dashboard, os relatórios e os modelos semânticos. Você pode selecionar Mais opções (...) para exibir as configurações.
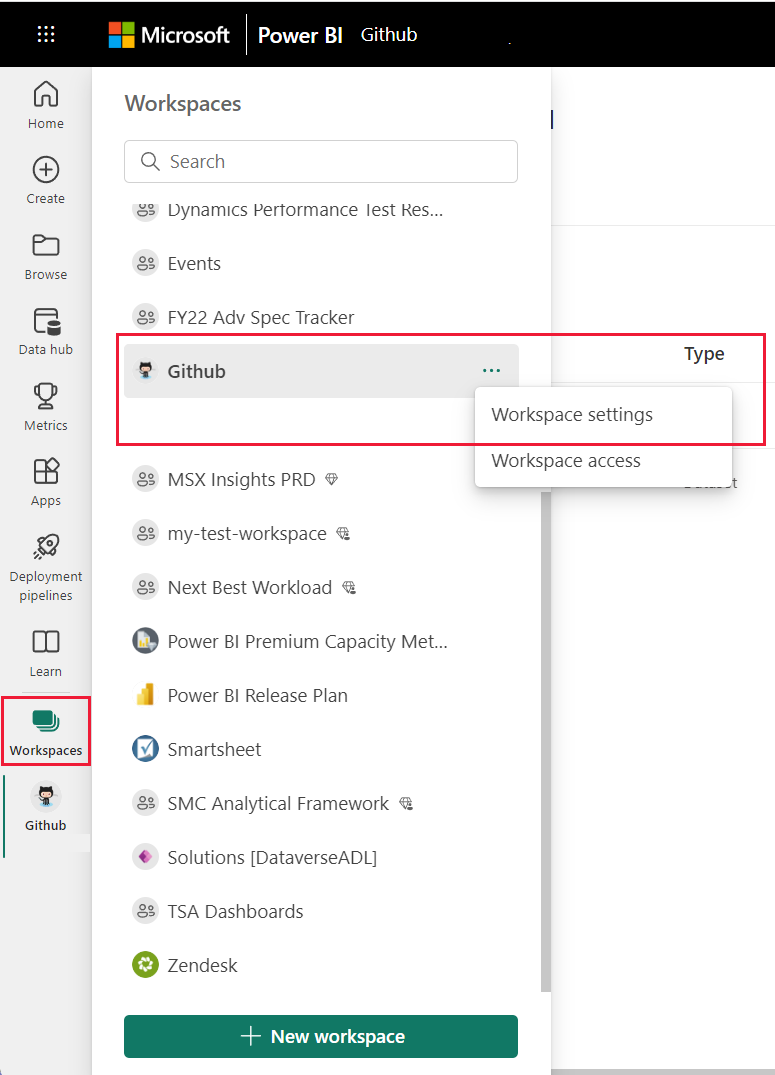
Em Configurações do workspace, você poderá renomear ou excluir o workspace.
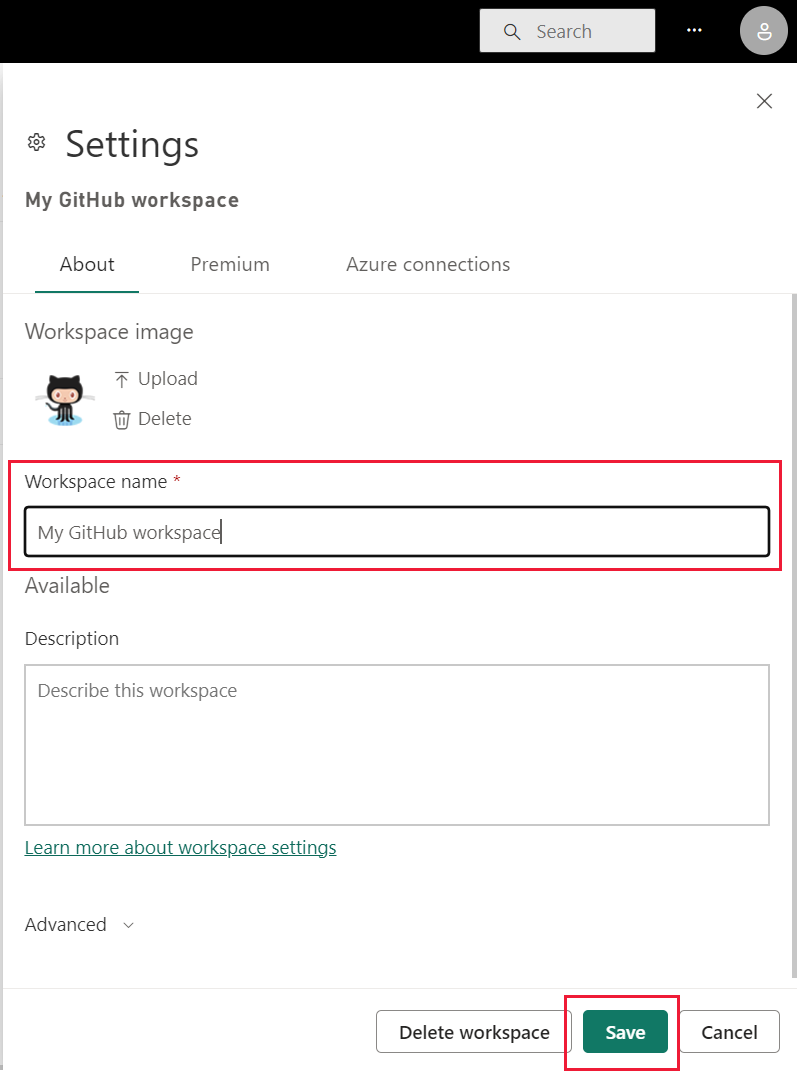
Selecione o seu dashboard do GitHub. Você pode minimizar ou expandir o painel de navegação para ter mais espaço para ver seus dados.
O dashboard do GitHub contém dados dinâmicos, portanto, os valores exibidos podem ser diferentes.
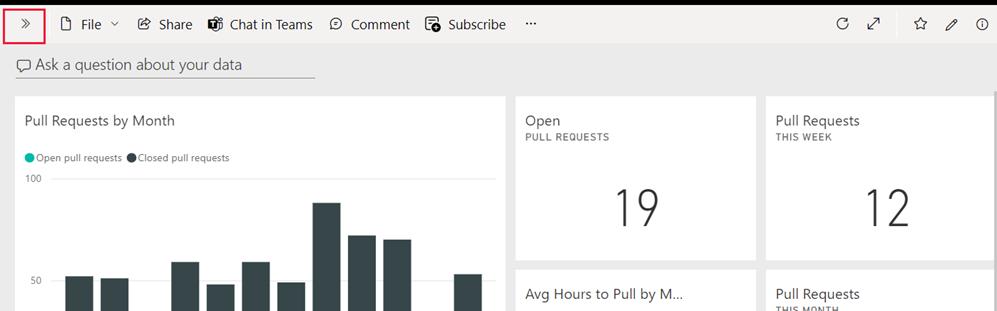
Faça uma pergunta
Selecione a caixa de texto Fazer uma pergunta sobre seus dados. O Power BI abre a janela de P e R e oferece algumas perguntas de exemplo.
Insira quantos usuários, e o Power BI oferece uma lista de perguntas.
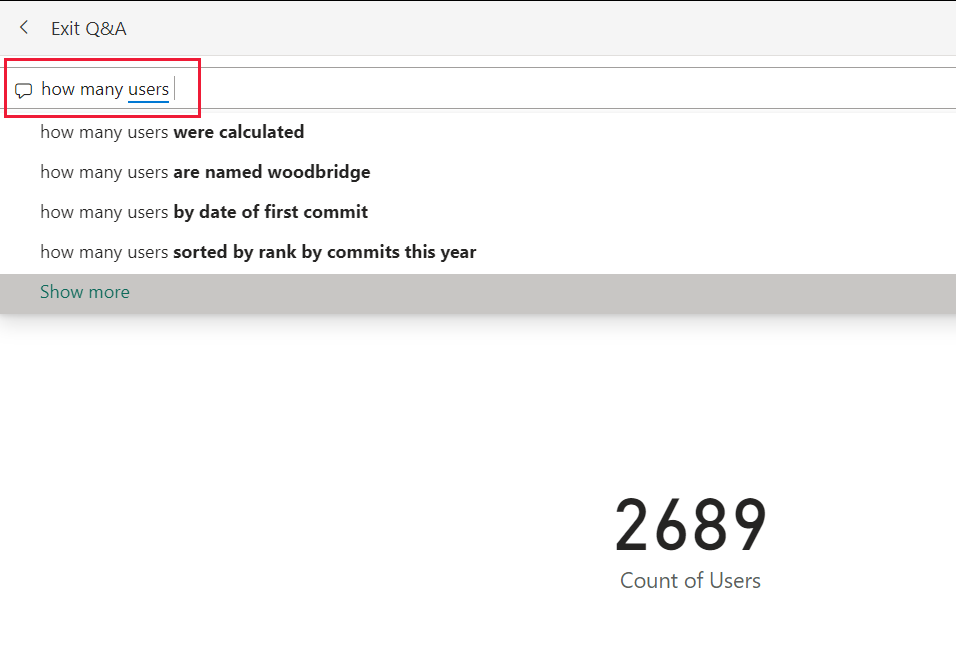
Você pode editar sua pergunta, por exemplo, entre quantos e usuários, digite solicitações de pull por.
O Power BI cria um visual de gráfico de barras que mostra o número de solicitações de pull por pessoa.
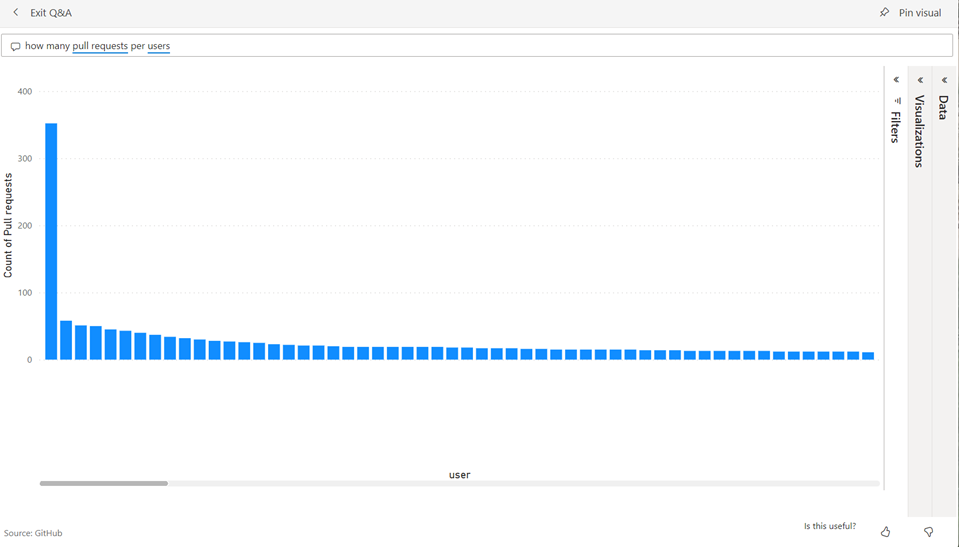
Selecione o ícone para fixar o visual ao seu dashboard e Sair das P e R.
Exibir o relatório do GitHub
No dashboard do GitHub, selecione Mais opções (...) no gráfico de colunas Solicitações de pull por mês. Escolha Ir para o relatório.
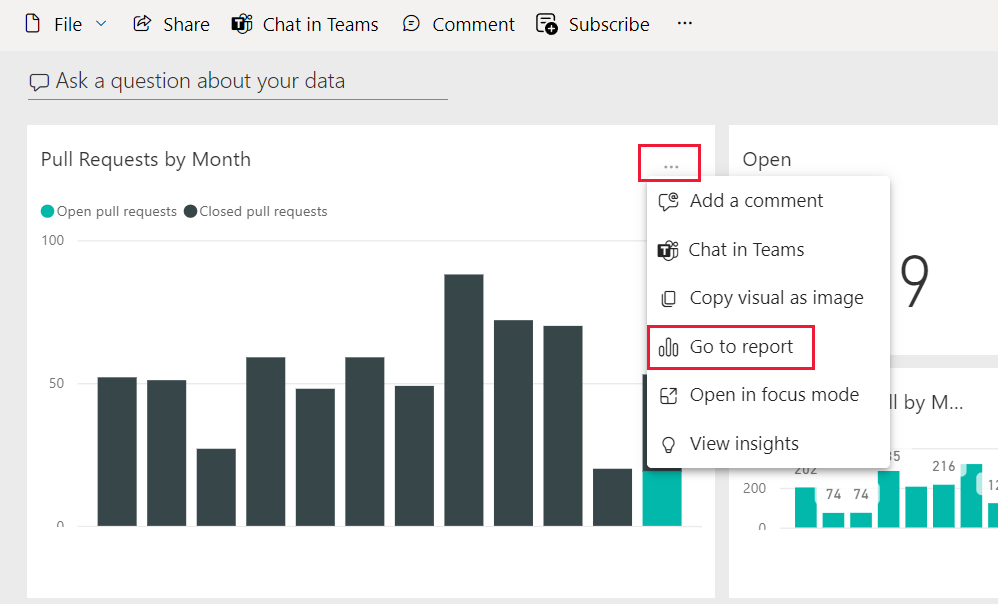
Selecione um nome de usuário no gráfico Total de solicitações de pull por usuário. Um novo bloco é exibido com resultados para um usuário.
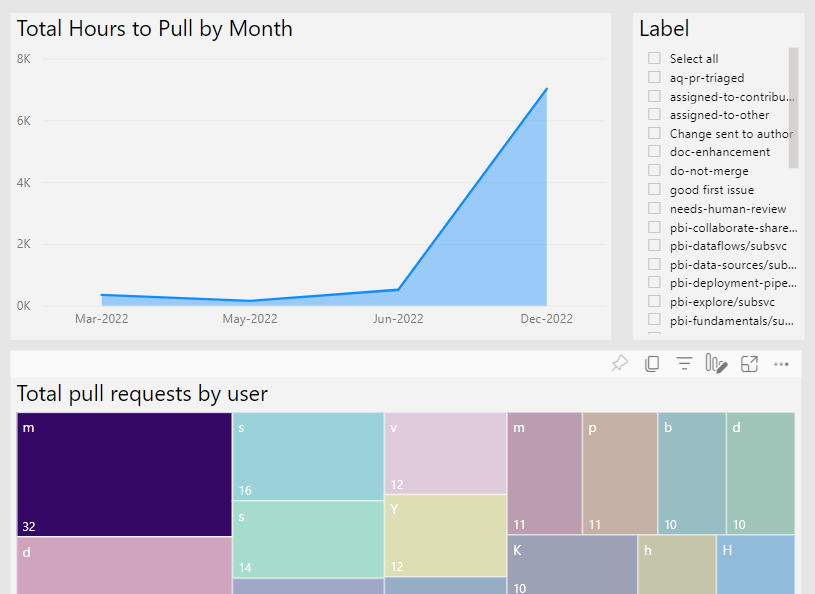
Selecione a guia Cartão de ponto para exibir a próxima página do relatório. Agora você pode ver volumes de trabalho por hora do dia e por dia da semana.
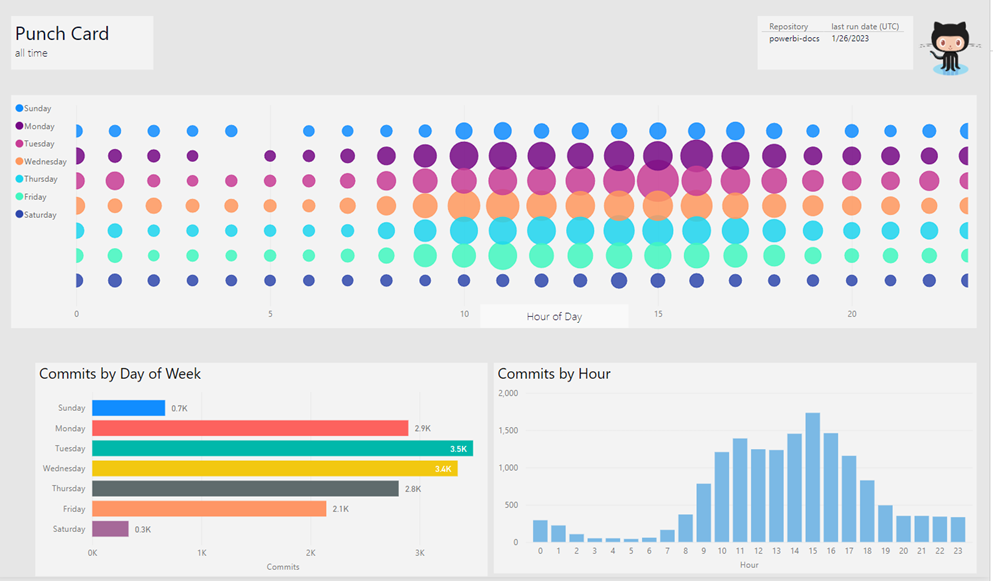
Limpar os recursos
Agora que você já concluiu o tutorial, é possível excluir o aplicativo GitHub.
No painel de navegação, selecione Aplicativos.
No bloco do aplicativo, selecione Mais opções (...) e escolha Excluir.
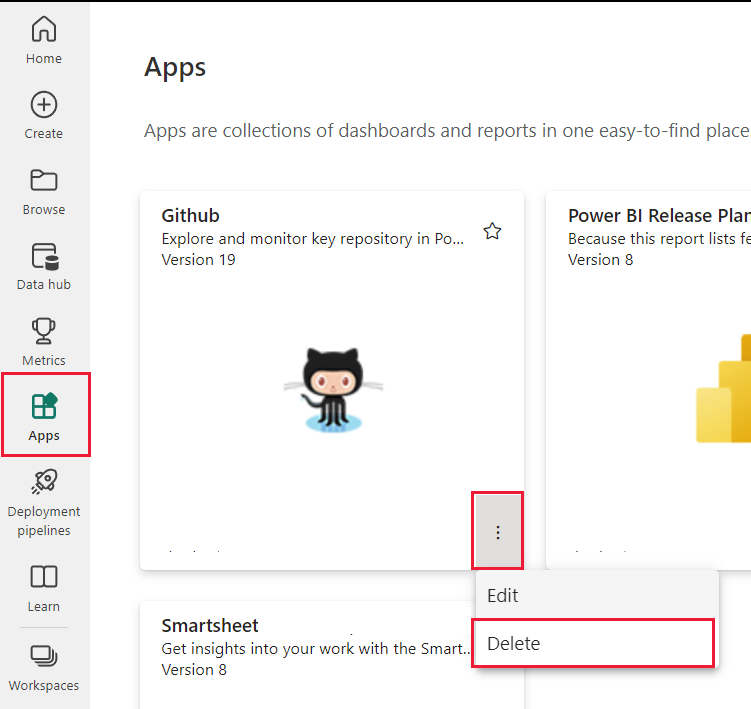
Conteúdo relacionado
Neste tutorial, você se conectou a um repositório público do GitHub e obteve dados que o Power BI formatou em um dashboard e em um relatório. Você respondeu algumas perguntas sobre os dados explorando o dashboard e o relatório. Agora você pode aprender mais sobre como se conectar a outros serviços, como o Salesforce, o Microsoft Dynamics e o Google Analytics.