Gerenciar fontes de dados do SQL Server Analysis Services
Depois de instalar o gateway de dados local, você pode adicionar fontes de dados para usar com o gateway. Este artigo descreve como adicionar uma fonte de dados do SSAS (SQL Server Analysis Services) ao gateway local a ser usado para atualização agendada ou para conexões dinâmicas.
Para saber mais sobre como configurar uma conexão dinâmica com o SSAS, assista a este vídeo Tutorial do Power BI: conexão dinâmica do Analysis Services.
Observação
Nós dividimos a documentação do gateway de dados local em conteúdo específico para Power BI e conteúdo geral que se aplica a todos os serviços compatíveis com o gateway. No momento, você está no conteúdo do Power BI. Para fornecer comentários sobre este artigo ou sobre a experiência geral de documentos do gateway, role até a parte inferior do artigo.
Observação
Se você tiver uma fonte de dados do Analysis Services, precisará instalar o gateway em um computador ingressado ao mesmo domínio ou floresta que o servidor do Analysis Services.
Observação
O gateway só dá suporte à autenticação do Windows para Analysis Services.
Adicionar uma fonte de dados
Para se conectar a uma fonte de dados multidimensional ou tabular do Analysis Services:
Na tela Nova conexão do gateway de dados local, selecione Analysis Services em Tipo de conexão. Para obter mais informações sobre como adicionar uma fonte de dados, consulte Adicionar uma fonte de dados.
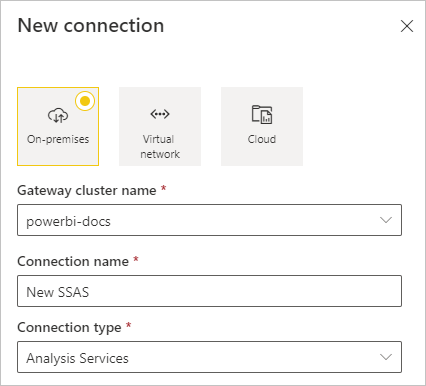
Preencha as informações sobre a fonte de dados, que incluem o Servidor e o Banco de Dados. O gateway usa as informações inseridas em Nome de usuário e Senha para se conectar à instância do Analysis Services.
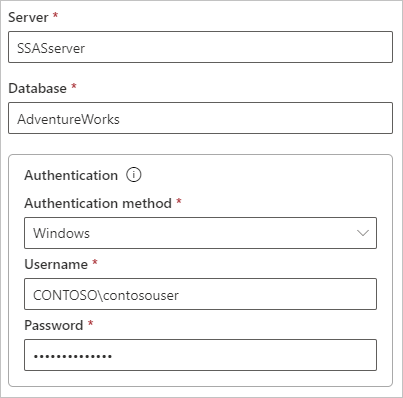
Observação
A conta do Windows inserida precisará ser membro da função Administrador do Servidor na instância do Analysis Services à qual você está se conectando. Se a senha dessa conta estiver definida para expirar, os usuários receberão um erro de conexão, a menos que você atualize a senha da fonte de dados. Para mais informações sobre como as credenciais são armazenadas, confira Armazenar credenciais criptografadas na nuvem.
Configure o Nível de privacidade da fonte de dados. Essa configuração controla como os dados podem ser combinados na atualização agendada. A configuração de nível de privacidade não se aplica a conexões dinâmicas. Para saber mais sobre os níveis de privacidade para sua fonte de dados, confira Definir níveis de privacidade (Power Query).
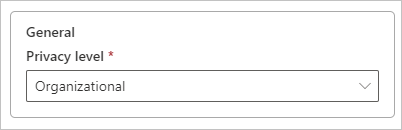
Opcionalmente, você pode configurar o mapeamento de nomes de usuário agora. Para obter instruções, confira Remapeamento manual de nome de usuário.
Depois de concluir todos os campos, selecione Criar.
Agora você pode usar esta fonte de dados para atualização agendada ou conexões dinâmicas em uma instância local do Analysis Services.
Nomes de usuário do Analysis Services
Cada vez que um usuário interage com um relatório conectado ao Analysis Services, o nome de usuário efetivo é passado para o gateway e para seu servidor local do Analysis Services. O endereço de email que você usa para entrar no Power BI é passado para o Analysis Services como o usuário efetivo na propriedade de conexão EffectiveUserName.
O endereço de email precisa corresponder a um nome UPN definido no domínio do AD (Active Directory) local. O UPN é uma propriedade de uma conta do AD. A conta do Windows deverá estar presente em uma função do Analysis Services. Se não for possível encontrar uma correspondência no AD, a conexão não será bem-sucedida. Para saber mais sobre o AD e a nomenclatura de usuário, confira Atributos de nomenclatura de usuário.
Mapear nomes de usuário para fontes de dados do Analysis Services
O Power BI possibilita o mapeamento de nomes de usuário para fontes de dados do Analysis Services. Você pode configurar regras para mapear um nome de usuário de conexão do Power BI para um EffectiveUserName que passa para a conexão do Analysis Services. O recurso é uma ótima solução alternativa quando seu nome de usuário do Microsoft Entra não corresponde a um UPN na instância do Active Directory local. Por exemplo, se seu endereço de email for meganb@contoso.onmicrosoft.com, você poderá mapeá-lo para meganb@contoso.com e esse valor será passado para o gateway.
É possível mapear nomes de usuário para o Analysis Services de duas maneiras diferentes:
- Remapeamento manual de usuários no Power BI
- O mapeamento de pesquisa do Active Directory, que usa a pesquisa de propriedades do AD local para remapear os UPNs do Microsoft Entra para os usuários do AD local.
O mapeamento manual que usa a pesquisa de propriedade do AD local é possível, mas é demorado e difícil de manter, especialmente quando os padrões correspondentes não são suficientes. Por exemplo, nomes de domínio ou nomes de conta de usuário podem ser diferentes entre o Microsoft Entra ID e o AD local. Portanto, não é recomendável realizar o mapeamento manual com a segunda abordagem.
As seções a seguir descrevem as duas abordagens de mapeamento.
Remapeamento manual de usuários no Power BI
É possível configurar regras personalizadas do UPN no Power BI para fontes de dados do Analysis Services. As regras personalizadas ajudarão se o seu nome de conexão do serviço do Power BI não corresponder ao UPN do diretório local. Por exemplo, se você entrar no Power BI com meganb@contoso.com, mas seu UPN do diretório local for meganb@contoso.local, será possível configurar uma regra de mapeamento para fazer com que meganb@contoso.local seja passado para o Analysis Services.
Importante
O mapeamento funciona na fonte de dados específica que está sendo configurada. Não se trata de uma configuração global. Caso você tenha várias fontes de dados do Analysis Services, será necessário mapear os usuários para cada fonte de dados.
Para fazer o mapeamento de UPN manual, siga estas etapas:
No ícone de engrenagem do Power BI, selecione Gerenciar gateways e conexões.
Selecione a fonte de dados e selecione Configurações no menu superior.
Na tela Configurações, na caixa Mapear nomes de usuário, verifique se EffectiveUserName está selecionado e selecione Adicionar nova regra.
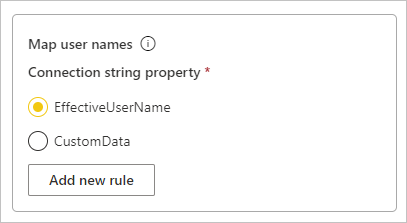
Em Mapear nomes de usuário, para cada nome de usuário a ser mapeado, insira os valores de Nome original e Novo nome e selecione Adicionar nova regra. O valor Substituir é o endereço de conexão do Power BI e o valor Por é o valor pelo qual substituí-lo. A substituição passa para propriedade
EffectiveUserNameda conexão do Analysis Services.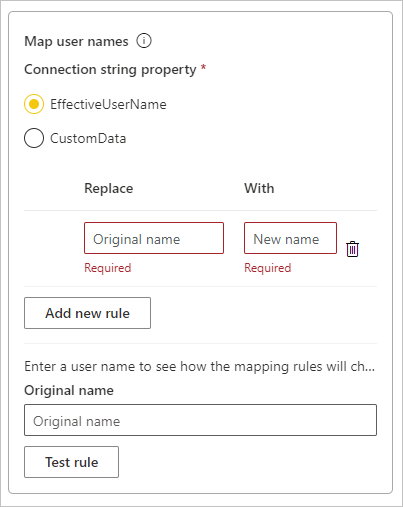
Observação
Não mude os usuários que você não pretende alterar. Por exemplo, se você substituir o Nome original de
contoso.compor um Novo nome de@contoso.local, todas as conexões do usuário que contêm@contoso.comserão substituídas por@contoso.local. Além disso, se você substituir um Nome original demeganb@contoso.compor um Novo nome demeganb@contoso.local, uma conexão dev-meganb@contoso.comserá enviada comov-meganb@contoso.local.Você pode selecionar um item na lista e reordená-lo arrastando e soltando, ou excluir uma entrada selecionando o ícone de lata de lixo.
Usar um curinga
Você pode usar um caractere curinga * para sua cadeia de caracteres Substituir (Nome original). Você só pode usar o curinga sozinho e não com nenhuma outra parte da cadeia de caracteres. Use um caractere curinga se desejar substituir todos os usuários por um valor para passar para a fonte de dados. Essa abordagem é útil quando você deseja que todos os usuários em uma organização usem o mesmo usuário no seu ambiente local.
Testar a regra de mapeamento
Para validar a substituição de nome, insira um valor para Nome original e selecione Testar regra.
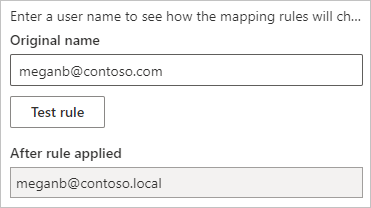
Observação
As regras salvas funcionam imediatamente no navegador. Leva alguns minutos até que o serviço do Power BI comece a usar as regras salvas.
Mapeamento de pesquisa do Active Directory
Esta seção descreve como fazer uma pesquisa de propriedade Active Directory local para remapear UPNs do Microsoft Entra para usuários do AD. Primeiro, examine como esse remapeamento funciona.
Cada consulta feita por um usuário do Microsoft Entra do Power BI para um servidor SSAS local passa por uma cadeia de caracteres UPN como firstName.lastName@contoso.com.
O mapeamento de pesquisa está em um gateway de dados local com o mapeamento de usuário personalizado configurável. Siga estas etapas:
- Localize o Active Directory para pesquisar. Você pode usar automático ou configurável.
- Consulte o atributo do usuário do Active Directory, como Email, no serviço do Power BI. O atributo é baseado em uma cadeia de caracteres UPN de entrada como
firstName.lastName@contoso.com. - Se a pesquisa do Active Directory falhar, ele tentará passar o UPN para o SSAS como o
EffectiveUserName. - Se a pesquisa do Active Directory for bem-sucedida, ela vai recuperar o
UserPrincipalNamedesse usuário do Active Directory. - O mapeamento passa o email
UserPrincipalName, comoAlias@corp.on-prem.contoso, para um SSAS como oEffectiveUserName.
Observação
Qualquer mapeamento manual de usuário UPN definido na configuração de gateway da fonte de dados do Power BI são aplicados antes de enviar a cadeia de caracteres do UPN para o gateway de dados local.
Para que a pesquisa do Active Directory funcione corretamente no runtime, você precisa alterar o serviço de gateway de dados local para ser executado com uma conta de domínio em vez de uma conta de serviço local.
Lembre-se de baixar e instalar o gateway mais recente.
No aplicativo Gateway de dados local no seu computador, acesse Configurações de serviço>Alterar conta de serviço. Verifique se você tem a chave de recuperação desse gateway, porque é preciso restaurá-lo no mesmo computador, a menos que você deseje criar um gateway. Você precisa reiniciar o serviço do gateway para que a alteração entre em vigor.
Acesse a pasta de instalação do gateway, C:\Program Files\On-premises data gateway como um administrador para garantir que você tenha permissões de gravação. Abra o arquivo Microsoft.PowerBI.DataMovement.Pipeline.GatewayCore.dll.config.
Edite os valores
ADUserNameLookupPropertyeADUserNameReplacementPropertyde acordo com as configurações de atributo do AD para seus usuários do AD. Os valores na imagem a seguir são exemplos. Essas configurações diferenciam maiúsculas de minúsculas, então verifique se elas correspondem aos valores no AD.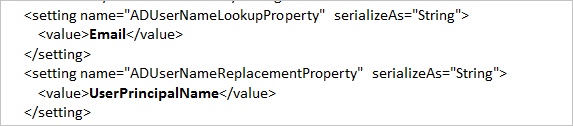
Se o arquivo não fornecer nenhum valor para a configuração
ADServerPath, o gateway usará o catálogo global padrão. Você pode especificar vários valores paraADServerPath. Os valores precisam ser separados por ponto e vírgula como no seguinte exemplo:<setting name="ADServerPath" serializeAs="String"> <value> GC://serverpath1; GC://serverpath2;GC://serverpath3</value> </setting>O gateway analisa os valores de
ADServerPathda esquerda para a direita até encontrar uma correspondência. Se o gateway não encontrar uma correspondência, ele usará o UPN original. Verifique se a conta que executa o serviço de gateway, PBIEgwService, tem permissões de consulta para todos os servidores do AD que você especifica noADServerPath.O gateway dá suporte a dois tipos de
ADServerPath:- Para WinNT:
<value="WinNT://usa.domain.corp.contoso.com,computer"/> - Para GC (catálogo global):
<value> GC://USA.domain.com </value>
- Para WinNT:
Reinicie o serviço do gateway de dados local para que a alteração da configuração entre em vigor.
Autenticação em uma fonte de dados dinâmica do Analysis Services
Cada vez que um usuário interage com o Analysis Services, o nome de usuário efetivo é passado para o gateway e para o servidor local do Analysis Services. O UPN, que normalmente é o endereço de email que você usa para entrar na nuvem, é passado para o Analysis Services como o usuário efetivo na propriedade de conexão EffectiveUserName.
Quando o conjunto de dados estiver no Modo de Importação, o gateway enviará o EffectiveUserName do UPN do proprietário do conjunto de dados. Isso significa que o UPN do proprietário do conjunto de dados será passado para o Analysis Services como o usuário efetivo na propriedade de conexão EffectiveUserName.
Esse endereço de email deve corresponder a um UPN definido no domínio do Active Directory local. O UPN é uma propriedade de uma conta do AD. Uma conta do Windows precisa estar presente em uma função do Analysis Services para que ela tenha acesso ao servidor. Se nenhuma correspondência for encontrada no Active Directory, a conexão não será bem-sucedida.
Segurança baseada em função e em nível de linha
O Analysis Services também poderá fornecer a filtragem com base nessa conta do Active Directory. A filtragem pode usar a segurança baseada em função ou a segurança em nível de linha. A capacidade de um usuário de consultar e exibir dados de modelo depende das funções às quais sua conta de usuário do Windows pertence e da segurança dinâmica em nível de linha se ela estiver configurada.
Segurança baseada em função. Modelos fornecem segurança baseada em funções de usuário. Você pode definir funções para um projeto de modelo específico durante a criação em ferramentas de business intelligence do SQL Server Data Tools. Depois que um modelo tiver sido implantado, você poderá definir as funções usando o SQL Server Management Studio. As funções contêm membros atribuídos por nome de usuário do Windows ou por grupo do Windows.
As funções definem as permissões que os usuários têm para consultar ou executar ações no modelo. A maioria dos usuários pertence a uma função com permissões de leitura. Outras funções dão permissões a administradores para processar itens e gerenciar funções de banco de dados e gerenciar outras funções.
Segurança em nível de linha. Os modelos podem fornecem segurança dinâmica no nível de linha. Qualquer segurança em nível de linha definida é específica do Analysis Services. Para segurança baseada em função, todos os usuários precisam ter pelo menos uma função, mas nenhum modelo tabular requer segurança dinâmica em nível de linha.
Em um nível elevado, a segurança dinâmica define o acesso de leitura de um usuário aos dados em linhas específicas em tabelas específicas. De modo similar ao que ocorre nas funções, a segurança dinâmica em nível de linha depende de um nome de usuário do Windows.
A implementação de segurança dinâmica no nível de linha e segurança baseada em função em modelos está além do escopo deste artigo. Para obter mais informações, confira Funções em modelos tabulares e Funções de segurança (Analysis Services – dados multidimensionais). Para obter uma compreensão mais profunda sobre a segurança do modelo tabular, baixe o white paper Como proteger o modelo semântico de BI tabular.
autenticação do Microsoft Entra
Os serviços de nuvem da Microsoft usam o Microsoft Entra ID para autenticar usuários. O Microsoft Entra ID é o locatário que contém nomes de usuário e grupos de segurança. Normalmente, um endereço de email usado para a entrada de um usuário é o mesmo que o UPN da conta.
Funções na instância local do Active Directory
Para que o Analysis Services determine se um usuário pertence a uma função com permissões para leitura de dados, o servidor precisa converter o nome de usuário efetivo passado do Microsoft Entra ID para o gateway e para o servidor do Analysis Services. O servidor do Analysis Services passa o nome de usuário efetivo para um DC (controlador de domínio) do Active Directory do Windows. O Active Directory DC, em seguida, valida que o nome de usuário efetivo é um UPN válido em uma conta local. O DC retorna o nome de usuário do Windows do usuário para o servidor do Analysis Services.
Você não pode usar EffectiveUserName em um servidor do Analysis Services não ingressado no domínio. O servidor do Analysis Services precisa estar ingressado em um domínio para evitar erros de conexão.
Identificar seu UPN
Talvez você não saiba o que é o UPN e talvez você não seja um administrador de domínio. Você pode usar o seguinte comando na sua estação de trabalho para descobrir o UPN da sua conta:
whoami /upn
O resultado é semelhante a um endereço de email, mas é o UPN que está na sua conta de domínio. Se você usar uma fonte de dados do Analysis Services para conexões dinâmicas e se esse UPN não corresponder ao endereço de email usado para entrar no Power BI, você poderá precisar mapear seu nome de usuário.
Sincronizar um AD local com o Microsoft Entra ID
Se você planejar usar conexões dinâmicas do Analysis Services, suas contas do AD local precisarão corresponder ao Microsoft Entra ID. O UPN deve ser correspondente entre as contas.
Os serviços de nuvem usam apenas contas no Microsoft Entra ID. Se você adicionar uma conta em sua instância do AD local que não existe no Microsoft Entra ID, não poderá usar a conta. Há várias maneiras de corresponder suas contas do AD local com o Microsoft Entra ID:
Adicione contas manualmente ao Microsoft Entra ID.
Crie uma conta no portal do Azure ou no centro de administração do Microsoft 365 com um nome de conta que corresponda ao UPN da conta do AD local.
Use o Microsoft Entra Connect Sync para sincronizar contas locais com seu locatário do Microsoft Entra.
O Microsoft Entra Connect garante que o UPN corresponda ao Microsoft Entra ID e à instância do AD local. A ferramenta do Microsoft Entra Connect fornece opções para a sincronização de diretório e configuração da autenticação. As opções incluem sincronização de hash de senha, autenticação de passagem e federação. Se você não for um administrador nem um administrador de domínio local, entre em contato com seu administrador de TI para ajudar com a configuração.
Observação
A sincronização de contas com a sincronização do Microsoft Entra Connect cria contas no seu locatário do Microsoft Entra.
Usar a fonte de dados
Depois de adicionar a fonte de dados do SSAS, ela está disponível para uso com as conexões dinâmicas ou por meio da atualização agendada.
Observação
Os nomes do servidor e do banco de dados devem corresponder entre o Power BI Desktop e a fonte de dados no gateway de dados local.
O vínculo entre o conjunto de dados e a fonte de dados no gateway baseia-se nos nomes do servidor e do banco de dados. Esses nomes devem corresponder. Por exemplo, se você fornecer um endereço IP como nome do servidor no Power BI Desktop, precisará usar o endereço IP como fonte de dados na configuração do gateway. Se você usar SERVER\INSTANCE no Power BI Desktop, também precisará usar SERVER\INSTANCE na fonte de dados configurada para o gateway. Esse requisito é necessário em conexões dinâmicas e na atualização agendada.
Usar a fonte de dados com conexões dinâmicas
Você pode usar uma conexão dinâmica em instâncias tabulares ou multidimensionais. Você seleciona uma conexão dinâmica no Power BI Desktop ao se conectar pela primeira vez aos dados. Verifique se os nomes do servidor e do banco de dados correspondem entre o Power BI Desktop e a fonte de dados configurada para o gateway. Além disso, para poder publicar os conjuntos de dados de conexão dinâmica, os usuários precisam aparecer em Usuários na listagem da fonte de dados.
Depois de publicar relatórios, seja do Power BI Desktop ou obtendo dados no serviço do Power BI, sua conexão de dados deverá começar a funcionar. Pode levar vários minutos após a criação da fonte de dados no gateway para conseguir usar a conexão.
Usar a fonte de dados com a atualização agendada
Se seu nome estiver listado na guia Usuários da fonte de dados configurada no gateway e houver a correspondência entre os nomes do servidor e do banco de dados, você verá o gateway como uma opção a ser usada com a atualização agendada.
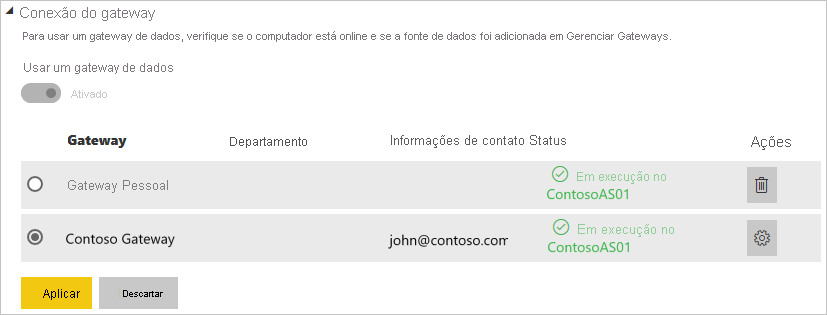
Limitações das conexões dinâmicas do Analysis Services
Os recursos de conversão e formatação no nível de célula não são compatíveis.
Ações e Conjuntos Nomeados não são expostos no Power BI. Você ainda pode se conectar a cubos multidimensionais que contêm ações ou conjuntos nomeados para criar visuais e relatórios.
Requisitos de SKU
| Versão do servidor | SKU necessário |
|---|---|
| 2014 | Business Intelligence e SKU Enterprise |
| 2016 | SKU Standard ou superior |
| 2017 | SKU Standard ou superior |
| 2019 | SKU Standard ou superior |
| 2022 | SKU Standard ou superior |
Conteúdo relacionado
Mais perguntas? Experimente a Comunidade do Power BI.