Gerenciar sua fonte de dados – SAP HANA
Observação
Nós dividimos a documentação do gateway de dados local em conteúdo específico para Power BI e conteúdo geral que se aplica a todos os serviços compatíveis com o gateway. No momento, você está no conteúdo do Power BI. Para fornecer comentários sobre este artigo ou sobre a experiência geral de documentos do gateway, role até a parte inferior do artigo.
Depois de instalar o gateway de dados local, será necessário adicionar fontes de dados que possam ser usadas com o gateway. Este artigo aborda como trabalhar com gateways e fontes de dados SAP HANA que são usadas para a atualização agendada ou para o DirectQuery.
Adicionar uma fonte de dados
Para obter mais informações sobre como adicionar uma fonte de dados, consulte Adicionar uma fonte de dados. Em Tipo de conexão, selecione SAP HANA.
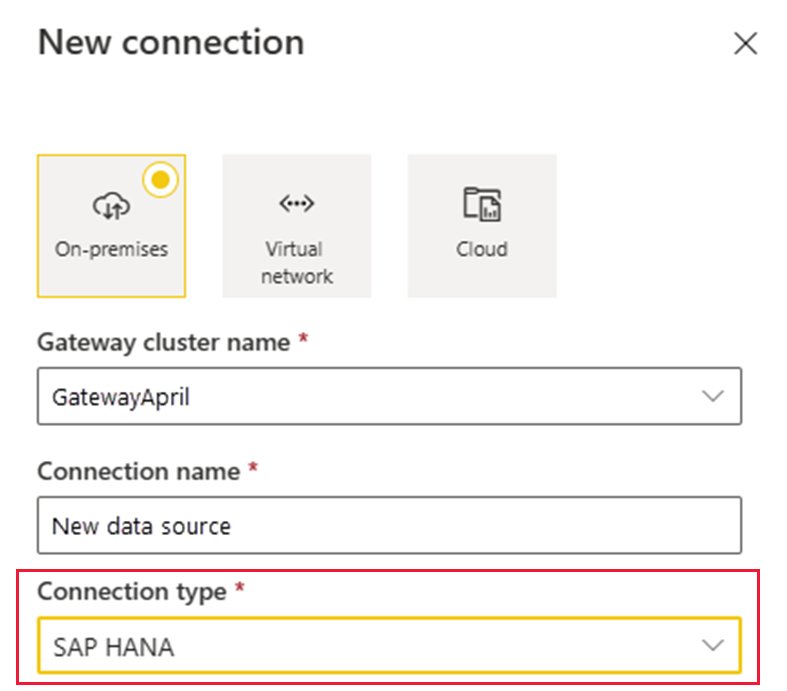
Depois de selecionar o tipo de fonte de dados SAP HANA, você preencherá as informações de Servidor, Nome de usuário e Senha da fonte de dados.
Observação
Todas as consultas à fonte de dados são executadas usando essas credenciais. Para saber mais sobre como as credenciais são armazenadas, confira Armazenar credenciais criptografadas na nuvem.
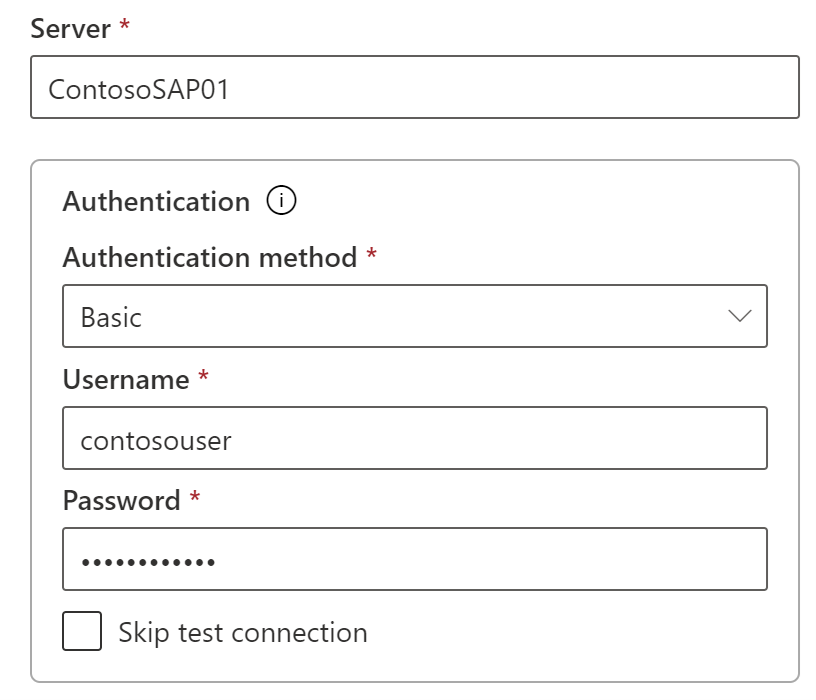
Depois de preencher tudo, selecione Criar. Agora você pode usar esta fonte de dados para a atualização agendada ou para o DirectQuery em um servidor SAP HANA local. Você verá Nova fonte de dados criada se tiver tido êxito.
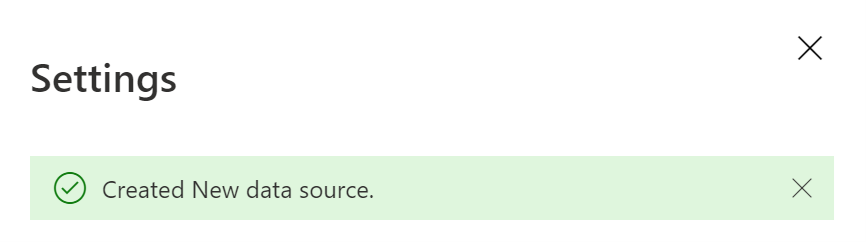
Configurações avançadas
Opcionalmente, você pode configurar o nível de privacidade para sua fonte de dados. Essa configuração controla como os dados podem ser combinados. Ela é usada somente para a atualização agendada. A configuração de nível de privacidade não se aplica ao DirectQuery. Para saber mais sobre os níveis de privacidade para sua fonte de dados, confira Definir níveis de privacidade (Power Query).
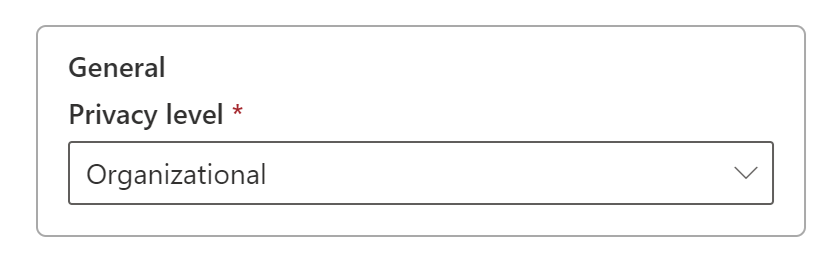
Usar a fonte de dados
Depois de criar a fonte de dados, ela está disponível para uso com as conexões do DirectQuery ou por meio da atualização agendada.
Observação
Os nomes do servidor e do banco de dados devem corresponder entre o Power BI Desktop e a fonte de dados no gateway de dados local.
O vínculo entre o conjunto de dados e a fonte de dados no gateway baseia-se nos nomes do servidor e do banco de dados. Esses nomes devem corresponder. Por exemplo, se você fornecer um endereço IP como nome do servidor no Power BI Desktop, precisará usar o endereço IP como fonte de dados na configuração do gateway. Se você usar SERVER\INSTANCE no Power BI Desktop, também precisará usar o mesmo na fonte de dados configurada para o gateway.
Esse requisito existe para o DirectQuery e para a atualização agendada.
Usar a fonte de dados com conexões do DirectQuery
Verifique se os nomes do servidor e do banco de dados correspondem entre o Power BI Desktop e a fonte de dados configurada para o gateway. Para que seja possível publicar os conjuntos de dados do DirectQuery, você também precisa verificar se o usuário está listado na guia Usuários da fonte de dados. A seleção para o DirectQuery ocorre no Power BI Desktop quando você importa dados pela primeira vez. Para obter mais informações sobre como usar o DirectQuery, consulte Usar o DirectQuery no Power BI Desktop.
Após a publicação, por meio do Power BI Desktop ou do recurso Obter Dados, seus relatórios deverão começar a funcionar. Pode levar vários minutos após a criação da fonte de dados no gateway para que a conexão seja utilizável.
Usar a fonte de dados com a atualização agendada
Se estiver listado na guia Usuários da fonte de dados configurada no gateway e houver a correspondência entre os nomes do servidor e do banco de dados, você verá o gateway como uma opção a ser usada com a atualização agendada.
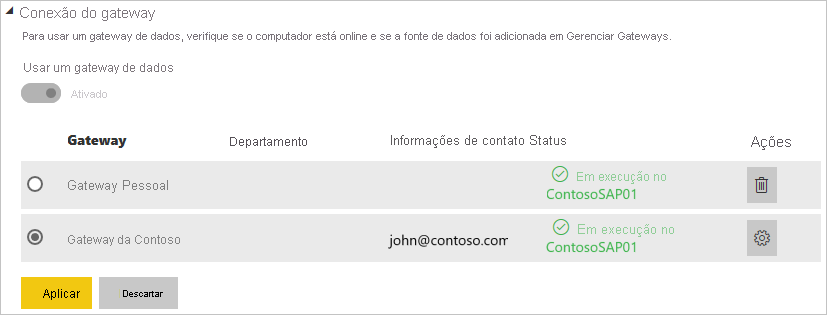
Conteúdo relacionado
Mais perguntas? Experimente perguntar à Comunidade do Power BI.