Detalhes do modelo semântico
A página de detalhes do modelo semântico ajuda você a explorar, monitorar e aproveitar modelos semânticos. Quando você seleciona um modelo semântico no hub de dados, um workspace ou outro local no Power BI, a página de detalhes desse modelo semântico é aberta.
Este artigo fornece uma visão geral da página de detalhes do modelo semântico no Power BI, explicando seus recursos, funcionalidades e como você pode interagir com ele.
A página de detalhes do modelo semântico:
- Mostra metadados sobre o modelo semântico, incluindo descrição, endosso e confidencialidade.
- Fornece ações que você pode executar no modelo semântico, como compartilhar, atualizar, Analisar no Excel e muito mais.
- Lista os relatórios e scorecards criados sobre o modelo semântico.
O cabeçalho da página exibe o nome do modelo semântico e o endosso (se houver). Para entrar em contato com o proprietário do modelo semântico ou o certificador do modelo semântico (se houver), selecione o cabeçalho e, em seguida, selecione o nome do proprietário.
Ações com suporte
A página de detalhes do modelo semântico permite que você execute várias ações. As ações disponíveis variam de usuário para usuário, dependendo de suas permissões no item de dados e, portanto, nem todas as ações estão disponíveis para todos os usuários.
| Ação | Descrição | Na barra de Ações, escolha: |
|---|---|---|
| Baixar este arquivo | Baixa o arquivo .pbix para este modelo semântico. | Arquivo > Baixar este arquivo |
| Gerenciar permissões | Abre a página gerenciar permissões de modelo semântico. | Arquivo > Gerenciar permissões |
| Configurações | Abre a página de configurações de modelo semântico. | Arquivo > Configurações |
| Atualizar agora | Inicia uma atualização do modelo semântico. | Atualizar > Atualizar agora |
| Agendar atualização | Abre a página de configurações de modelo semântico em que você pode definir a atualização agendada. | Atualizar > Agendar atualização |
| Histórico de atualização | Abre a tela Histórico de atualizações. | Atualizar > Atualizar histórico. |
| Compartilhe | Abre a caixa de diálogo Compartilhar modelo semântico. | Compartilhe ou use o bloco Compartilhar esses dados. |
| Explore esses dados | Abre a tela de edição de tabela formatada. | Explorar esses dados > Explore esses dados ou use o bloco Explorar esses dados. |
| Criar um relatório automaticamente | Cria um relatório com base nos dados do modelo semântico. | Explorar esses dados > Crie automaticamente um relatório ou use o bloco Explorar esses dados. |
| Criar um relatório em branco | Abre a tela de edição de relatório em que você pode criar um novo relatório com base no modelo semântico. | Explorar esses dados > Crie um relatório em branco ou use o bloco Explorar estes dados. |
| Criar um relatório paginado | Abre a tela de edição do relatório paginado. | Use o comando da lista suspensa no bloco Explorar estes dados. |
| Analisar no Excel | Inicia Analisar no Excel usando este modelo semântico. | Analisar no Excel |
| Linhagem de espaço de trabalho aberto | Abre o Exibição de linhagem do modelo semântico. | Linhagem > Linhagem do espaço de trabalho aberto |
| Análise de impacto | Abre o painel lateral de análise de impacto para este modelo semântico. | Linhagem > Análise de impacto |
| Conversar no Teams | Convide as pessoas para começar a conversar no Teams. As pessoas que você convidar receberão uma mensagem de chat do Teams com um link para esta página de detalhes do modelo semântico. Se eles tiverem acesso ao modelo semântico, o link abrirá esta página de detalhes do modelo semântico no Teams. | ... > Bate-papo no Teams |
| Mostrar tabelas | Abre um painel lateral mostrando as tabelas do modelo semântico. Na exibição de tabelas, você pode criar visualizações de tabela selecionando as colunas desejadas. | ... > Mostrar tabelas |
Exibir metadados de modelo semântico
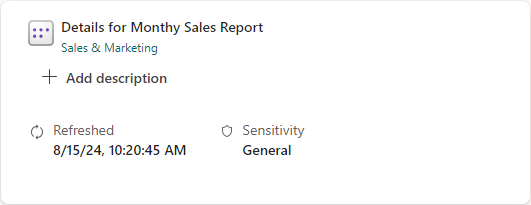
A seção de detalhes do modelo semântico mostra:
- Nome do workspace em que o item está localizado.
- Hora exata da última atualização.
- Status de endosso e certificador (se certificado).
- Confidencialidade (se definida).
- Descrição (se houver). Você pode criar ou editar a descrição daqui.
Veja o que já existe
A seção ver o que já existe mostra todos os relatórios e scorecards criados no modelo semântico. Você pode criar uma cópia de um item selecionando o ícone de três pontos horizontais na linha do modelo semântico para abrir o menu Mais opções e, em seguida, selecionando Salvar uma cópia.
As colunas na lista de relatórios relacionados são:
- Nome: nome do relatório. Caso o nome termine com (modelo), isso significa que o relatório foi especialmente elaborado para ser usado como modelo. Por exemplo, "Vendas (modelo)".
- Tipo: tipo de item, por exemplo, relatório ou scorecard.
- Relação: Relação com o modelo semântico, por exemplo, downstream.
- Local: o nome do workspace em que o item relacionado está localizado.
- Atualizado: a data em que o item foi atualizado pela última vez.
- Endosso: status do endosso.
- Sensibilidade: Rótulo de sensibilidade (se definido).
Explore esses dados
Para criar um relatório com base no modelo semântico, selecione o botão Explorar estes dados neste bloco ou selecione a lista suspensa e escolha a opção desejada.
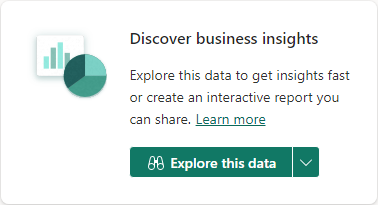
- Explorar estes dados: Abre a tela de edição da tabela formatada.
- Criar um relatório automaticamente: cria um relatório com base nos dados do modelo semântico.
- Criar um relatório em branco: abre a tela de edição de relatório para um novo relatório criado no modelo semântico. Quando você salvar o novo relatório, ele será salvo no workspace que contém o modelo semântico se você tiver permissões de gravação nesse workspace. Se você não tiver permissões de gravação no workspace ou se for um usuário gratuito e o modelo semântico residir em um workspace de capacidade Premium, o novo relatório será salvo em Meu workspace.
- Criar um relatório paginado: Abre a tela de edição do relatório paginado.
Compartilhar esses dados
Você pode compartilhar o modelo semântico com outros usuários em sua organização. Selecionar o botão Compartilhar modelo semântico abre o diálogo Compartilhar modelo semântico, em que você pode escolher quais permissões conceder no modelo semântico.
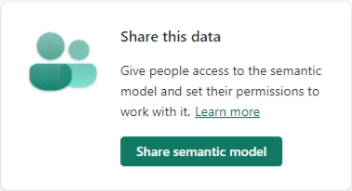
Visualização dos dados
A visualização de dados permite exibir uma tabela ou colunas selecionadas do modelo semântico. Você também pode exportar os dados para formatos de arquivo com suporte ou criar um relatório paginado.
Pré-requisitos
- O modelo semântico pode estar dentro de workspaces Premium ou não Premium. Os workspaces clássicos não são compatíveis. Leia sobre espaços de trabalho.
- Você precisa de Permissão Criar para o modelo semântico.
Selecionar dados para visualização
Para visualizar os dados de um modelo semântico na página de detalhes do modelo semântico, selecione uma tabela ou colunas no painel lateral Tabelas.
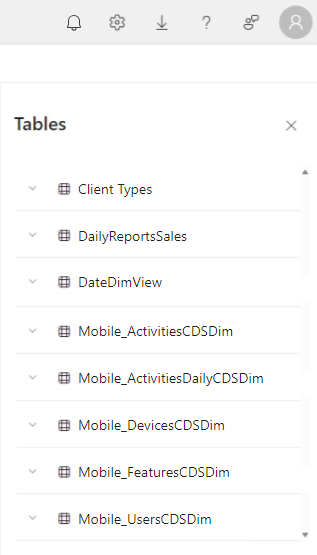
Se você não vir o painel lateral, selecione Mostrar tabelas na barra de ações.
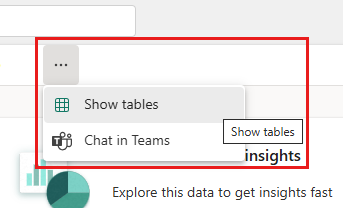
Uma caixa de seleção pai totalmente preenchida e marcada na tabela do modelo semântico indica que todas as suas subtabelas e colunas foram selecionadas. Uma caixa de seleção pai parcialmente preenchida sem marca de seleção significa que apenas um subconjunto delas foi selecionado.
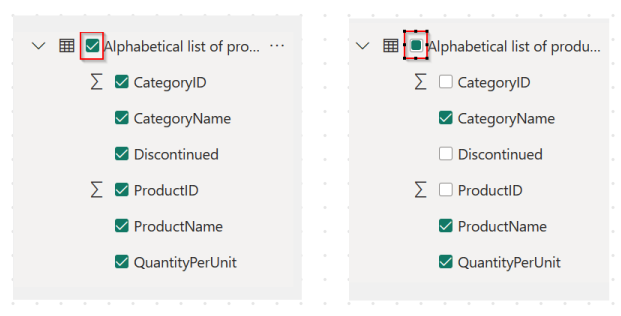
Quando você seleciona uma tabela ou colunas em uma tabela, elas serão exibidas na página Visualização da tabela que é aberta.
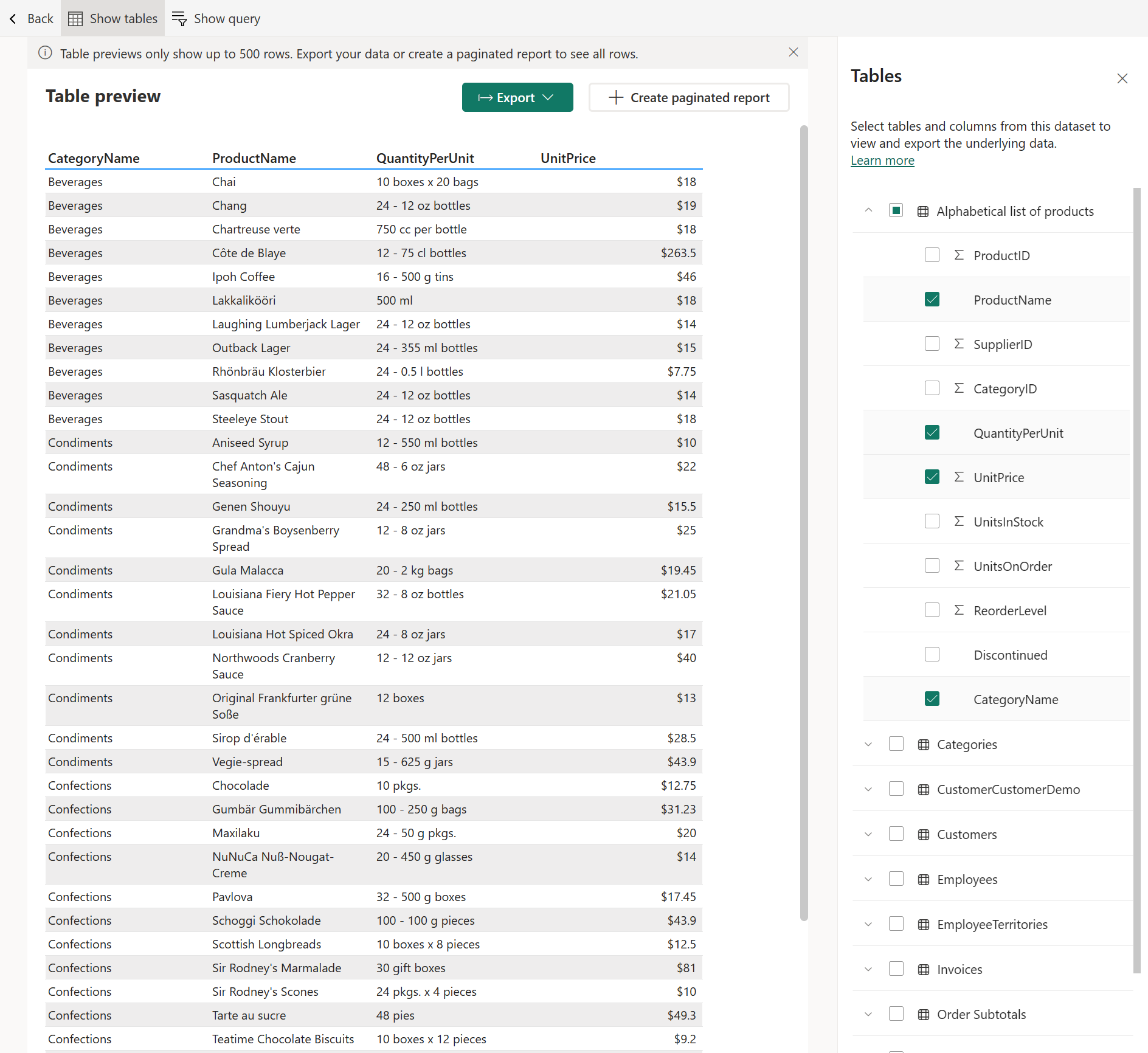
A visualização da tabela pode não mostrar todos os dados selecionados. Para ver mais, você pode exportar ou criar um relatório paginado.
Mostrar consulta
Mostrar consulta permite copiar a consulta DAX usada para criar a visualização da tabela para a área de transferência. Isso possibilita reutilizar a consulta para ações futuras.
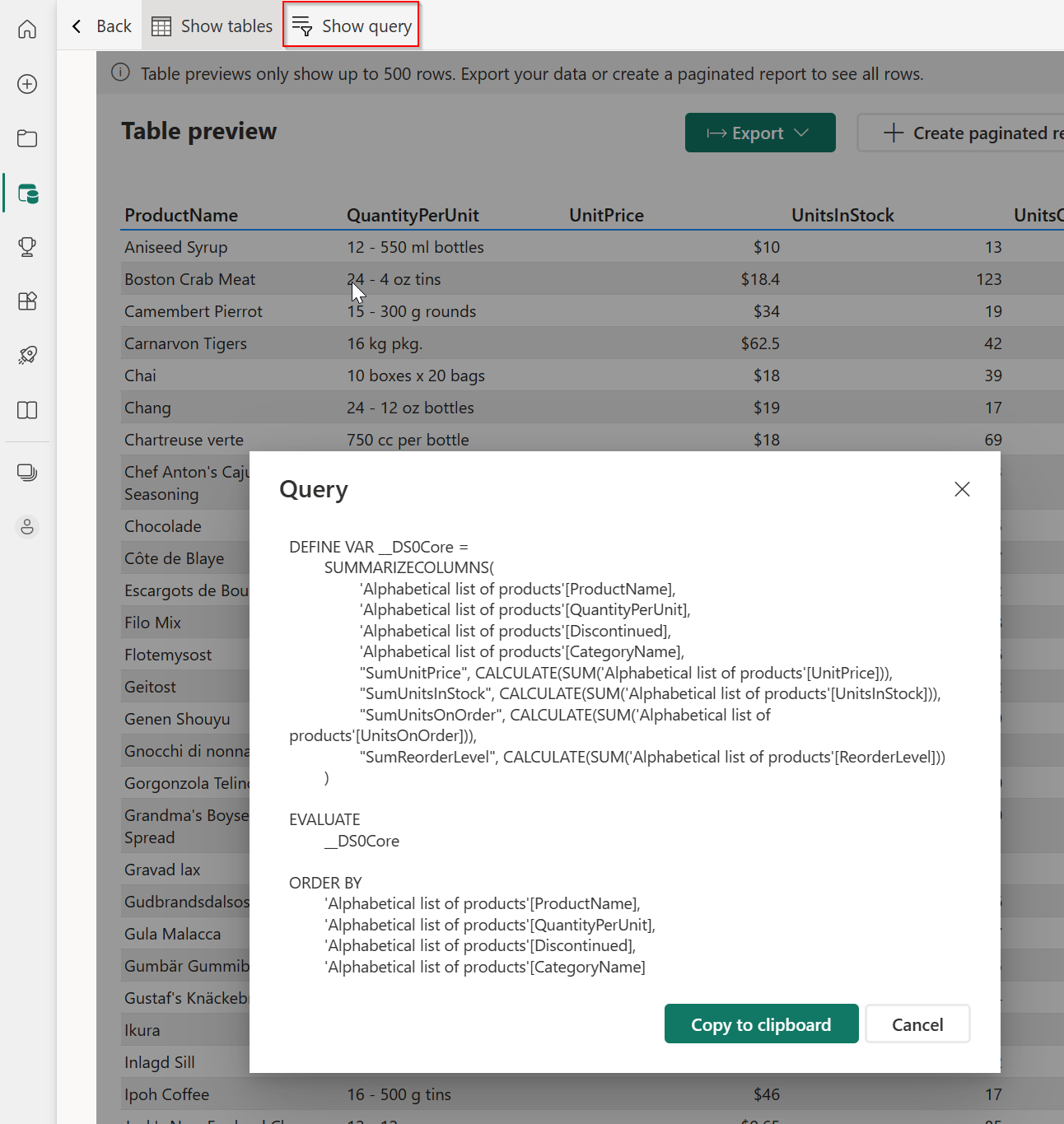
Voltar
A qualquer momento, você pode retornar à página de detalhes do modelo semântico selecionando o botão Voltar na barra de ações. A seleção do botão Voltar limpa todas as suas seleções e o traz de volta à página de detalhes do modelo semântico.
Observação
A visualização da tabela destina-se a explorar rapidamente os dados subjacentes de tabelas em seu modelo semântico. Não é possível exibir medidas ou selecionar mais de uma tabela ou colunas entre tabelas. Você pode selecionar Criar relatório paginado para isso.
Exportar dados
Selecione o botão Exportar na página Visualização da tabela para exportar os dados para um dos formatos de arquivo com suporte.
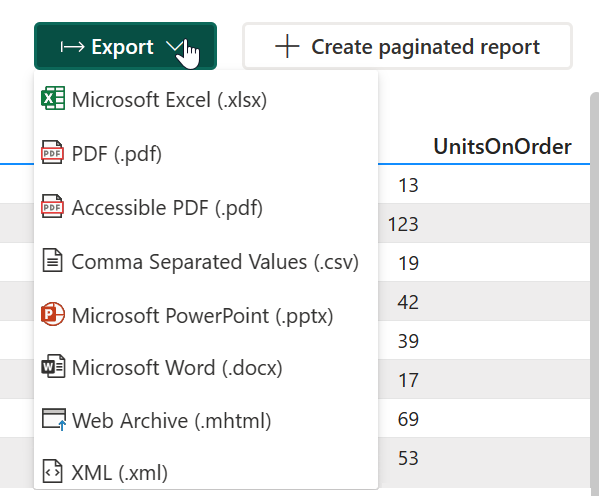
Criar um relatório paginado
Selecione o botão Criar relatório paginado para abrir o editor.
Observação
Os dados serão alterados de dados subjacentes para dados resumidos. Você pode alternar para dados subjacentes usando Mais opções ao lado do nome da tabela no painel Dados.
No editor, você pode selecionar várias tabelas, medir campos entre tabelas, aplicar estilos de tabela, alterar agregações e assim por diante.
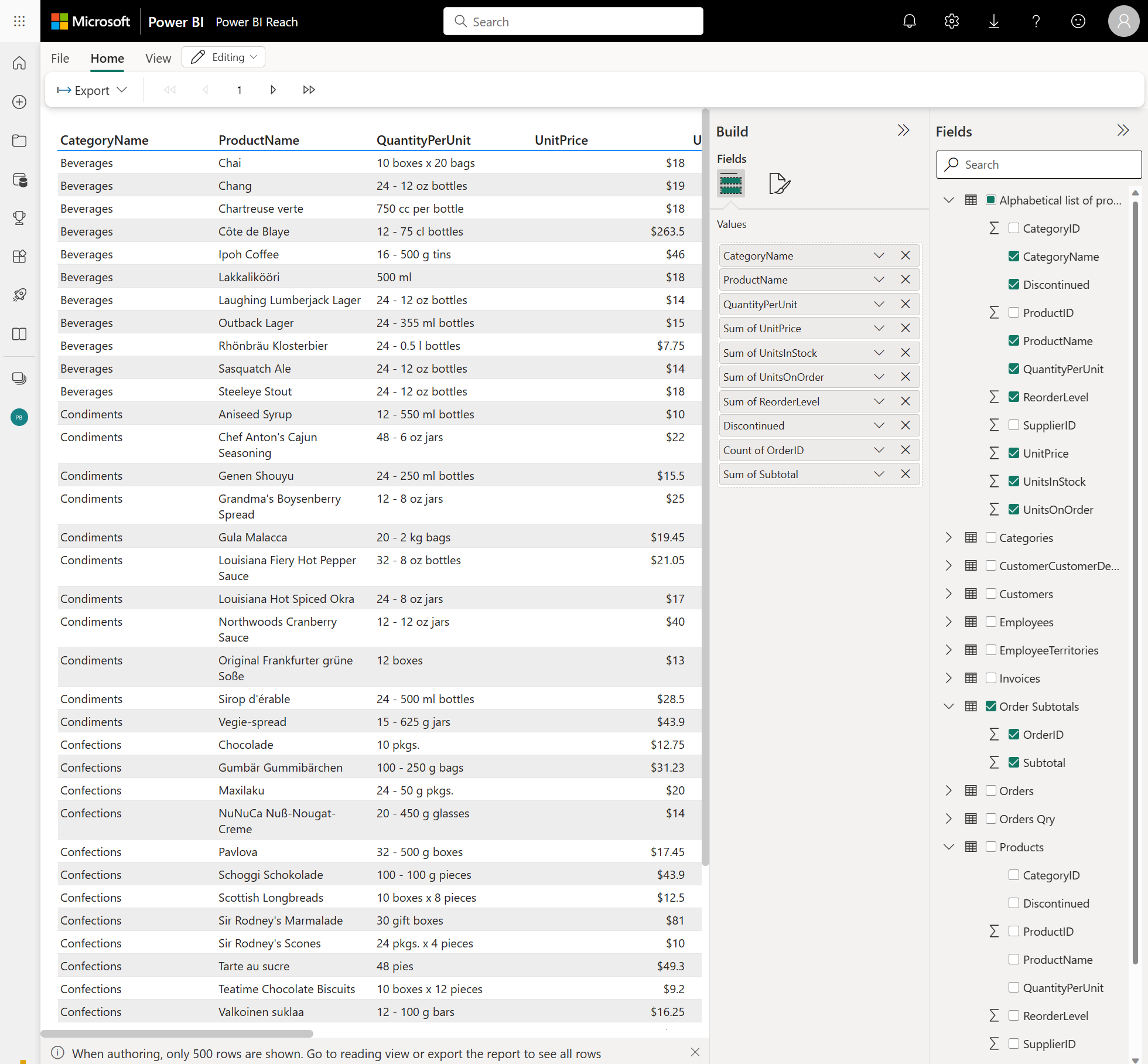
Em seguida, você pode exportar o relatório para qualquer um dos formatos de arquivo com suporte e o arquivo será salvo na pasta de downloads padrão. Ou você pode salvá-lo como um relatório paginado em um workspace de sua escolha. Os relatórios paginados preservam totalmente a formatação do relatório.
Alternar de dados resumidos para subjacentes no editor
Selecione Mais opções (...) para alternar de Dados resumidos para Dados subjacentes.
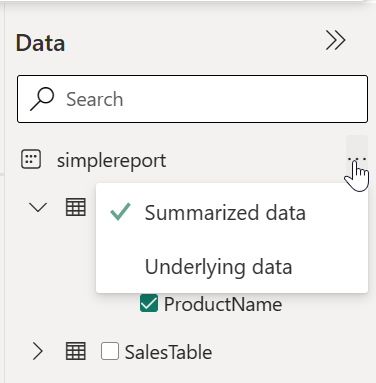
Considerações e limitações
Os conjuntos de dados de streaming não têm uma página de detalhes.
