Solucionar problemas do gateway do Power BI (modo pessoal)
Observação
Nós dividimos a documentação do gateway de dados local em conteúdo específico para Power BI e conteúdo geral que se aplica a todos os serviços compatíveis com o gateway. No momento, você está no conteúdo do Power BI. Para fornecer comentários sobre este artigo ou sobre a experiência geral de documentos do gateway, role até a parte inferior do artigo.
As seções a seguir mostram alguns problemas comuns que você poderá ter ao usar o gateway de dados local (modo pessoal) do Power BI.
Atualizar para a versão mais recente
A versão atual do gateway para uso pessoal é o gateway de dados local (modo pessoal). Para usar essa versão, atualize sua instalação.
Muitos problemas podem surgir quando a versão do gateway está desatualizada. É uma boa prática geral ter certeza que você está com a versão mais recente. Se a data da última atualização do gateway for de um mês ou mais, considere a instalação da última versão do gateway. Em seguida, tente reproduzir o problema.
Instalação
O gateway (modo pessoal) opera em versões de 64 bits: se seu computador for uma versão de 32 bits, você não poderá instalar o gateway (modo pessoal). Seu sistema operacional precisa ser da versão de 64 bits. Instale uma versão de 64 bits do Windows ou instale o gateway (modo pessoal) em um computador de 64 bits.
Tempo limite da operação atingido: essa mensagem será comum se o computador, seja ele físico ou uma máquina virtual, no qual você está instalando o gateway pessoal tiver um processador de núcleo único. Feche todos os aplicativos, desligue todos os processos não essenciais e tente fazer a instalação novamente.
O Gateway de gerenciamento de dados ou o conector de Analysis Services não pode ser instalado no mesmo computador que o gateway (modo pessoal): Se você já tiver um conector de Analysis Services ou um gateway de gerenciamento de dados instalado, deverá primeiro desinstalar o conector ou o gateway. Em seguida, tente instalar o gateway (modo pessoal).
Observação
Se você tiver algum problema durante a instalação, os logs de instalação poderão fornecer informações para ajudá-lo a resolver o problema. Para obter mais informações, consulte Logs de instalação.
Configuração de proxy: Você poderá encontrar problemas com a configuração do gateway (modo pessoal) se o ambiente precisar usar um proxy. Para saber mais sobre como configurar informações de proxy, consulte Definir as configurações de proxy para o gateway de dados local.
Agendar atualização
Erro: As credenciais armazenadas na nuvem estão ausentes.
Você poderá obter esse erro nas configurações de um conjunto de dados se tiver uma atualização agendada e tiver desinstalado e reinstalado o gateway (modo pessoal). Ao desinstalar um gateway (modo pessoal), as credenciais da fonte de dados de um conjunto de dados que foram configuradas para atualização são removidas do serviço do Power BI.
Solução: no serviço do Power BI, vá para as configurações de atualização de um conjunto de dados. Em Gerenciar Fontes de Dados, para qualquer fonte de dados com um erro, selecione Editar credenciais. Em seguida, entre novamente na fonte de dados.
Erro: as credenciais fornecidas para o conjunto de dados são inválidas. Atualize as credenciais por meio de uma atualização ou no diálogo Configurações da Fonte de Dados para continuar.
Solução: Se você receber uma mensagem de credenciais, isso pode significar:
Os nomes de usuário e as senhas usados para entrar nas fontes de dados não estão atualizados. No serviço do Power BI, vá para as configurações de atualização do conjunto de dados. Em Gerenciar Fontes de Dados, selecione Editar credenciais para atualizar as credenciais da fonte de dados.
Os mashups entre uma fonte de nuvem e uma fonte local, em uma única consulta, falharão em ser atualizados no gateway (modo pessoal) se uma das fontes estiver usando o OAuth para autenticação. Um exemplo desse problema é um mashup entre o CRM Online e uma instância do SQL Server local. O mashup falha porque o CRM Online exige o OAuth.
Esse erro é um problema conhecido e está sendo analisado. Para resolver o problema, tenha uma consulta separada para a fonte de nuvem e a fonte local. Em seguida, use uma consulta de mesclagem ou de acréscimo para combiná-las.
Erro: Fonte de dados sem suporte.
Solução: Se você recebe uma mensagem informando que não há suporte para a fonte de dados em Agendar Atualização nas configurações, isso pode significar que:
- Atualmente, a atualização da fonte de dados no serviço do Power BI não tem suporte.
- A pasta de trabalho do Excel não contém um modelo de dados, somente os dados de planilha. No momento, o serviço do Power BI dá suporte à atualização apenas quando a pasta de trabalho do Excel carregada contém um modelo de dados. Quando você importa dados usando o Power Query no Excel, escolha a opção Carregar para carregá-los para um modelo de dados. Essa opção garante que os dados sejam importados em um modelo de dados.
Erro: [não é possível combinar dados] A <parte da consulta>/<…>/<…> está acessando fontes de dados com níveis de privacidade que não podem ser usados em conjunto. Recompile esta combinação de dados.
Solução: Esse erro ocorre devido a restrições no nível de privacidade e aos tipos de fonte de dados que estão sendo usados.
Erro: erro na fonte de dados: não é possível converter o valor "[Table]" para o tipo Tabela.
Solução: Esse erro ocorre devido a restrições no nível de privacidade e aos tipos de fonte de dados que estão sendo usados.
Erro: Não há espaço suficiente para esta linha.
Solução: Esse erro ocorrerá se você tiver uma única linha com um tamanho maior que 4 MB. Localize a linha da fonte de dados e filtre a linha ou reduza o tamanho dela.
Fontes de dados
Provedor de dados ausente: O gateway (modo pessoal) opera somente em versões de 64 bits. Ele exige a instalação de uma versão de 64 bits dos provedores de dados no mesmo computador em que o gateway (modo pessoal) está instalado. Por exemplo, se a fonte de dados no conjunto de dados for o Microsoft Access, será necessário instalar o provedor ACE de 64 bits no mesmo computador em que o gateway (modo pessoal) está instalado.
Observação
Se você tiver o Excel com a versão de 32 bits, não será possível instalar um provedor ACE com a versão de 64 bits no mesmo computador.
Não há suporte à autenticação do Windows para o banco de dados do Access: atualmente, o serviço do Power BI dá suporte apenas à autenticação anônima para o banco de dados do Access.
Erro: Erro de início de sessão quando você insere as credenciais para uma fonte de dados: Se você receber um erro como este quando inserir as credenciais do Windows para uma fonte de dados:
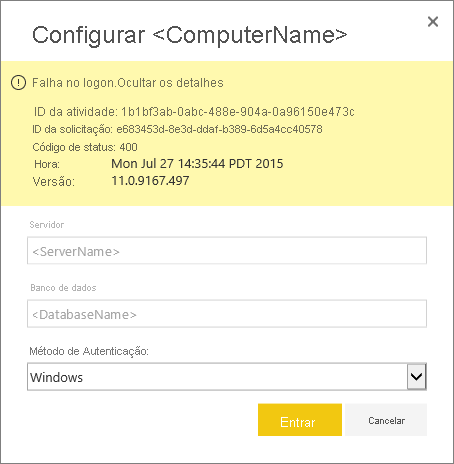
Talvez você ainda esteja em uma versão mais antiga do gateway (modo pessoal).
Solução: Para obter mais informações, consulte Instalar a versão mais recente do gateway do Power BI (modo pessoal).
Erro: Erro de conexão quando você seleciona a autenticação do Windows para uma fonte de dados usando o ACE OLEDB: Se você receber o seguinte erro ao inserir as credenciais de fonte de dados para uma fonte de dados usando um provedor de ACE OLEDB:
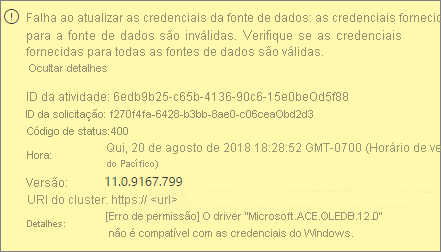
Atualmente, o serviço do Power BI não dá suporte à autenticação do Windows para uma fonte de dados usando um provedor ACE OLEDB.
Solução: Para solucionar esse erro, você pode selecionar Autenticação anônima. Para o provedor ACE OLEDB herdado, as credenciais Anônimas são equivalentes às credenciais do Windows.
Atualização de bloco
Se você receber um erro quando os blocos do painel forem atualizados, consulte Como solucionar problemas de erros de bloco.
Ferramentas para solução de problemas
Histórico de atualização
O Histórico de Atualização pode ajudá-lo a ver quais erros ocorreram, além de fornecer dados úteis se você precisa criar uma solicitação de suporte. É possível exibir atualizações agendadas e sob demanda. Aqui você pode acessar o Histórico de atualização.
No painel de navegação do serviço do Power BI, em Modelos semânticos, selecione um conjunto de dados. Abra o menu Mais opções(...) e selecione Agendar atualização.
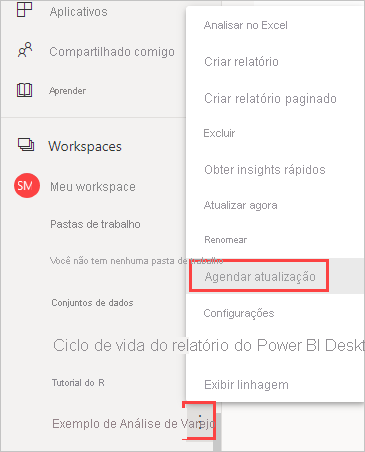
Em Configurações para... , selecione Histórico de Atualização.
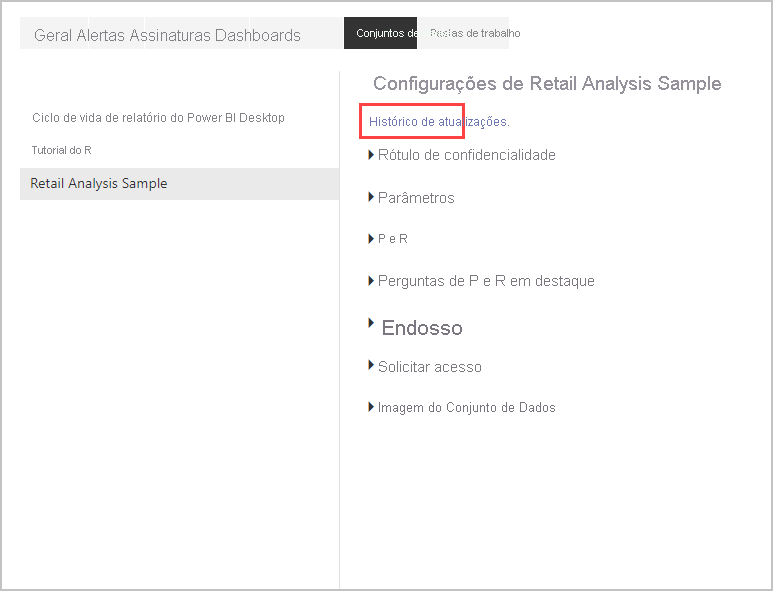
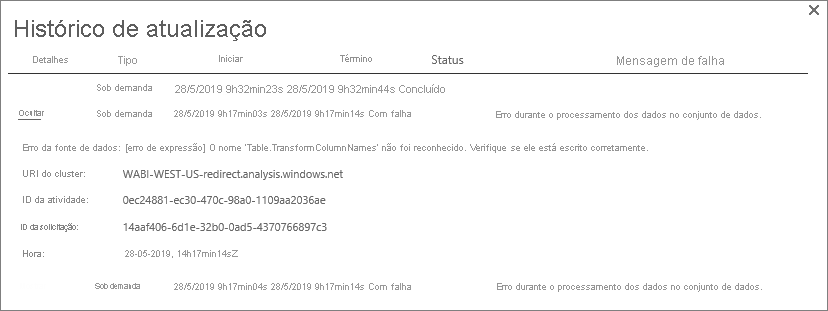
Logs de eventos
Vários logs de eventos podem fornecer informações. Os dois primeiros, gateway de gerenciamento de dados e PowerBIGateway, estarão presentes se você for um administrador no computador. Se você não for um administrador e estiver usando o gateway de dados (modo pessoal), as entradas de log serão exibidas dentro do log Aplicativo.
O Gateway do Gerenciamento de Dados e os logs do PowerBIGateway estiverem presentes nos logs de aplicativos e serviços.
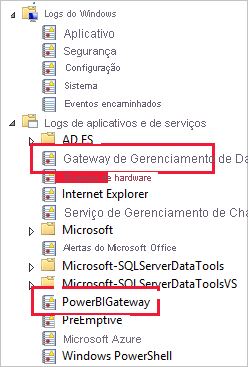
Rastreamento do Fiddler
O Fiddler é uma ferramenta gratuita da Telerik que monitora o tráfego HTTP. Você pode ver a comunicação com o serviço do Power BI do computador cliente. Essa comunicação pode mostrar erros e outras informações relacionadas.
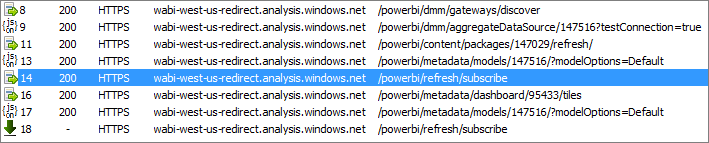
Logs de instalação
Em caso de falha na instalação do gateway (modo pessoal), será exibido um link para mostrar o log de instalação. O log de instalação pode mostrar detalhes sobre a falha. Esses logs são logs da Instalação do Windows, também conhecidos como logs do MSI (Microsoft Software Installer). Eles podem ser bastante complexos e de difícil leitura. Normalmente, o erro resultante é mostrado na parte inferior, mas não é comum determinar a causa do erro. Pode ser resultado de erros em um log diferente. Também pode ser resultado de um erro acima no log.
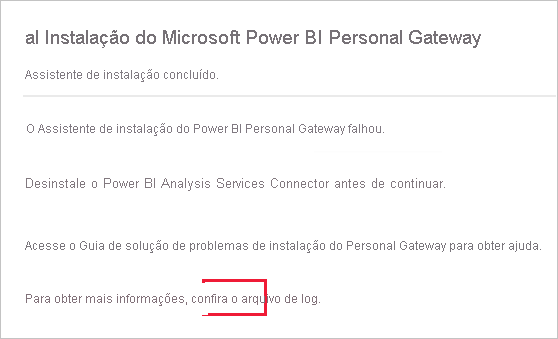
Como alternativa, você pode ir para a pasta Temp (%temp%) e procurar por arquivos que começam com Power_BI_.
Observação
Acessar %temp% poderá levar você a uma subpasta de Temp. Os arquivos do Power_BI_ estarão na raiz do diretório Temp. Talvez seja necessário subir um nível ou dois.
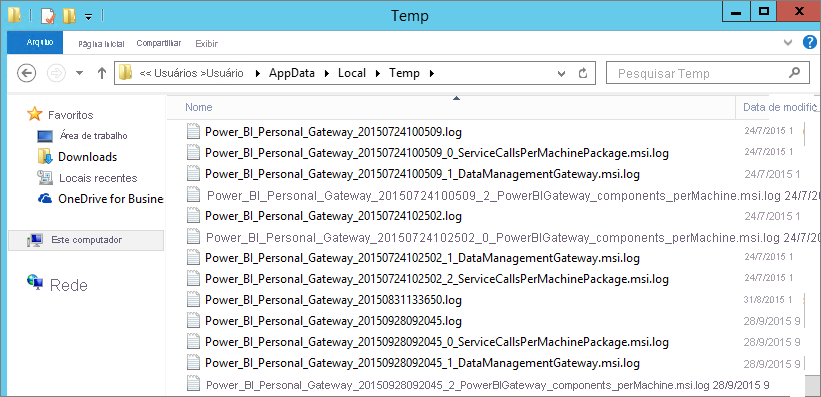
Conteúdo relacionado
- Definir configurações de proxy para o gateway de dados local
- Atualizar dados no Power BI
- Usar gateways pessoais no Power BI
- Solução de problemas de erros de bloco
- Solucionar problemas de gateways – Power BI
Mais perguntas? Experimente perguntar à Comunidade do Power BI.