Criar fluxos no Microsoft Teams
Há várias maneiras de criar fluxos no Microsoft Teams.
- Modelos de fluxo do Power Automate: a loja do Microsoft Teams tem modelos integrados diretamente, facilitando a obtenção de modelos de fluxo para começar rapidamente.
- Mensagens flutuantes do Teams: é possível criar fluxos do menu flutuante de mensagens do Teams.
- Aplicativo de Fluxos de Trabalho: é possível usar o aplicativo de Fluxos de Trabalho para criar fluxos a partir de um modelo ou do zero.
Você pode gerenciar todos os fluxos criados a partir de um desses pontos de entrada diretamente no Power Automate ou de dentro do aplicativo Workflows no Teams.
Pré-requisitos
Para usar o aplicativo Workflows, é necessário uma conta com acesso ao Microsoft Teams.
Criar um fluxo da nuvem a partir da loja do Microsoft Teams
Siga as etapas a seguir para criar um fluxo na loja do Microsoft Teams.
Entre no Microsoft Teams.
No painel esquerdo no Teams, selecione Aplicativos.
Na parte inferior do painel esquerdo, selecione Workflows.
Você verá uma lista de modelos que são relevantes para o Microsoft Teams.
Selecione qualquer um dos modelos para criar seu fluxo.
Quando você seleciona um modelo, um novo diálogo é aberto. Nomeie o fluxo e entre nos aplicativos e serviços que o fluxo usa (se você ainda não estiver conectado a eles).
Depois que todas as conexões forem configuradas, selecione Próximo.
Forneça os parâmetros que o fluxo exige e selecione Adicionar fluxo de trabalho para criar o fluxo.
Será exibida uma página de confirmação informando que o fluxo foi criado com êxito.
Para concluir a criação do fluxo, selecione Concluído.
Você pode gerenciar fluxos no aplicativo Workflows no Teams ou no Power Automate. Para abrir o aplicativo Workflows no Teams para gerenciar seus fluxos, selecione Gerenciar workflows na seção Economizar tempo com Workflows.
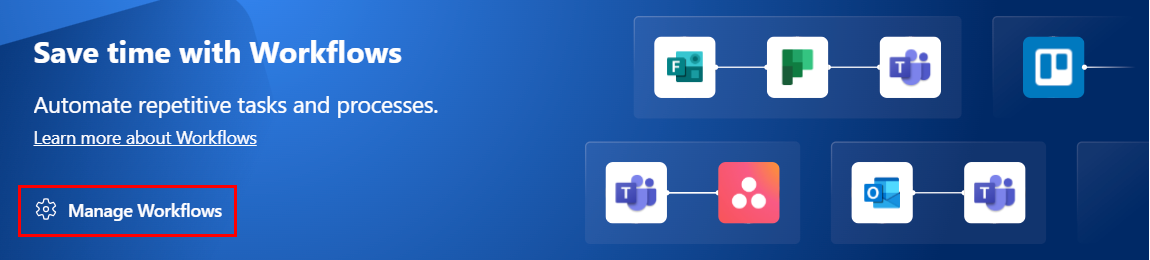
Crie um fluxo no menu de mensagens no Microsoft Teams
Você pode criar fluxos disparados manualmente a partir do menu de estouro de uma mensagem do Microsoft Teams.
Siga as etapas a seguir para criar um fluxo disparado manualmente na loja do Microsoft Teams.
Entre no Microsoft Teams.
Em qualquer mensagem no Teams, selecione as reticências (...) no menu.
Selecione Mais ações>Criar nova ação.
Você vê uma lista de modelos que usam o gatilho manual Para uma mensagem selecionada.
Selecione um modelo para configurar as conexões necessárias.
Selecione Avançar para configurar os parâmetros de que o modelo precisa.
Uma página de confirmação é exibida quando seu fluxo for criado com sucesso.
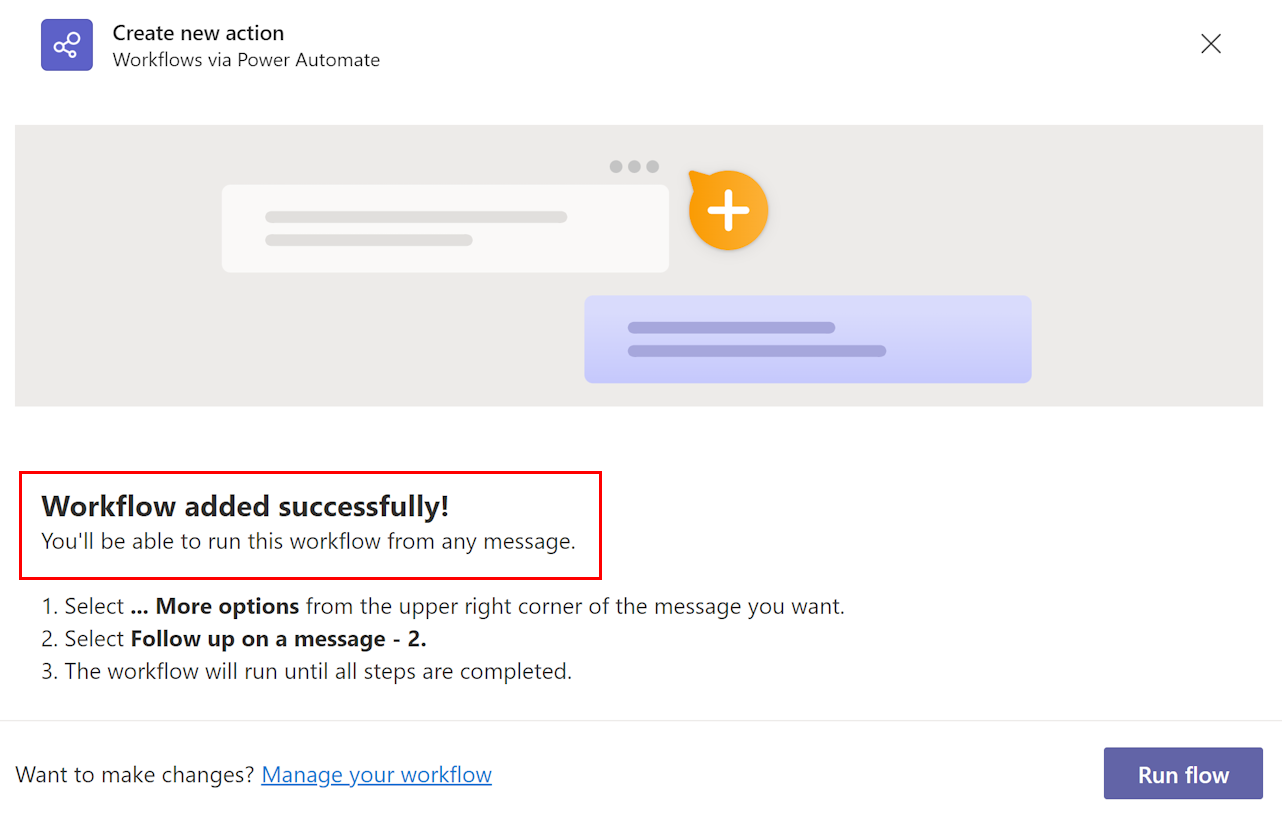
Criar um fluxo da nuvem a partir de um modelo no aplicativo Workflows
Por padrão, o aplicativo Workflows mostra modelos que foram criados para o Microsoft Teams. Você pode alternar os filtros no canto superior direito para exibir todos os modelos do Power Automate.
Siga estas etapas para criar um fluxo da nuvem de um modelo do Microsoft Teams.
Entre no Microsoft Teams.
Você também pode usar o aplicativo Microsoft Teams.
No painel esquerdo, selecione Aplicativos.
Procure por workflows.
No painel Resultados da pesquisa para "workflows" , selecione Abrir ao lado de Workflows.
Selecione a guia Criar e depois o modelo no qual você gostaria de basear seu fluxo.
Se o modelo que você selecionou for otimizado para Microsoft Teams, é exibida uma caixa de diálogo que permite renomear o fluxo e autenticar os aplicativos necessários para o fluxo.
Observação
Você deve efetuar login em todos os conectores para que seu fluxo possa ser executado com êxito. Uma marca de verificação verde indica que você se autenticou.
Configure as conexões, conforme necessário.
Selecione Continuar para obter uma lista de parâmetros necessários para que o fluxo seja executado com êxito. Forneça os parâmetros necessários.
Você está pronto! Você receberá uma tela de confirmação mostrando que seu fluxo foi criado com êxito. Depois de criar seu fluxo, você pode encontrá-lo na guia Página inicial.
Importante
Quando você cria fluxos de dentro do aplicativo Workflows no Microsoft Teams, eles são sempre criados no ambiente padrão da sua organização. Você também pode acessar esses fluxos do Power Automate.
Criar um fluxo da nuvem do zero
Se quiser controle total sobre o fluxo que cria, selecione Criar um fluxo do lado superior direito da tela, em vez de usar um modelo.

Isso abre a experiência de designer completa do Power Automate no Microsoft Teams onde você pode criar um fluxo totalmente personalizado.
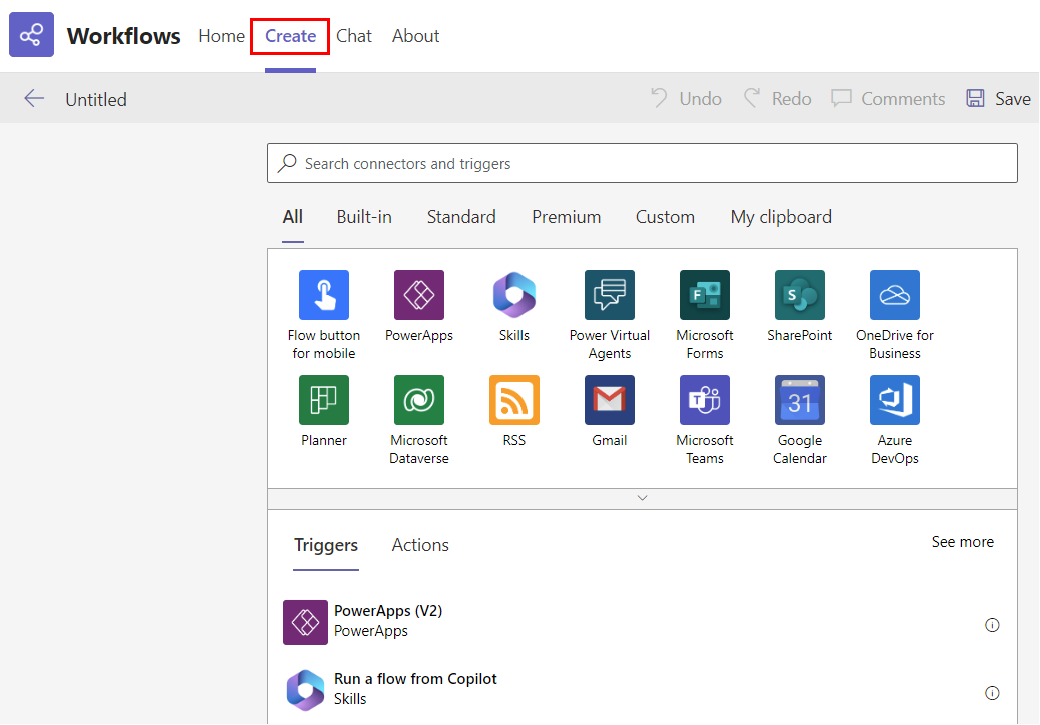
Problemas conhecidos
- Todos os fluxos que você cria no aplicativo Workflows estão localizados no ambiente padrão da sua organização.
- O aplicativo Workflows deve estar ativado no Centro de administração do Microsoft Teams para que esta funcionalidade funcione.
Informações relacionadas
- Gerenciar seus fluxos no Microsoft Teams
- Documentação do conector do Microsoft Teams
- Treinamento: Criar seu primeiro fluxo de trabalho com o Power Automate e o Dataverse for Teams (módulo)
- Treinamento: Introdução ao Microsoft Dataverse for Teams (módulo)
- Treinamento: Criar aplicativos, copilotos, fluxos e muito mais com o Microsoft Dataverse e o Teams (roteiro de aprendizagem)