Substituir fluxos de trabalho do Microsoft Dataverse clássicos por fluxos
Este tópico compara as funcionalidades do Power Automate com o fluxo de trabalho clássico.
O Power Automate apresenta vantagens significativas em relação ao modelo clássico de fluxo de trabalho em segundo plano; você deve considerar o uso do Power Automate para automatizar processos em vez de um fluxo de trabalho clássico.
Crie fluxos em vez de fluxos de trabalho clássicos do Microsoft Dataverse para criar processos de automação. Além disso, você deve examinar processos clássicos existentes de fluxo de trabalho em segundo plano e considerar a possibilidade de substituí-los por fluxos.
Comparação de funcionalidades de recurso
Esta tabela resume uma comparação entre as funcionalidades do Power Automate e de fluxo de trabalho clássico.
Estamos continuamente adicionando novos recursos ao Power Automate. Atualizaremos as informações desta tabela conforme o Power Automate ganhar funcionalidades; acesse esta página regularmente. Para obter informações sobre recursos futuros que ajudarão você a substituir fluxos de trabalho clássicos em segundo plano por fluxos, consulte O que há de novo e planejado para Power Automate.
| Recurso | Power Automate | Fluxo de trabalho clássico | |
|---|---|---|---|
| Modelagem | Ramificação condicional | Sim | Sim |
| Loop | Sim | Não | |
| Condições de espera em colunas | Não | Sim | |
| Ramificação paralela | Sim | Não | |
| Conectores prontos para uso para sistemas externos (disparar e executar ações em serviços externos) | Sim | Não | |
| Composição | Conteúdo dinâmico | Sim | Sim |
| Acesso à pré-imagem de dados de evento | Não | Sim | |
| Executar fluxos de trabalho secundário | Sim | Sim | |
| Executar ações do Microsoft Dataverse (incluindo personalizadas) | Sim | Sim | |
| Executar atividades personalizadas de fluxo de trabalho em segundo plano | Não | Sim | |
| Agrupar etapas para executá-las em uma transação | Sim (conjuntos de alterações) | Não | |
| Fluxos de trabalho de aprovação | Sim | Não | |
| Execução | Gatilho em alterações de coluna | Sim | Sim |
| Gatilho condicional em valores de coluna (por exemplo, em uma data específica em um coluna de data) | Não | Não | |
| Gatilho em vários eventos de tabela do Dataverse | Sim | Sim | |
| Execução sob demanda | Sim | Sim | |
|
Escopos Executar como (por exemplo, organização, unidade de negócios, usuário) |
Sim | Sim | |
| Execução de acordo com um agendamento | Sim | Não | |
| Execução síncrona (em tempo real) | Não | Sim | |
| Histórico | Auditoria | Sim | Sim |
| Execução de análise | Sim | Não | |
| Criação e portabilidade | Suporte da solução | Sim | Sim |
| Designer moderno | Sim | Não | |
| Criação assistida por IA | Sim | Não | |
Cenário de exemplo: substituir um fluxo de trabalho em segundo plano por um fluxo da nuvem
Imagine um cenário de vendas em que você preparou uma cotação para um cliente e agora precisa solicitar a aprovação de sua equipe de gerenciamento antes de enviar a cotação para o cliente. Com os fluxos de trabalho clássicos, isso não é fácil. A maioria das soluções para isso exigem que um desenvolvedor escreva atividades de fluxo de trabalho em segundo plano para recuperar itens de linha de cotação.
Com os fluxos, este cenário é mais fácil de ser criado, conforme demonstrado no passo a passo mais adiante, que aborda alguns dos recursos do Power Automate. Esses recursos incluem:
- Criação de um fluxo da nuvem executado sob demanda.
- Obter uma lista de linhas relacionadas a uma tabela do Dataverse.
- Loop em uma lista de linhas.
- Enviar solicitações de aprovação.
Para permitir que o vendedor dispare a solicitação de aprovação sob demanda:
Entre no Power Automate e crie um fluxo da nuvem em uma solução.
Na lista de gatilhos, selecione Microsoft Dataverse – Quando uma linha é selecionada e, em seguida, selecione Cotações como a tabela.
Esse gatilho permite que um fluxo da nuvem seja executado sob demanda em uma linha ou conjunto de linhas.
Com o gatilho configurado, adicione ações a serem executadas no fluxo. Isso fornece ao aprovador os detalhes de resumo necessários para identificar os itens cotados e os valores. Comece adicionando a ação Microsoft Dataverse – Listar linhas. Como o objetivo é obter os itens individuais de uma Cotação, defina o Nome da tabela como Linhas da Cotação. Para garantir que a lista contenha apenas os itens de linha de cotação que pertencem à cotação para a qual o fluxo foi disparado, especificaremos um critério de filtro no estilo OData. Na caixa Consulta de Filtro, digite _quoteid_value eq e, depois, selecione Cotação na lista de valores dinâmicos exibida.
Como desejamos resumir os itens de linha de cotação para a aprovação, adicione a ação Inicializar variável. Defina Nome como Resumo da linha de cotação e Tipo como Cadeia de caracteres (na lista suspensa) e deixe Valor vazio.
Adicione a ação Acrescentar à variável de cadeia de caracteres e, em seguida, selecione a variável Resumo da linha de cotação que criamos anteriormente. Na caixa Valor, selecione Quantidade, Nome, Preço por unidade, Valor total e Desconto Manual na lista de valores dinâmicos. O designer do Power Automate identifica que esses valores pertencem a uma lista de itens de linha de cotação e adiciona essa ação a um loop Aplicar a cada um para garantir que as informações de cada item de linha sejam adicionadas a esse resumo.
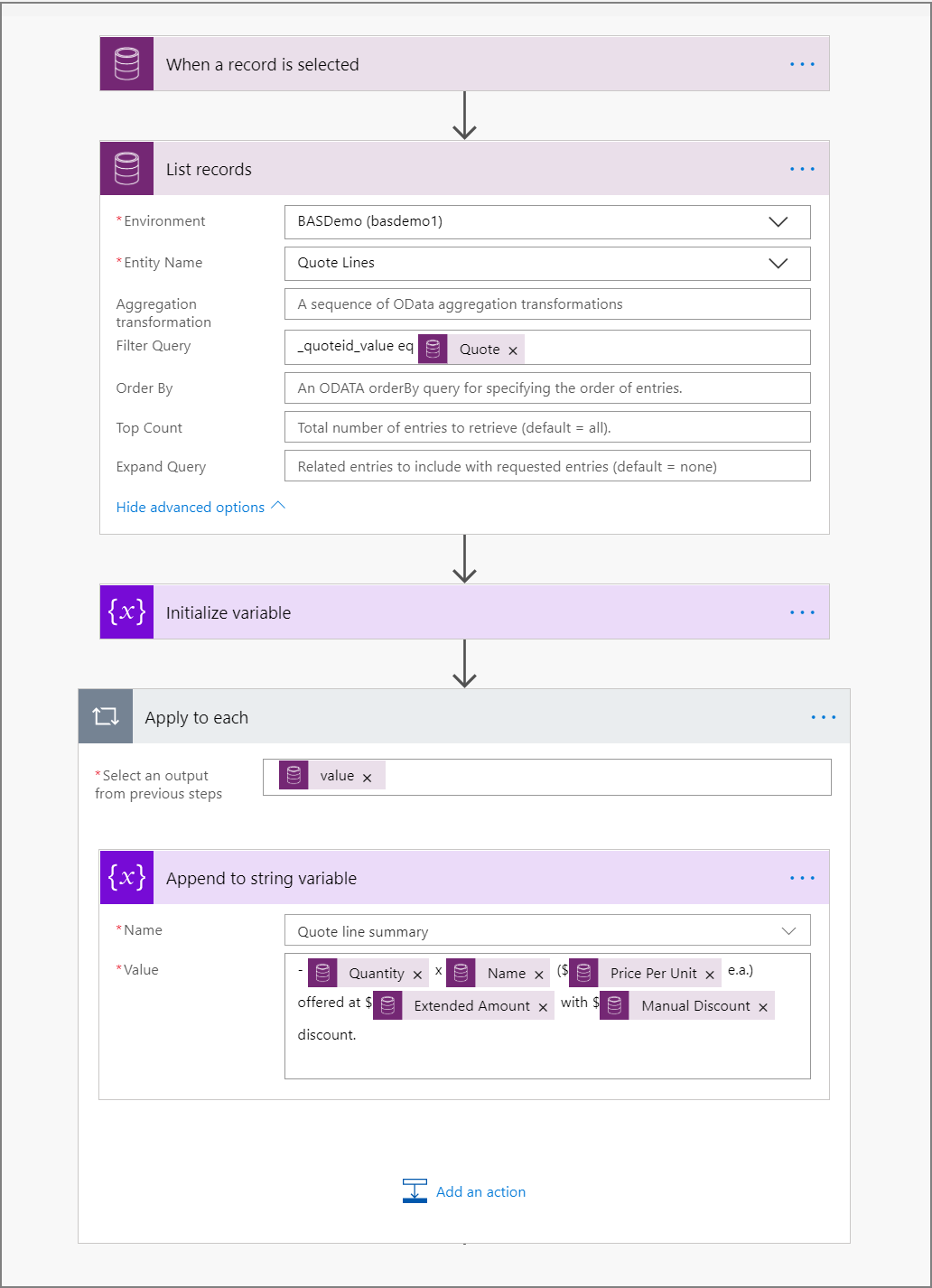
Para solicitar a aprovação do resumo da cotação que criamos, adicione a ação Aprovação – Iniciar e aguardar uma aprovação. Selecione um Tipo de aprovação (por exemplo, Aprovar/Rejeitar – Primeiro a responder), dê à solicitação de aprovação um Título (por exemplo, o nome da cotação para a qual a aprovação está sendo solicitada, escolhida na lista de valores dinâmicos), insira o endereço de email da pessoa que precisa examiná-la e aprove a cotação na caixa Atribuído a. Na caixa Detalhes, adicione a variável Resumo da linha de cotação, juntamente com outras informações que possam ser relevantes usando o seletor de valor dinâmico (por exemplo, Valor Total).
Para determinar o que acontece depois que uma aprovação é aceita ou rejeitada, adicione a ação Condição. Selecione Resultado na lista de valores dinâmicos no primeiro campo na condição, Contém na lista suspensa do segundo campo e insira Aprovar no terceiro campo da condição. Por fim, adicione ações com base no resultado da aprovação (por exemplo, enviar um email de notificação).
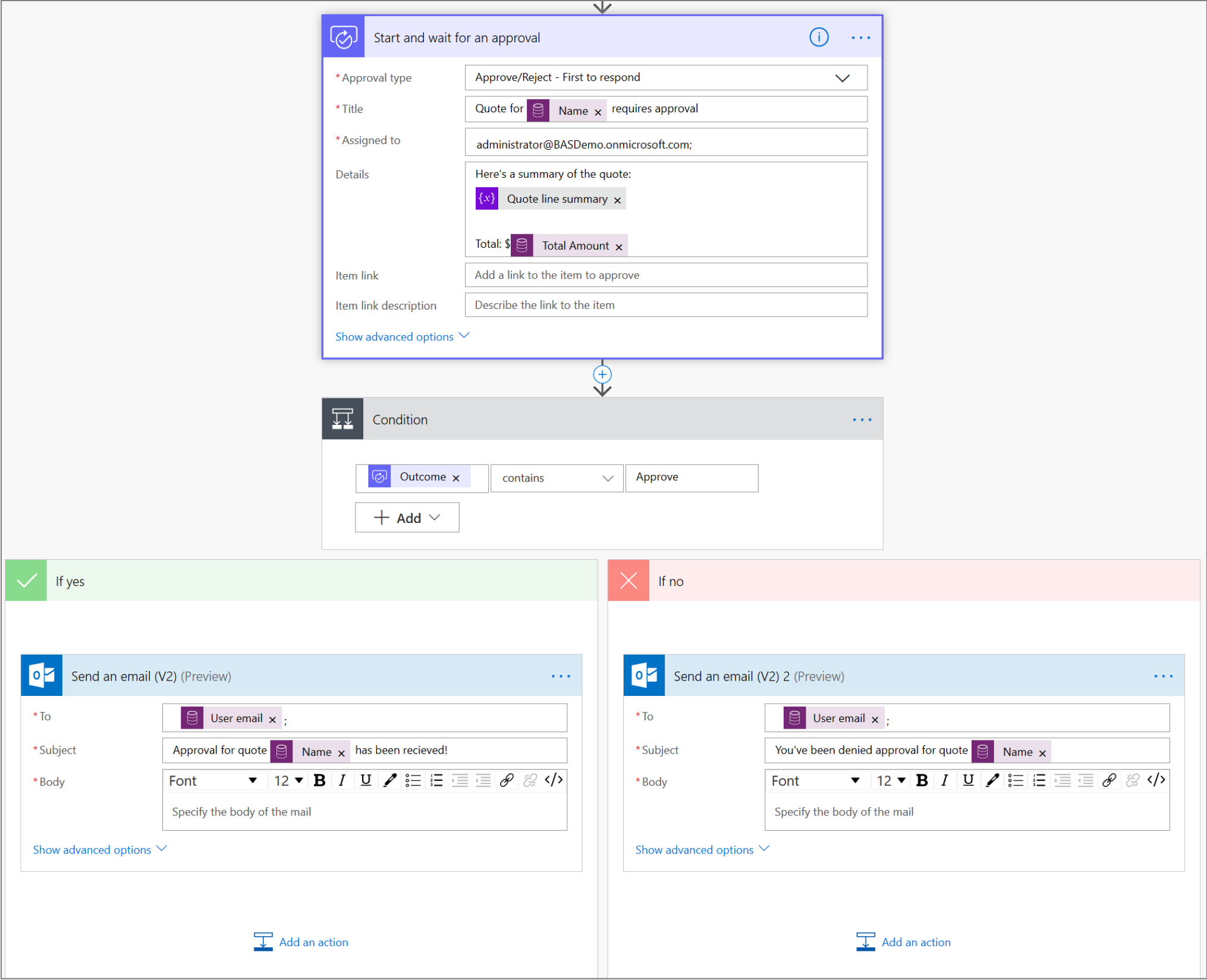
Agora temos a estrutura de aprovação criada, de modo que o aprovador tenha todas as informações necessárias para tomar uma decisão sobre as próximas etapas. Veja o exemplo completo:
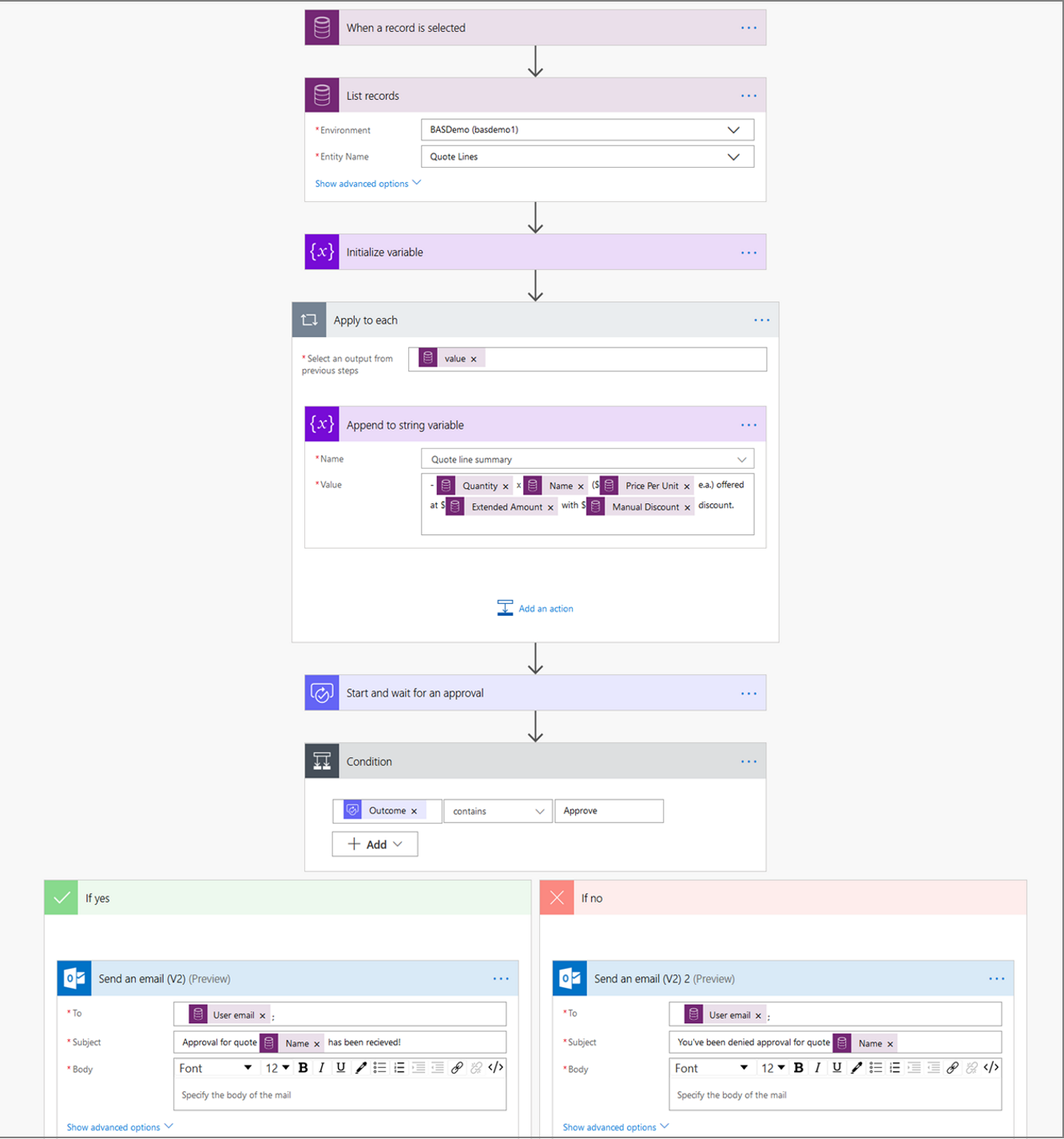
Quando você executa esse fluxo em suas cotações, ele resume os itens de linha de cotação referentes a essa cotação e envia uma solicitação de aprovação à qual o aprovador poderá responder no Power Automate ou no email acionável que ele receber. Veja um exemplo da exibição:
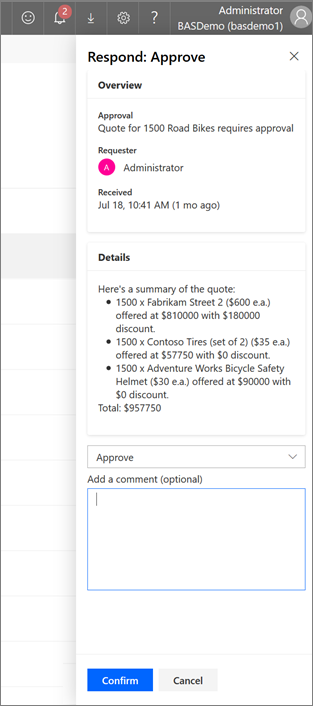
Padrões recomendados
Fluxos de trabalho com uma lógica condicional else-if complexa
Em vez de usar condições, recomendamos usar a ação de alternância.
Fluxos de trabalho executados por meio de plug-in/código
Recomendamos recriar o fluxo para que ele seja iniciado com gatilhos:
Use gatilhos do Microsoft Dataverse para executar fluxos baseados em eventos nele.
Para executar fluxos baseados em eventos em um serviço externo, aproveite mais de 260 conectores prontos para uso.
Para cenários em que um conector de que você precise não esteja disponível como pronto para uso, crie com facilidade seu próprio conector personalizado. Mais informações: Criar um conector personalizado do zero
Por fim, se houver cenários em que você não possa desencadear o fluxo usando os conectores predefinidos ou criando um conector personalizado, use o gatilho Quando uma solicitação HTTP é recebida para invocar o fluxo.
Fluxos de trabalho executados recursivamente
Use o loop executar até ou aplicar a cada um nos fluxos.
Fluxos de trabalho que precisam de uma lista de linhas
Use a ação listar linhas. Ao usar essa ação, defina os critérios de filtragem de linhas usando a sintaxe do OData para otimizar a ação minimizando o número de linhas que deseja recuperar.
Fluxos de trabalho que estão suspensos para serem executados de acordo com um agendamento
Use o gatilho recorrência para executar a lógica de negócios em intervalos periódicos.
Fluxos de trabalho para os quais as execuções foram gerenciadas a fim de garantir que as atividades sejam executadas em uma única transação
Use a ação conjunto de alterações para garantir que todas as ações dentro dela sejam executadas como uma única unidade atômica na qual todas têm êxito ou falha como um grupo. Se uma das ações em um conjunto de alterações falhar, as alterações feitas pelas operações concluídas serão revertidas.
Monitorar se há falhas em execuções de fluxo de trabalho em segundo plano
No Power Automate, use a configuração run-after em uma ação para configurá-la para ser executada quando a ação anterior falhar. Por exemplo, envie uma notificação móvel do Power Automate quando a ação atualizar uma linha falhar ou atingir o tempo limite.
Perguntas frequentes
Tenho uma licença do Dynamics 365. Posso usar o Power Automate ?
Todos os usuários do Dynamics 365 têm o direito de usar o Power Automate. Examine nossas informações de licenciamento.
Com que frequência meus fluxos podem ser disparados?
Os fluxos do Dynamics 365 (ou do Microsoft Dataverse) são executados quase em tempo real após o gatilho porque usam webhooks (sem necessidade de sondagem).
- Assim como ocorre com o acesso direto à API, há restrições/limites no sistema. Mais informações: Limites e configuração no Power Automate
- Especificamente, há um limite de 100.000 ações a cada 5 minutos, por fluxo. Um único loop em um fluxo da nuvem não pode processar mais de 100.000 itens por vez.
- Máximo de 6 GB de taxa de transferência a cada 5 minutos.
Por quanto tempo um único fluxo pode ser executado?
Uma única execução de fluxo atinge o tempo limite após 30 dias.
Como fazer para mover meus fluxos entre ambientes?
Assim como ocorre com os fluxos de trabalho clássicos, você pode criar fluxos em soluções para dar suporte ao ciclo de vida completo do aplicativo para processos.
As dependências do Power Automate são rastreadas em Microsoft Dataverse?
De modo semelhante a outros componentes em uma solução, todas as dependências de fluxos em soluções são acompanhadas no Microsoft Dataverse.
E quanto aos fluxos de trabalho síncronos?
Vimos comentários de que os fluxos de trabalho síncronos contribuem significativamente para problemas de desempenho do usuário final. Recomendamos que você avalie se o seu objetivo ou partes do fluxo de trabalho em segundo plano podem ser criados usando um fluxo da nuvem. Se você pode dividir as ações como assíncronas, o usuário pode continuar sua atividade enquanto o Power Automate completa a ação.
Usando o Power Automate, meus dados permanecerão na região (ou seja, a mesma região do meu ambiente do Dynamics 365 ou do Microsoft Dataverse)?
Sim, Power Automate sempre usa a mesma região que Microsoft Dataverse.
É necessário fazer alterações de proxy/firewall?
Veja a referência de configuração de endereço IP para determinar se é necessário fazer alterações de proxy/firewall.