Enviar um modelo para a galeria do Power Automate
Os modelos ajudam você a criar fluxos de maneira mais fácil e também a imaginar cenários adicionais que se beneficiariam de um fluxo da nuvem.
No painel esquerdo, selecione Meus fluxos.
Selecione e abra um fluxo da nuvem que você deseja publicar.
No menu superior, selecione Exportar>Pacote (.zip).
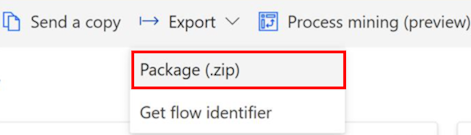
Forneça os seguintes detalhes para seu modelo de conector para que o usuário final possa pesquisar o modelo correto:
- Name
- Description
Para baixar os arquivos de modelo do conector, selecione Exportar.
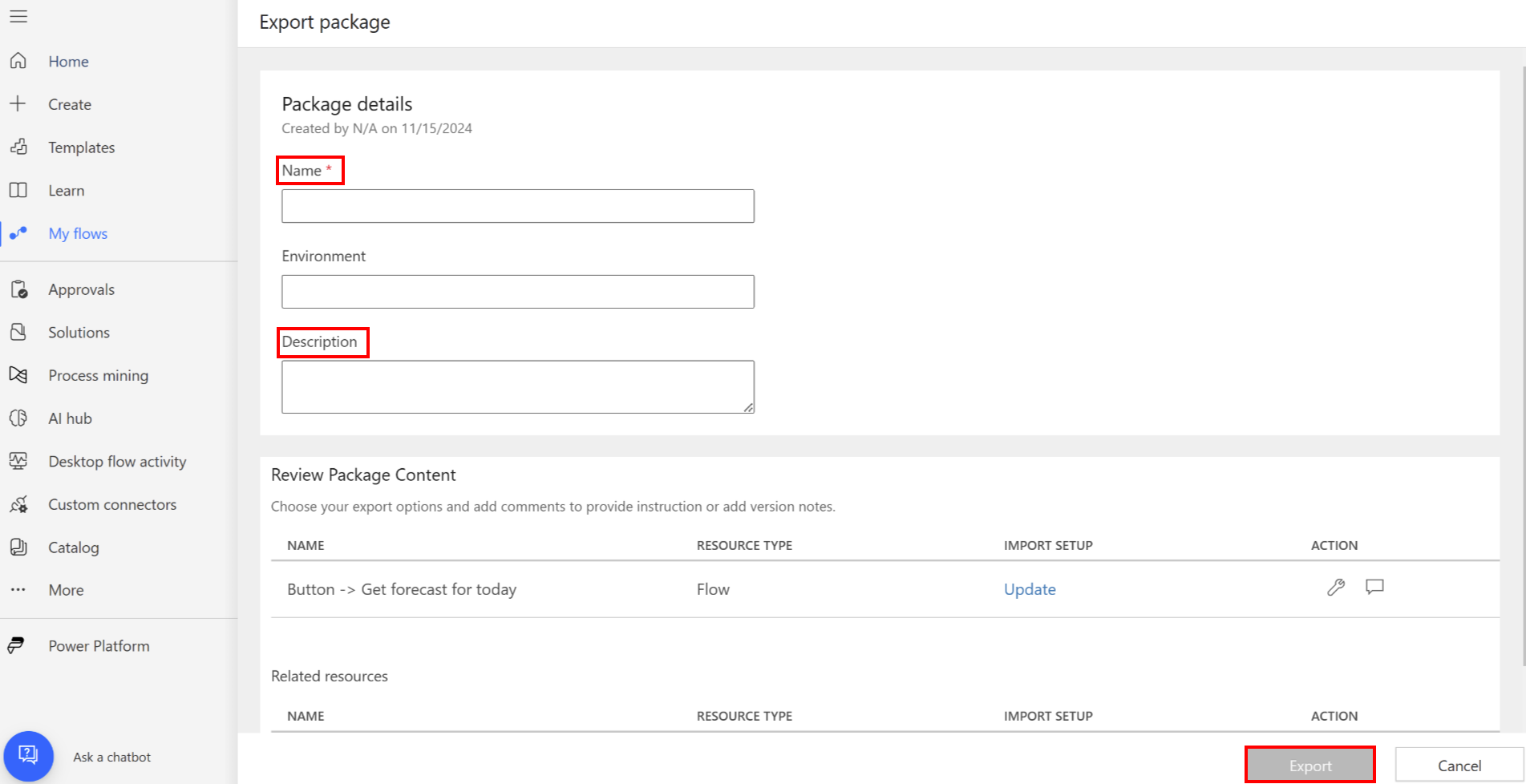
Carregue o pacote em um blob de armazenamento e gere a URL do SAS.
Verifique se a URI do SAS é válida por pelo menos 15 dias.
Configurar a conta de vendedor do Partner Center
Trata-se de um processo único para criar uma conta de vendedor no Partner Center. As contas de vendedor passam por um processo de verificação para que possam publicar ofertas por meio do Partner Center.
Se já tiver uma conta de vendedor, você precisará se inscrever no programa do Microsoft 365 e do Copilot.
Para criar uma nova conta de vendedor, siga estas etapas:
Se você tiver uma conta de desenvolvedor existente no Partner Center, use essas mesmas credenciais para ter acesso ao Partner Center.
Se você não tiver uma conta, siga as etapas em Criar uma conta do Programa de parceiros Microsoft AI Cloud no Partner Center.
Verifique se você tem o endereço de email válido configurado em sua conta do Entra ID. Para configurar a ID de email, siga as etapas em Gerenciar informações de perfil de usuário.
Observação
Se não houver ID de Email da conta do Entra, a solicitação de certificação será rejeitada automaticamente.
Antes de publicar, verifique as informações da conta. Saiba mais em Verifique as informações da conta ao se inscrever em um novo programa do Partner Center.
Enviar o pacote para certificação
Entre no Partner Center.
No título Página Inicial, selecione o cartão Ofertas de marketplace.
Na página Ofertas de marketplace | Visão geral, selecione o programa Microsoft 365 e Copilot.
Na página Microsoft 365 e Copilot, selecione Nova oferta>Conectores & Agentes no Microsoft Copilot Studio.
No campo Nome na tela Novos Conectores e Agentes no Microsoft Copilot Studio, digite um nome exclusivo para sua oferta.
Esse nome é usado para ajudar você a identificar a oferta no Partner Center. É recomendável incluir o nome do conector e do conector habilitado por IA associado.
Em seguida, você vai para a página Configuração do produto. Você não precisa inserir informações aqui. O Status é marcado como Concluído para indicar que não há nada para você fazer.
Empacotar seus modelos baseados em conector
- Na barra de navegação no lado esquerdo, selecione Pacotes.
- Na guia Pacotes do campo URI do SAS insira o link para a URI do SAS do pacote que contém o modelo com base no conector.
- Verifique se o pacote está em conformidade com as políticas do Marketplace para Power Platform listados em 5.000 conectores do Power Platform.
- Selecione Salvar rascunho.
Definir propriedades
Na barra de navegação no lado esquerdo, selecione Propriedades.
Na guia Propriedades, siga estas etapas:
- No grupo Informações Gerais, escolha até três (3) categorias às quais o conector e/ou conector habilitado por IA se associa melhor.
- No grupo Informações legais e de suporte, você precisa fornecer três (3) informações.
No primeiro campo, você pode inserir uma URL HTTPS para o Contrato de Licenciamento do Usuário Final ou pode usar o Contrato Standard de marketplace comercial da Microsoft. É recomendável usar o Contrato Standard:
Para escolher o Contrato Padrão, marque a caixa de seleção.
No campo Link da política de privacidade, insira o link de privacidade das políticas em relação às informações pessoais do usuário.
No campo Link do documento de suporte, insira o link de suporte para os clientes consultarem caso tenham problemas.
- Selecione Salvar para salvar o rascunho.
Etapas de pós-envio
Depois de enviar a oferta, aguarde de 24 a 48 horas para que a Microsoft analise a oferta.
Você pode analisar o status da oferta à medida que ela avança no ciclo de vida da certificação. Dentro da oferta, vá até a guia Visão geral do produto.
Em até 48 horas, a Microsoft vai atualizar o relatório de certificação na guia Visão geral do produto.
Se o pacote passou nas diretrizes de certificação, você deverá avançar ao próximo estágio. Se ele não for aprovado, você precisará atualizar o pacote com base no relatório de certificação e reenviar o pacote.
Depois que a certificação for concluída na Visão geral do produto da oferta em Aprovação do fornecedor, selecione Ativar.
Aguardar implantação
A equipe do Power Automate verifica e provavelmente modifica o modelo. Se a equipe aprovar o modelo, ele será exibido na galeria de modelos do Power Automate. Depois que a oferta estiver ativada, vamos implantar o modelo do conector em todos os produtos e regiões em 48 horas.
Observação
- Se quiser atualizar o conteúdo da oferta futuramente, por exemplo, se quiser enviar atualizações de versão para o modelo do conector, siga as mesmas regras: para iniciar a solicitação de atualização, selecione a guia Visão geral do produto da oferta certificada e selecione a atualização presente para a seção que você deseja modificar.
- Os modelos são para uso apenas na galeria pública. Eles não são compatíveis para uso privado.