Transformar e mapear dados
Depois de selecionar a fonte de dados a ser usada, você será direcionado para o Editor do Power Query. O Editor de Consultas é uma ferramenta avançada para transformar dados. Para saber mais, acesse A interface do usuário do Power Query.
Veja alguns motivos pelos quais você talvez queira transformar os dados:
Talvez você não esteja interessado em todos os nomes de atividades registrados e, portanto, deseje filtrar por nomes de atividades específicos que são importantes para o processo que está tentando explorar.
Talvez você queira renomear alguns dos nomes de atividades para serem mais descritivos e compreensíveis. Frequentemente, esse não é o caso com nomes em um banco de dados.
Você pode estar interessado apenas em um intervalo de datas específico e não em todo o histórico de dados.
Talvez você queira combinar várias colunas de ID a partir da ID do caso. Geralmente, isso é feito quando a ID que você deseja usar para mineração de processo não existe ou é uma combinação de várias IDs no aplicativo. Por exemplo, quando um cliente arquiva tíquetes de suporte, o tíquete pode ser atribuído a vários agentes do SAC. Se quiser analisar como os agentes lidam com os tickets, combine a ID do agente e a ID do ticket na ID do caso.
Nomes de atividades de filtro
Selecione o acento circunflexo ao lado da coluna do nome da atividade para abrir o menu de classificação e filtro.
Se houver uma mensagem que diz A lista pode estar incompleta, selecione Carregar mais.
Selecione apenas os nomes das atividades que deseja analisar. Desmarque os nomes que quiser excluir.
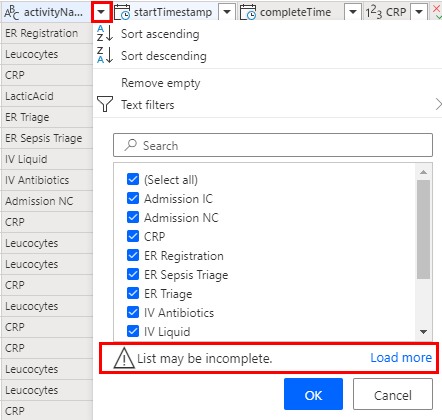
Alternativamente, você pode usar o menu Filtro de texto para uma filtragem mais avançada. Para obter mais informações sobre como filtrar por valor, vá para Filtrar por valores em uma coluna.
Renomear atividades
- Verifique se a coluna Nome da Atividade está selecionada.
- Acima da barra de ferramentas, selecione a guia Transformar.
- Na barra de ferramentas, selecione o campo Substituir valores.
- Em Valores a localizar, digite o nome da atividade como aparece na fonte de dados que deseja substituir.
- Em Substituir por, digite o nome da atividade que deseja mostrar no mapa do processo.
- Repita esse processo para todos os valores que deseja substituir.
Reduzir o número de registros totais
Uma estratégia para reduzir o número total de registros é usar apenas os registros mais recentes. Para fazer isso, primeiro você precisa classificar os dados por hora.
Abra o menu de classificação e filtro selecionando o acento circunflexo ao lado da coluna startTimestamp.
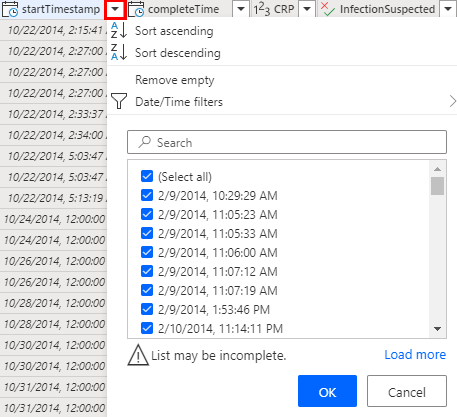
Para que os registros mais recentes apareçam primeiro, selecione Classificar em ordem decrescente.
Selecione OK e, em seguida, selecione Manter Linhas na barra de ferramentas.
Insira 150000 em Número de linhas.
Selecione OK para filtrar as primeiras 150.000 linhas.
Combinar várias IDs
Você pode usar Ctrl + clique para selecionar várias colunas a serem combinadas.
- Na barra de ferramentas da guia Transformar, selecione Mesclar colunas.
- (Opcional) Selecione um separador na lista suspensa. Outra opção é selecionar nenhum.
- Altere o nome (ou anote o nome padrão gerado) para poder selecioná-lo ao mapear para uma ID do caso.
Mapear dados
O mapeamento informa ao recurso de mineração de processos qual coluna é mapeada para qual tipo de atributo (por exemplo, ID do caso, nome da atividade ou carimbo de data/hora).
- Para navegar até a tela Mapeamento, selecione Avançar.
- Use os menus suspensos ao lado das respectivas colunas para selecionar seu tipo de atributo. Para obter mais informações, siga a descrição dos tipos de atributos.
- Quando os dados são ingeridos do Azure Data Lake Gen2 usando um formato de arquivo CSV, você pode usar os menus suspensos na coluna Tipo de dados para alterar os tipos de dados para a importação. Para colunas com valores numéricos, considere seu uso analítico de se o atributo é um valor contínuo (por exemplo, valor da fatura definido como Número) ou um valor categórico (por exemplo, código do material definido como Texto).
- ID do caso, Atividade e Carimbo de data/hora de início são atributos obrigatórios para continuar com a análise.
- Para iniciar a análise de seu processo, selecione Salvar e analisar.