Preparar processos e gravações
Antes de usar o recurso de mineração de tarefas para visualizar e analisar seus processos, você precisa:
- Criar seu processo no recurso de mineração de processos no Power Automate.
- Registrar as atividades que compõem o processo usando o gravador do Power Automate.
- Preparar a gravação para análise.
- (Opcional) Criar nomes de atividades recomendados para tornar mais fácil para você e outras pessoas prepararem a gravação para análise.
Saiba mais sobre processos no vídeo a seguir.
Crie um processo
Em geral, os processos que você acha que podem ser ineficientes ou repetitivos são bons candidatos para análise.
Entre no Power Automate.
No painel de navegação esquerdo, selecione Mineração de processos.
Na seção Criar um processo, selecione o bloco Começar aqui.
Insira um nome e uma descrição para seu processo e selecione Gravações.
Selecione Criar.
Gravar seu processo
Crie uma gravação de duas maneiras:
Criar uma gravação diretamente após a criação do processo
Depois de criar um processo, você verá uma tela com duas opções nas próximas etapas.
- Selecione Adicionar uma gravação.
Criar uma gravação na tela de detalhes do processo
Para criar uma gravação na tela de detalhes, localize e selecione seu processo.
Selecione Mineração de processos>Todos os processos abaixo dos blocos à direita.
Selecione o nome do processo para acessar a tela de detalhes do processo.
No menu superior, selecione Nova gravação.
Selecione Abrir gravador.
Inicie o gravador no Power Automate
Ao usar qualquer um dos métodos descritos anteriormente, você receberá uma mensagem que informa Iniciando o gravador no Power Automate.
É necessário ter baixado o Power Automate antes de começar. No entanto, você também pode selecionar Baixar o aplicativo para instalá-lo.
Se você instalou o Power Automate, deverá ver uma janela pop-up do navegador Abrir o Power Automate. Selecione-a para abrir o aplicativo.
Se o Power Automate estiver instalado, mas não abrir corretamente, selecione Abrir novamente.
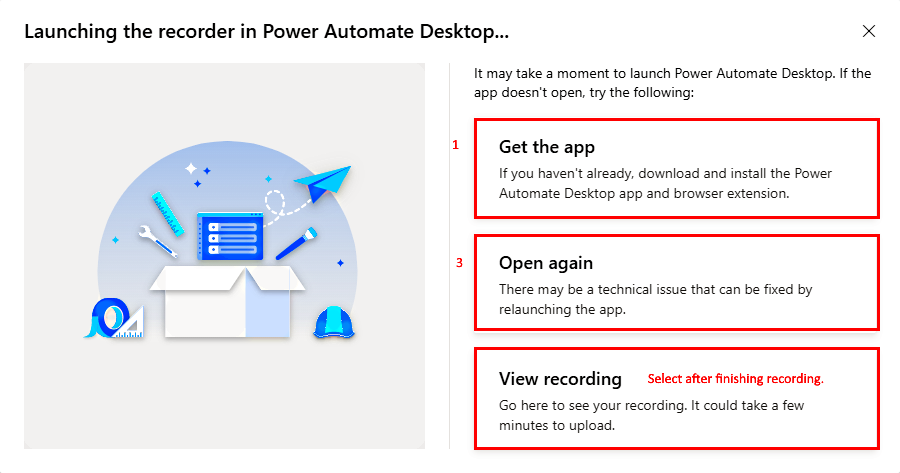
Use o gravador do Power Automate
Comece a gravar seu processo em apenas uma etapa.
Na tela do gravador do Desktop, selecione Gravar.
Execute as ações que deseja gravar e selecione Terminar na parte inferior da tela do gravador.
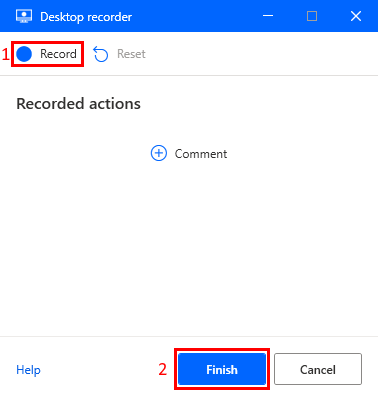
Depois que a gravação for salva com sucesso, selecione Ver gravação para exibir as etapas gravadas e preparar a gravação para análise.
Observação
Dependendo da duração da gravação, pode levar algum tempo até que as ações estejam disponíveis.
Recursos do gravador
Conforme você grava suas ações, as descrições das ações são listadas na tela do gravador.
Para excluir qualquer ação da sua gravação, selecione o ícone da lixeira.
Para interromper temporariamente a gravação, selecione Pausar gravação a qualquer momento.
Para continuar gravando de onde parou, selecione Começar a gravar novamente.
Para apagar todas as ações gravadas e recomeçar, selecione Redefinir gravação.
Dicas de gravação
Use estas dicas para melhorar sua experiência de gravação.
Seja metódico em suas ações. Isso inclui esperar que a caixa vermelha se concentre no item com o qual você está tentando interagir antes de selecionar, já que pode ocorrer um pequeno atraso.
Se houve alguma seleção por engano, exclua a ação na tela do gravador.
Se você gravar uma etapa que não deve fazer parte do processo, exclua a etapa com o ícone da lixeira.
Preparar uma gravação para análise
Assim que a gravação for concluída, é possível visualizar as ações gravadas na tela de detalhes da gravação. É importante preparar a gravação para análise antes de prosseguir.
As ações que foram registradas durante o processo podem ser muito detalhadas e específicas. Para entendê-las e criar um mapa de processos claro, essas ações precisam ser agrupadas em atividades maiores. A capacidade de mineração de processos agora é capaz de agrupar automaticamente ações semelhantes em atividades.
Certifique-se de que todas as informações confidenciais sejam removidas da gravação antes da análise. Isso pode ser feito para proteger a privacidade e a segurança dos dados. Para obter mais informações sobre como proteger seus dados, vá para Proteger seus dados.
Aqui está um pequeno vídeo sobre como preparar uma gravação para análise.
Como agrupar ações em atividades
Depois de concluir o processo de gravação, você pode perceber que algumas atividades já foram criadas automaticamente para você. Você tem a opção de manter essas atividades como estão ou pode modificá-las para melhor atender às suas necessidades.
Editar uma atividade existente
Aqui estão algumas dicas sobre como editar uma atividade existente.
Para alterar a ação inicial de uma atividade, arraste o cabeçalho da atividade para cima ou para baixo na lista de ações até o ponto inicial desejado.
Para alterar o nome de uma atividade, selecione-a e uma caixa de combinação aparecerá à direita.
Você pode escolher nomes de atividades existentes no menu suspenso ou criar o seu próprio, se necessário.
Adicionar uma nova atividade
Você pode adicionar uma atividade a um processo depois de gravá-lo.
Selecione Adicionar atividade para adicionar um cabeçalho de atividade. Todas as ações abaixo do cabeçalho da atividade e antes do próximo cabeçalho da atividade são consideradas parte do grupo.
Mova o cabeçalho da atividade para cima ou para baixo na lista de ações até onde deseja que a atividade comece.
Nomeie a atividade à direita, usando o menu suspenso para encontrar nomes de atividades existentes ou criar um novo.
Excluir uma atividade
Para analisar, você precisa de pelo menos duas atividades. Caso contrário, o mapa do processo não seria significativo.
Se você não deseja uma atividade de criação automática ou cometeu um erro e deseja excluir uma atividade, selecione Excluir atividade na barra de comandos.
Se você não quiser nenhuma das atividades criadas automaticamente ou apenas quiser começar do zero, selecione Excluir todas as atividades na barra de comandos.
A qualquer momento, selecione Salvar no canto superior direito para salvar seu trabalho.
Salvar e analisar
Ao terminar o agrupamento, selecione Salvar e analisar no canto superior direito.
Depois de analisar, selecione Exibir análise na barra de notificação para acessar a página de análise.
Para saber mais, acesse Analisar processos.
Como alternativa, você pode salvar sem analisar selecionando o sinal de interpolação ao lado de Salvar e analisar e depois selecione Salvar.
Selecione Fechar para retornar à tela de detalhes do processo.
Dicas de agrupamento
Aqui estão algumas dicas para agrupar ações em atividades, que podem ser úteis para o seu caso de uso.
Use um nome de grupo existente: isso cria um mapa de processos mais consistente e preciso. Os nomes das atividades estão disponíveis no menu suspenso sempre que uma gravação for salva. Para remover um nome de atividade do menu depois de ter sido removido de todas as gravações que usavam esse nome, você precisa analisar a gravação.
Procure padrões: analise as ações registradas em busca de padrões que ocorrem com frequência, como etapas semelhantes executadas para concluir uma tarefa ou aplicativos comuns usados. O agrupamento dessas ações pode ajudar a identificar atividades comuns.
Seja criterioso: agrupe ações que façam sentido para você e estejam relacionadas ao processo geral. Por exemplo, se você estiver analisando um processo de vendas, poderá agrupar ações relacionadas à geração de leads, divulgação e fechamento de negócios.
Considere a frequência: você pode querer agrupar ações que ocorrem com frequência. Isso pode ajudar a identificar gargalos no processo ou áreas onde a automação pode ser benéfica.
Pense nas dependências: considere agrupar ações que dependem umas das outras. Por exemplo, se você precisar fazer o download de um arquivo antes de carregá-lo, essas duas atividades podem ser agrupadas.
Faça comentários: colabore com outros stakeholders do processo, como funcionários que executam as tarefas ou supervisores que supervisionam o processo, para obter feedback sobre o agrupamento de ações. Seus insights podem ajudar a melhorar a precisão e a utilidade do mapa de processos.
Criar nomes de atividades recomendados
Como proprietário ou coproprietário do processo, você pode criar nomes de atividades recomendados para um processo. Isso garante mais consistência na nomenclatura das gravações.
Na tela de detalhes do processo, selecione Criar nomes de atividade.
Para adicionar uma nova entrada de nome de atividade à lista recomendada, selecione Novo nome.
Quando terminar, selecione Salvar.
Os nomes das atividades que você adicionou agora aparecem em Nomes recomendados no menu suspenso ao agrupar ações para uma gravação. Qualquer atividade que não esteja definida na lista recomendada aparece em Nomes personalizados.