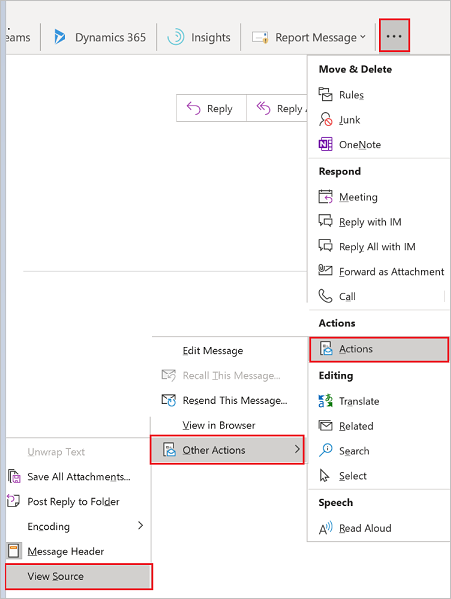Personalizar o email nos fluxos
Aqui estão os principais cenários de instruções sobre email no Microsoft Power Automate, com exemplos de como atingi-los.
- Envie um email perfeitamente formatado.
- Adicione uma imagem ao seu email.
- Envie email para uma lista de distribuição.
- Envie respostas automáticas de uma caixa de correio compartilhada.
- Altere o formato de data e hora de um email.
Enviar um email perfeitamente formatado
Você pode usar HTML para sofisticar seu email. Estas são duas opções que você pode usar para sofisticar mensagens com HTML.
Observação
- O Power Automate usa o designer clássico de fluxos da nuvem ou o novo designer moderno com recursos do Copilot. Para identificar qual designer você está usando, vá para a seção Observação em Explorar o designer de fluxos da nuvem.
- Quando você alterna entre o designer clássico e o novo, é solicitado que você salve seu fluxo. Não é possível salvar e alternar até que todos os erros sejam resolvidos.
[Este tópico faz parte da documentação de pré-lançamento e está sujeito a alterações.]
No designer Editar com Copilot, você pode simplesmente formatar o corpo do email com controles avançados como negrito, itálico, cabeçalhos e muito mais.
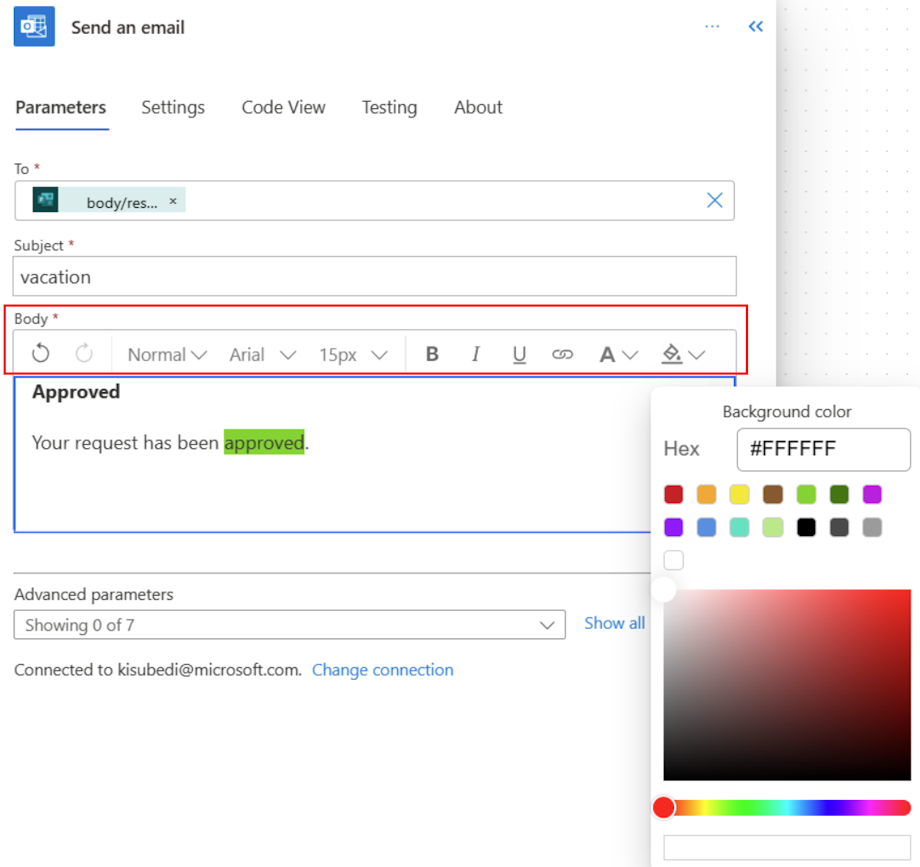
Adicionar uma imagem ao seu email
O Outlook pega a imagem que você incluiu em seu email e a converte em texto simples. Em vez de copiar/colar o texto simples no Power Automate, siga estas etapas:
Faça upload da imagem em um armazenamento baseado em nuvem, como o Google Drive ou o OneDrive for Business.
Obtenha a URL do visitante anônimo para a imagem.
Na ação Enviar um email do Power Automate, faça o seguinte:
Vá para a seção HTML do editor de rich text.
Procure <image src= no HTML.
Altere o valor da propriedade src para a URL da imagem do provedor de armazenamento baseado na nuvem onde você carregou a imagem.
O src deve ser semelhante a: <image src="https://url/to/your/images.png"/>.
Importante
As imagens embutidas são limitadas a um tamanho de 100 KB. Isso pode afetar a qualidade da imagem.
Enviar email para uma lista de distribuição
A ação Enviar um email pode enviar mensagens para um grupo de segurança habilitado para email ou uma lista de distribuição. Cada membro do grupo de segurança habilitado para email ou lista de distribuição recebe o email na caixa de correio do grupo em vez da sua própria caixa de correio.
Como alternativa, siga estas etapas se desejar que usuários recebam o email nas caixas de correio deles.
Adicione a ação Obter membros do grupo do conector do Microsoft Entra ID, e, em seguida, selecione a lista de distribuição.
Na ação Microsoft Entra ID - Obter membros do grupo, adicione uma ação Aplicar a cada.
Dentro da ação Aplicar a cada, adicione a ação Enviar como email e, em seguida, adicione os membros do grupo da ação Obter membros do grupo como conteúdo dinâmico no campo Para.
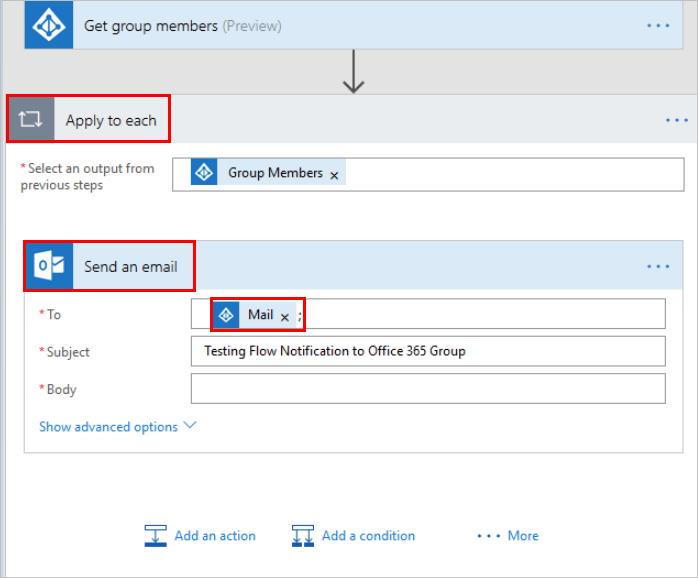
Enviar respostas automáticas de uma caixa de correio compartilhada
Você pode fazer isso na versão Web do Outlook.
- Entre na versão Web do Outlook em https://outlook.office365.com com suas credenciais do Office 365.
- Selecione sua imagem de perfil (ou imagem de espaço reservado) no canto superior direito.
- Escolha Abrir outra caixa de correio.
- Digite o nome ou endereço de email da caixa de correio compartilhada e selecione-a.
- Selecione Configurações no canto superior direito e selecione Respostas automáticas.
- Configure sua resposta automática.
Alterar o formato de data e hora de um email
Por padrão, o email que você recebe mostra o fuso horário do Tempo Universal Coordenado (UTC). No entanto, seus usuários podem querer alterá-lo para o fuso horário local. Para obter instruções, vá para Conversão de fuso horário no Microsoft Power Automate para converter o fuso horário.