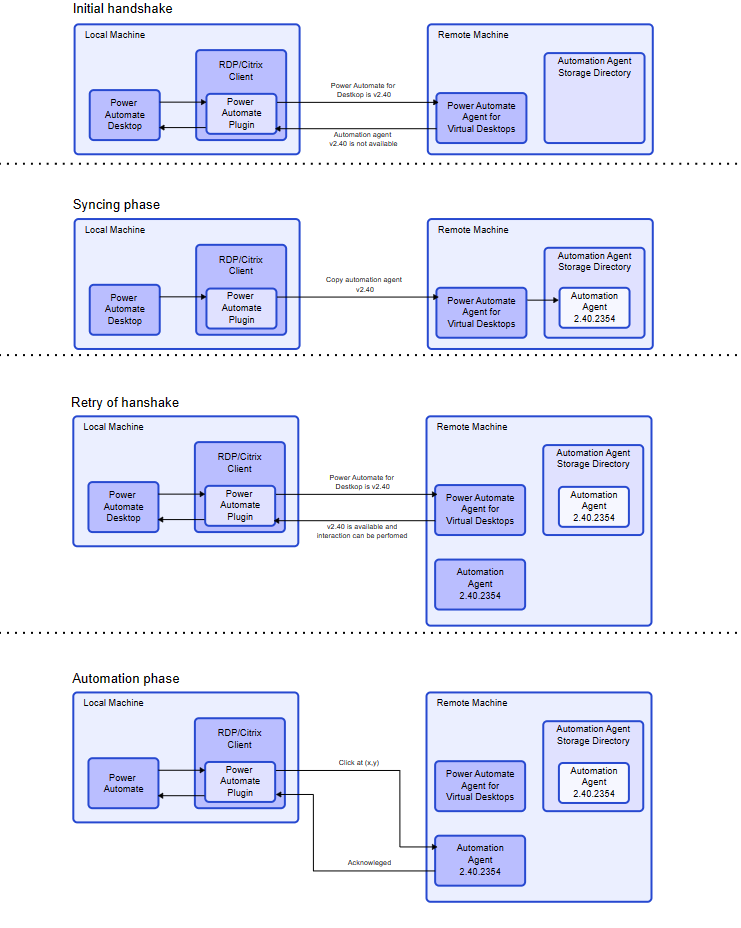Automatizar em áreas de trabalho virtuais
Com o agente do Power Automate para áreas de trabalho virtuais, você pode automatizar processos em áreas de trabalho virtuais com a mesma facilidade que em dispositivos físicos. Se sua área de trabalho virtual usa Citrix ou Microsoft RDP (Remote Desktop Protocol), você pode capturar elementos da interface do usuário, implantar ações de automação da interface do usuário, implantar ações de automação do navegador e criar fluxos da área de trabalho usando o gravador, assim como na área de trabalho física.
O agente do Power Automate para áreas de trabalho virtuais deve estar em execução enquanto você está projetando um fluxo e quando o fluxo é executado. O agente é iniciado automaticamente quando um usuário efetua login na área de trabalho virtual. Se ele não estiver sendo executado em sua área de trabalho virtual, inicie o agente manualmente. Para iniciar o agente do Power Automate para áreas de trabalho virtuais manualmente, clique duas vezes no atalho em sua área de trabalho ou procure por agente do Power Automate para áreas de trabalho virtuais no menu Iniciar e selecione o respectivo resultado, ou vá para o diretório de instalação do agente do Power Automate para áreas de trabalho virtuais (por padrão, é C:\Program Files (x86)\Power Automate agent for virtual desktops) e clique duas vezes em PAD.RDP.ControlAgent.exe.
É importante instalar Power Automate para desktop no computador onde você está desenvolvendo e executando seus fluxos de área de trabalho e o agente do Power Automate para áreas de trabalho virtuais no computador onde o fluxo apenas interage com as ações de automação da interface de usuário. Esse segundo computador pode ser uma área de trabalho do Citrix, uma máquina host para um Aplicativo Virtual Citrix, uma área de trabalho remota com comunicação RDP do Windows ou uma máquina que hospeda um aplicativo de Área de Trabalho Remota.
Pré-requisitos
Seu dispositivo físico e máquina virtual devem estar executando o Windows 10 Pro, Windows 10 Enterprise, Windows 11 Pro, Windows 11 Enterprise, Windows Server 2016, Windows Server 2019 ou Windows Server 2022.
Verifique se a conexão do Citrix ou do RDP com a área de trabalho virtual está fechada e, em seguida, instale o Power Automate em seu dispositivo físico.
Um dispositivo com o seguinte hardware (estes requisitos não incluem os recursos necessários para os aplicativos envolvidos nos fluxos da área de trabalho):
Hardware mínimo:
- Processador: 1.50 GHz por sessão ou mais rápido com dois ou mais núcleos.
- Armazenamento: 300 ΜΒ de armazenamento do sistema para instalação do agente, mais 500 MB para cada usuário (cada versão do Power Automate para desktop requer que um usuário tenha 500 MB de espaço de armazenamento).
- RAM: 384 MB por sessão.
Hardware recomendado:
- Processador: 2.00 GHz por sessão ou mais rápido com dois ou mais núcleos.
- Armazenamento: 300 ΜΒ ou mais de armazenamento do sistema para instalação do agente, mais 500 MB ou mais para cada usuário (cada versão do Power Automate para desktop requer que um usuário tenha 500 MB de espaço de armazenamento).
- RAM: 512 MB ou mais por sessão.
Instale o agente do Power Automate para áreas de trabalho virtuais
Baixe o agente do Power Automate para áreas de trabalho virtuais.
Como alternativa, inicie o designer de área de trabalho do Power Automate e selecione Ferramentas>Power Automate para áreas de trabalho virtuais.
Copie o instalador em sua área de trabalho virtual do Citrix ou do RDP.
Execute o instalador como um administrador.
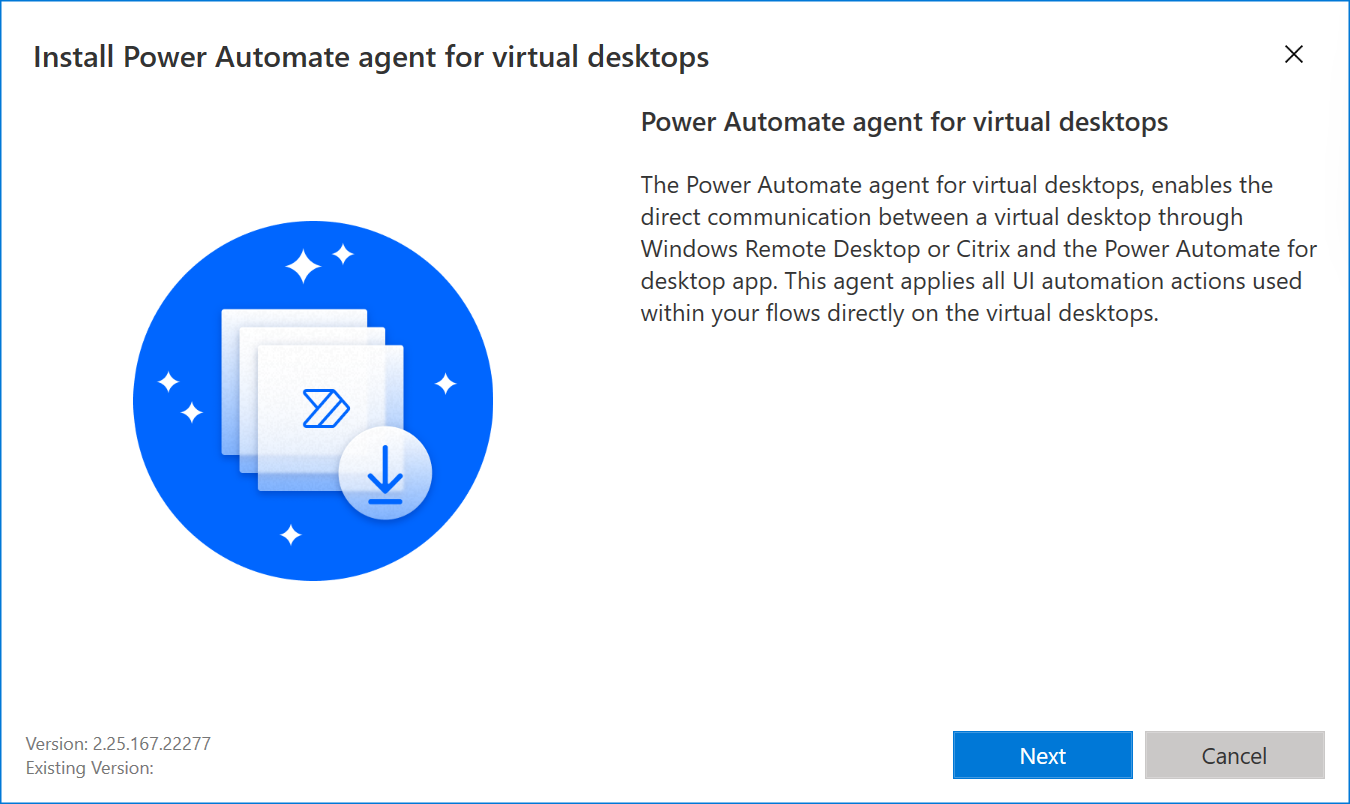
Quando a instalação estiver concluída, certifique-se de que o agente apareça na área de notificação da área de trabalho virtual.
Se você perceber que o agente não está em execução, reinicie-o usando o atalho na área de notificação. Se você encontrar um erro, consulte Resolver problemas do agente do Power Automate para áreas de trabalho virtuais.
Sincronizar o Power Automate com versões do agente para áreas de trabalho virtuais
Para automatizar em áreas de trabalho virtuais, as versões do agente do Power Automate e Power Automate para áreas de trabalho virtuais devem ser iguais. Se forem diferentes quando você começar a gravar ou capturar elementos da interface do usuário, selecione Sincronizar quando precisar sincronizá-las.
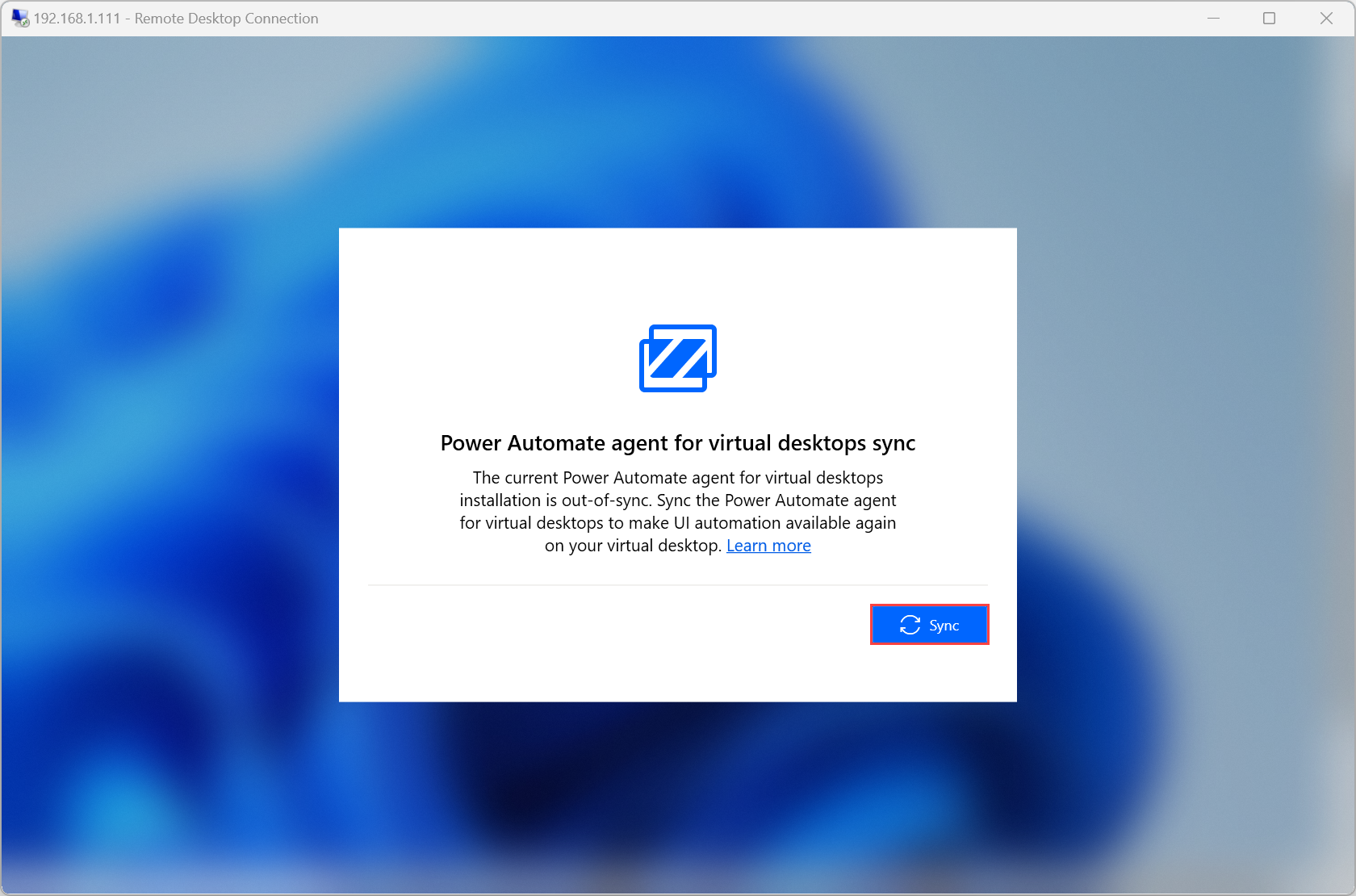
Se as versões estiverem fora de sincronia quando um fluxo da área de trabalho estiver em execução, o Power Automate sincroniza-as automaticamente.
Observação
As DLLs do agente sincronizado são armazenadas em C:\Users\username\AppData\Local\Microsoft\Power Automate Desktop\RDP Automation Agents.
Distinguir elementos de interface do usuário capturados em áreas de trabalho virtuais
Os seletores gerados de janelas e elementos de interface do usuário são os mesmos, independentemente de terem sido capturados em um dispositivo físico ou em uma área de trabalho virtual. As indicações visuais e a estrutura em árvore no painel de elementos da interface do usuário ajudam você a distinguir os elementos da interface do usuário capturados em áreas de trabalho virtuais daqueles capturados em um dispositivo físico. Saiba mais sobre elementos e seletores de interface gráfica.
Os elementos de interface do usuário capturados no dispositivo físico estão localizados no Computador pai. Os elementos da interface do usuário capturados em uma área de trabalho virtual estão localizados em um RDP ou Citrix pai. Cada área de trabalho virtual tem sua própria árvore individual. Um prefixo numérico ajuda você a distinguir áreas de trabalho virtuais do mesmo tipo.
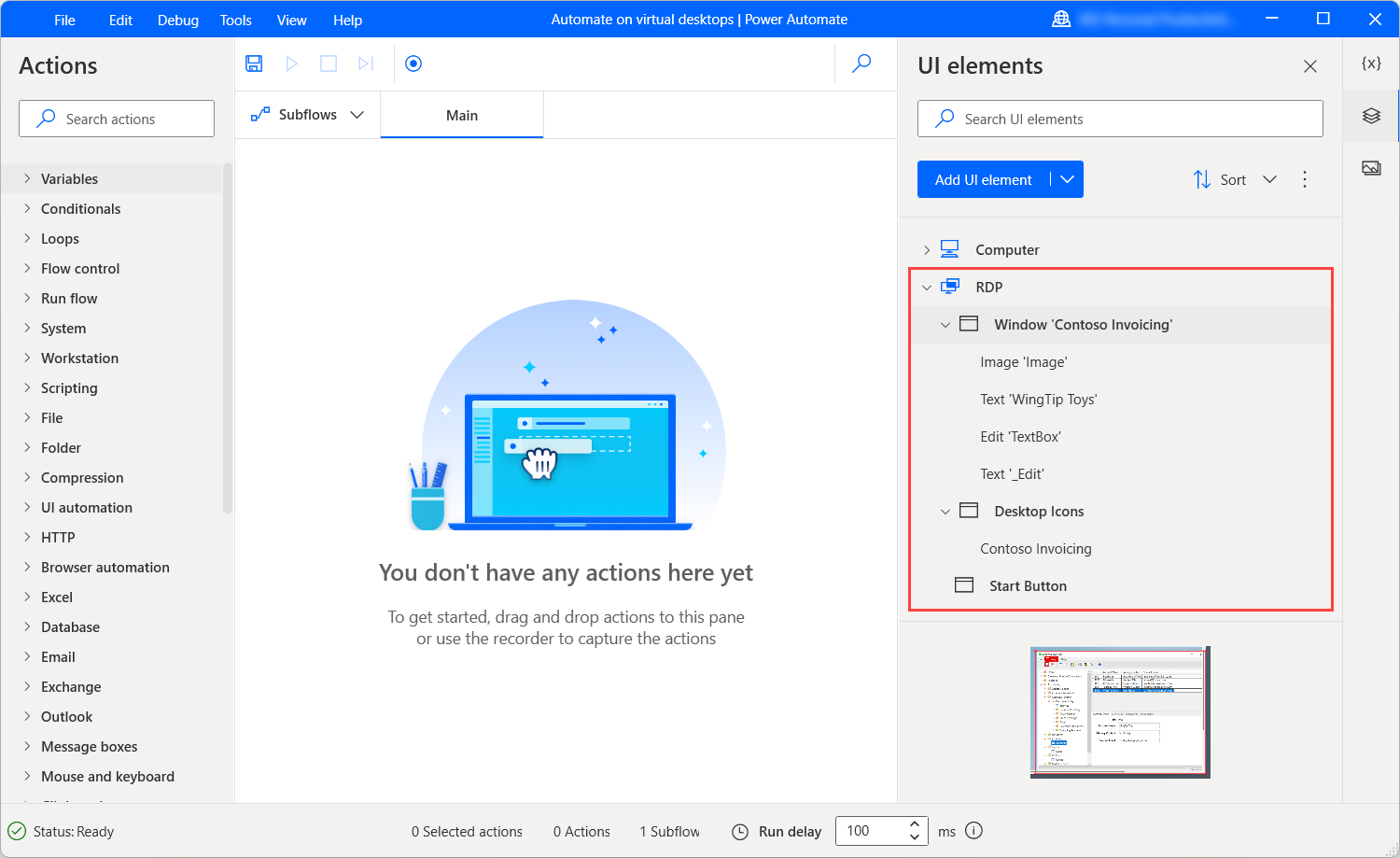
Observação
Quando você captura um elemento de interface do usuário em uma área de trabalho virtual, aplicativo virtual ou RemoteApp, ele é vinculado aos detalhes (IP, nome etc.) do computador no momento da captura. Se você quiser interagir com o mesmo elemento da interface do usuário em um computador diferente, será necessário capturá-lo novamente nesse computador.
Comunicação entre o Power Automate para desktop e o agente do Power Automate para áreas de trabalho virtuais, se estiver sincronizando
Informações básicas
Um agente de automação é um agente especializado que é enviado para a área de trabalho remota após a conclusão da comunicação inicial com o agente de controle. Ele fornece funcionalidade específica para automação de interface do usuário para a versão da Área de Trabalho do Power Automate que o solicita.
O Diretório de Armazenamento do Agente de Automação refere-se ao caminho padrão no qual os agentes de automação são armazenados. Por padrão, esse caminho é '%LOCALAPPDATA%\Microsoft\Power Automate Desktop\RDP Automation Agents'. No entanto, se a propriedade 'PAD_RDP_STORAGE_DIRECTORY' for definida no computador, o caminho se tornará '%PAD_RDP_STORAGE_DIRECTORY%\Microsoft\Power Automate Desktop\RDP Automation Agents'.
Fases de comunicação
A tabela e o diagrama a seguir descrevem as diferentes fases da comunicação:
| Fase | Description |
|---|---|
| Handshake inicial | A primeira comunicação entre o Power Automate para desktop e o Agente do Power Automate para áreas de trabalho virtuais. As versões do Power Automate para desktop e do Agente do Power Automate para áreas de trabalho virtuais não são iguais. |
| Sincronizar | Essa fase ocorre quando o usuário opta por sincronizar as versões do Power Automate para desktop e o agente do Power Automate para áreas de trabalho virtuais. |
| Repetir handshake | Após a conclusão do processo de sincronização, o handshake entre o Power Automate para desktop e o agente do Power Automate para áreas de trabalho virtuais é repetido. |
| Automação | O tempo de execução das ações de automação da interface do usuário executadas no computador remoto por meio do agente do Power Automate para áreas de trabalho virtuais. |
Limitações e problemas conhecidos
Problema: A automação da área de trabalho virtual está disponível apenas no Windows RDP, RemoteApp, Área de Trabalho do Citrix e Aplicativos Virtuais do Citrix. Outras plataformas de área de trabalho virtual não são aceitas.
Solução alternativa: Não há
Problema: Agente do Power Automate para áreas de trabalho virtuais não é compatível com Windows 10 Home e Windows 11 Home.
Solução alternativa: Não há. A conexão de área de trabalho remota não é compatível com essas edições do Windows.
Problema: encontra a mensagem 'Erro ao se comunicar com o Power Automate for desktop' quando o agente do Power Automate para a área de trabalho virtual é iniciado no Citrix Desktop mesmo que você tenha instalado o Power Automate para desktop e o agente do Power Automate para áreas de trabalho virtuais corretamente e atendido todos os requisitos. Solução alternativa: verifique a configuração "Política de lista de permissões de canal virtual" em sua configuração do Citrix. Essa configuração precisa ser desabilitada para resolver o problema. Peça ao administrador do Citrix para desabilitar a configuração "Política de lista de permissões de canal virtual", se ela estiver habilitada.
Problema: A automação da área de trabalho virtual não é compatível com o Power Automate instalado pela Microsoft Store.
Solução alternativa: Baixe e instale o Microsoft Visual C++ Redistributable, que instala bibliotecas de runtime Microsoft C e C++ (MSVC).
Problema: Quando um fluxo está em execução, um elemento não é encontrado se a janela da área de trabalho virtual estiver minimizada.
Solução alternativa: Use uma ação Janela de foco na janela da área de trabalho virtual antes de implantar ações de automação da interface do usuário para interagir com a área de trabalho virtual.
Problema: Quando você está usando o gravador e a janela da área de trabalho virtual é maximizada, as ações Preencher campo de texto na janela e Enviar chaves podem não funcionar como esperado.
Solução alternativa: Veja se a janela da área de trabalho virtual não está maximizada durante a gravação.
Problema: A automação da interface do usuário de applets Java executados em áreas de trabalho virtuais não é compatível.
Solução alternativa: Não há
Problema: A automação da interface do usuário do Citrix não funciona se você estiver usando a Área de Trabalho do Citrix e o Aplicativo Citrix na mesma sessão.
Solução alternativa: Não há
Problema: Definir uma janela em áreas de trabalho virtuais usando as opções Instância/identificador de janela ou Título/classe da janela não é compatível.
Solução alternativa: Não há