Executar fluxos da área de trabalho por meio de URL ou atalhos de desktop
O Power Automate, além de acionar fluxos por meio do console, designer de fluxo e fluxos da nuvem, permite executar fluxos da área de trabalho usando URLs de execução e atalhos da área de trabalho.
Você pode usar URLs para disparar fluxos da área de trabalho por meio de várias fontes diferentes, como navegadores, o aplicativo Executar do Windows, o prompt de Comando e o Agendador de Tarefas do Windows. Como alternativa, você pode criar atalhos na área de trabalho e executar os fluxos da área de trabalho diretamente por meio deles.
Se um fluxo acionado exigir variáveis de entrada, o console solicitará que você insira os valores apropriados.
Por padrão, o Power Automate sempre solicita a confirmação do acionamento de um fluxo da área de trabalho por meio de URL ou atalho da área de trabalho. Para desabilitar essa funcionalidade, navegue até as configurações do console e desabilite a opção Exibir caixa de diálogo de confirmação ao invocar fluxos externamente ou modifique a entrada de registro apropriada do Windows.
Aviso
Desativar a caixa de diálogo de confirmação representa uma ameaça à segurança porque você pode executar sem perceber um fluxo questionável compartilhado por um ator mal-intencionado.
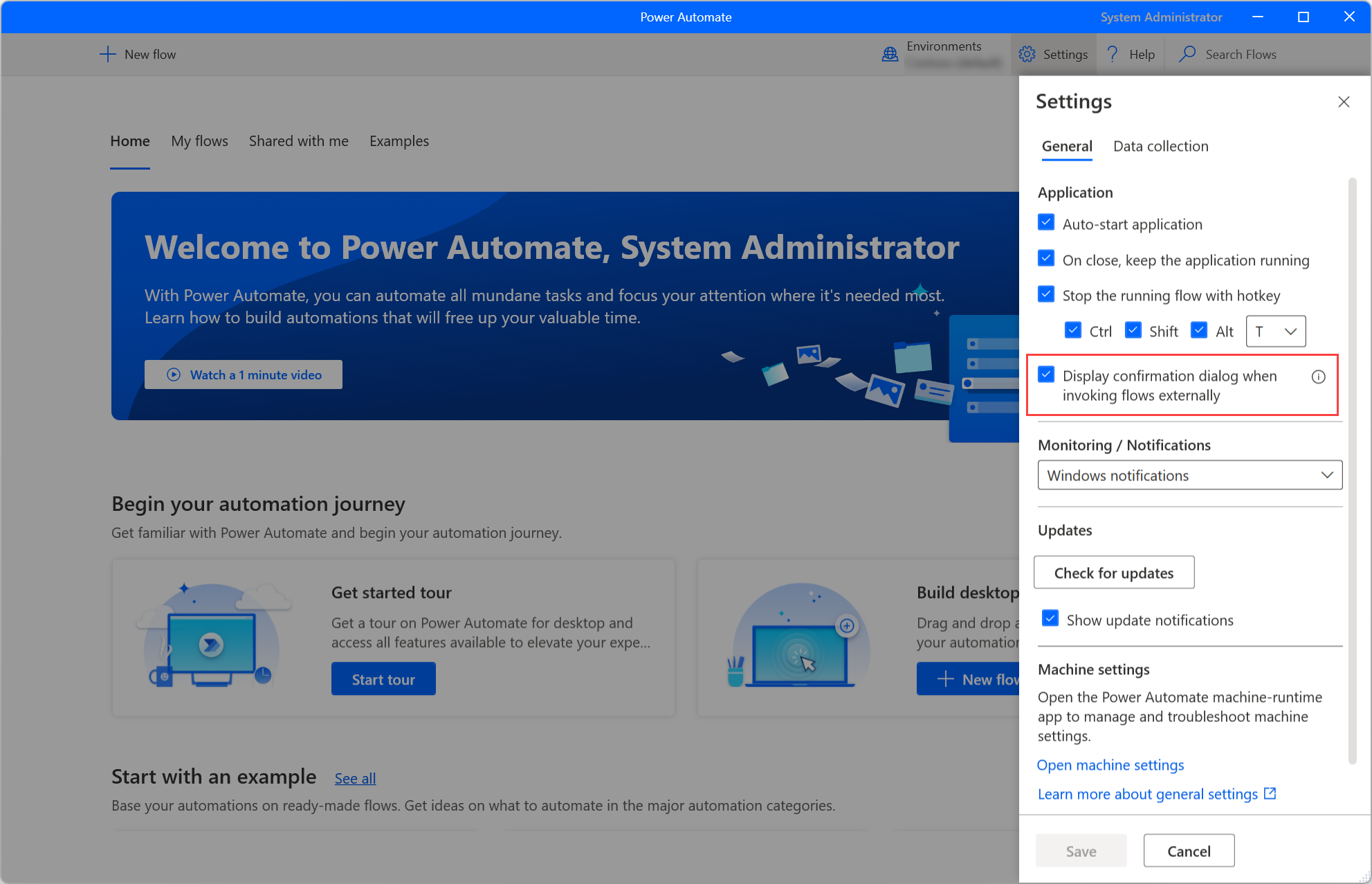
Pré-requisitos
- O Power Automate para desktop precisa ser instalado no computador.
- O usuário deve estar conectado.
- O usuário precisa de um plano do Power Automate Premium ou de acesso a um ambiente de pagamento conforme o uso.
Criar um atalho no desktop
Para criar um atalho para um fluxo da área de trabalho, clique com o botão direito do mouse em seu nome no console e selecione Criar atalho da área de trabalho. Todos os atalhos são criados automaticamente na pasta de desktop, mas você pode movê-los para qualquer pasta da máquina.
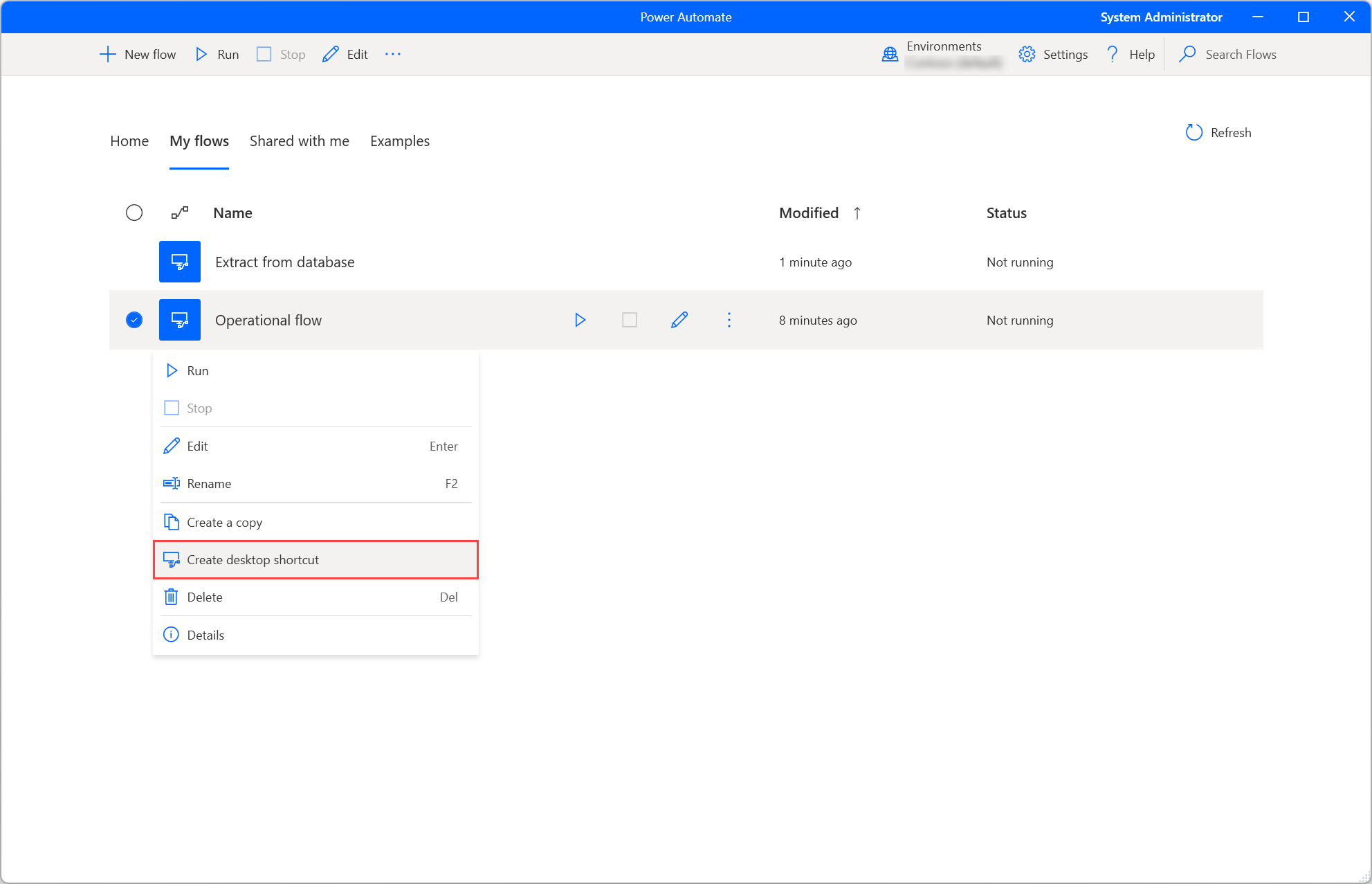
Crie uma URL de execução
Importante
Se um fluxo já estiver em execução, ele não será executado novamente quando a URL for invocada.
Para gerar uma URL que dispare um fluxo da área de trabalho, use um dos seguintes formatos:
"ms-powerautomate:/console/flow/run?workflowName=[workflowName]"
"ms-powerautomate:/console/flow/run?workflowId=[workflowId]"
"ms-powerautomate:/console/flow/run?environmentId=[environmentId]&workflowId=[workflowId]"
"ms-powerautomate:/console/flow/run?environmentId=[environmentId]&workflowName=[workflowIName]"
Observação
Você pode encontrar uma URL de execução criada automaticamente que consiste no ambiente e nas IDs de fluxo na seção de propriedades do fluxo da área de trabalho. É possível encontrar mais informações sobre as propriedades do fluxo em Propriedades do fluxo da área de trabalho.
Os dois primeiros formatos não definem um ambiente específico; então, o Power Automate usa automaticamente o ambiente de console selecionado no momento. O comando será negligenciado se o ID do fluxo ou o nome do fluxo não for especificado.
Se o console estiver definido para outro ambiente diferente do especificado na URL, o ambiente do console será alterado automaticamente.
Localizar IDs de fluxo de ambiente e área de trabalho
Para encontrar a ID de um ambiente, navegue até o portal do Power Automate e selecione o ambiente desejado. Depois, navegue até a guia Meus fluxos e copie a ID do ambiente da linha de endereço.
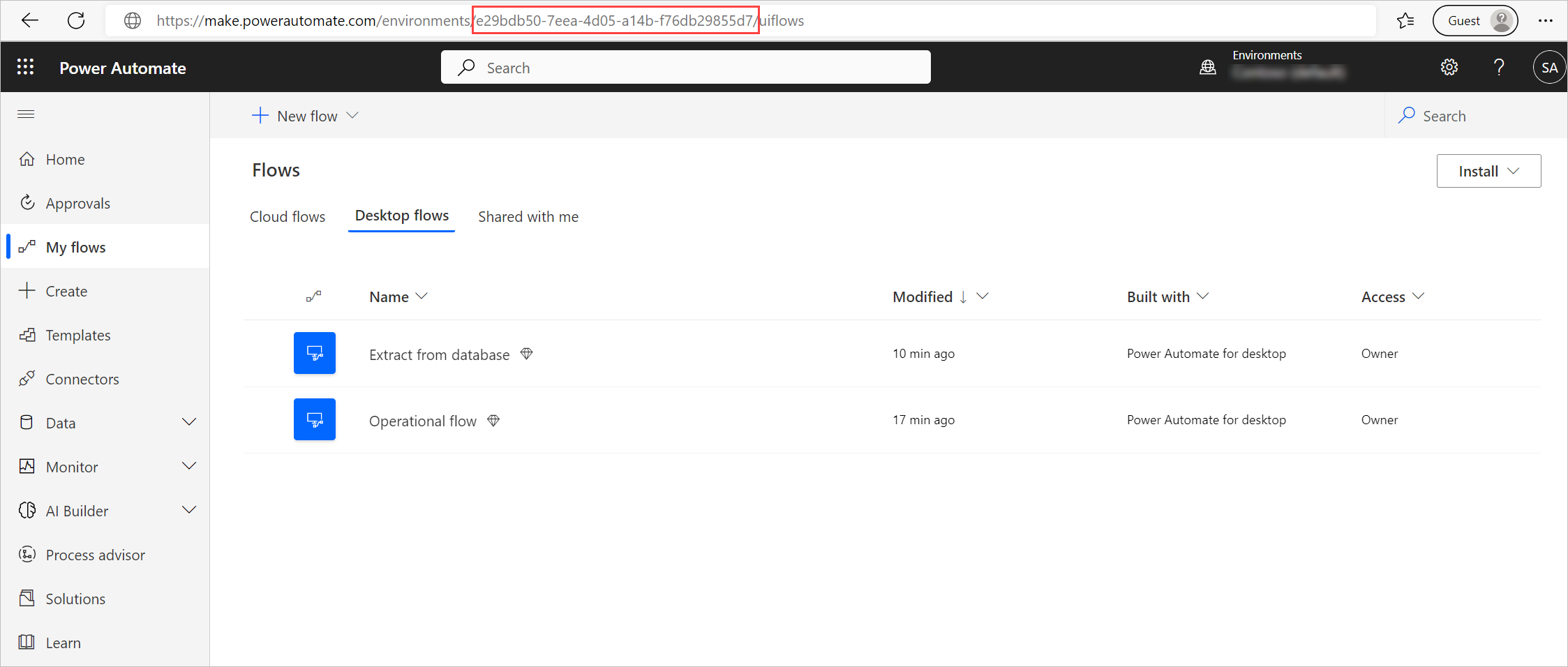
Para localizar a ID de um fluxo da área de trabalho, inicie o console do Power Automate, selecione ou clique com o botão direito do mouse no fluxo apropriado e selecione Propriedades.
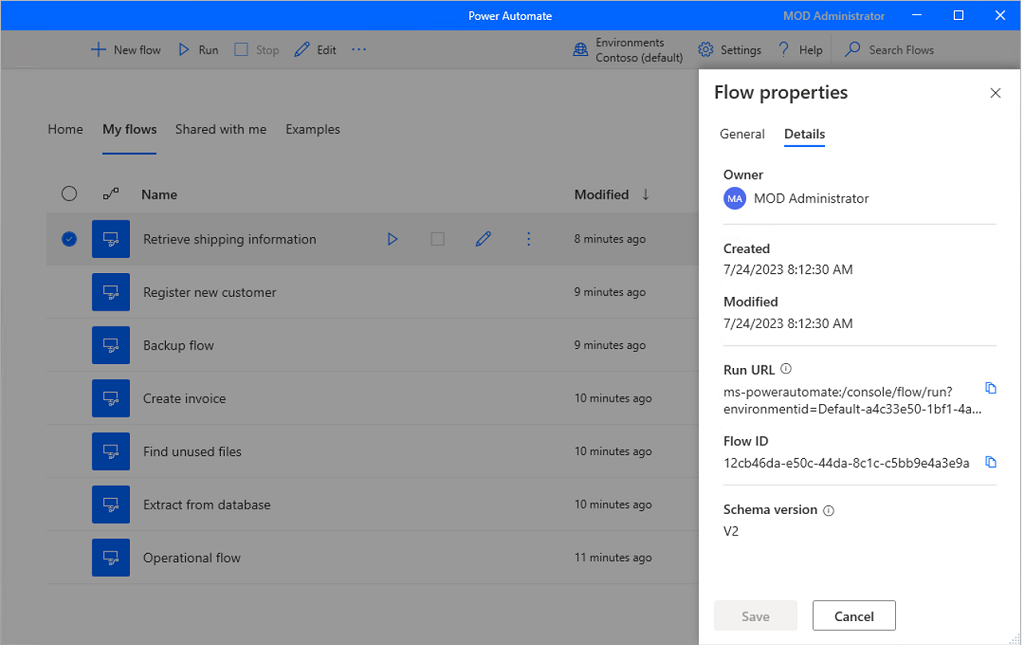
Adicionar parâmetros opcionais a uma URL de execução
Além dos parâmetros de entrada obrigatórios, você pode adicionar parâmetros opcionais a uma URL de execução.
Adicionar variáveis de entrada de fluxo a uma URL de execução
Adicione o parâmetro inputArguments a uma URL de execução para configurar as entradas do fluxo.
Se o parâmetro inputArguments contiver todas as variáveis de entrada do fluxo, então o console do Power Automate não solicitará a entrada do usuário durante a execução de fluxo.
Uma URL contendo o parâmetro inputArguments deve ter a seguinte estrutura. O parâmetro pode ser adicionado a uma das URLs mencionadas anteriormente.
Importante
Todos os caracteres especiais na cadeia de caracteres JSON devem ter escape. Por exemplo, todas as aspas duplas devem ter escape de barra invertida.
"ms-powerautomate:/console/flow/run?workflowId=[workflowId]&inputArguments={\"[External name 1]\": [Value 1],\"[External name 2]\": [Value 2]}"
Por exemplo, a URL de execução abaixo invoca um fluxo de área de trabalho com entradas de texto, numéricas e boolianas:
"ms-powerautomate:/console/flow/run?&workflowid=dfd0c814-2c30-4cd8-849d-a4b2d2f4f33b&inputArguments={\"NewInput\": \"Hello\", \"NewInput2\": 123, \"NewInput3\": true}"
Observação
- Somente os tipos de dados de Texto, Numérico e Booliano têm suporte.
- Os valores boolianos diferenciam maiúsculas de minúsculas e o valor pode ser verdadeiro ou falso.
- Se houver entradas de fluxo adicionais que não estejam incluídas no parâmetro
inputArguments, durante a execução do fluxo, o console do Power Automate solicitará a entrada do usuário. - A origem que invoca a URL de execução pode ter um limite máximo de caracteres permitidos, o que fará com que o fluxo falhe se esse limite for excedido.
Importante
- Para acionar a URL de execução por meio de um navegador da Web, retire o escape do valor da string JSON do parâmetro
inputArgumentse use a codificação do URL para converter os caracteres em um formato ASCII válido. - Para remover o escape dos caracteres de aspas duplas, remova as barras invertidas. Por exemplo, inputArguments={"NewInput": "Hello", "NewInput2": 123, "NewInput3": true}
Faça login silenciosamente com a conta atual do Windows
Adicione o parâmetro autologin a uma URL de execução para entrar no Power Automate sem qualquer interação do usuário, com o usuário atual do Windows conectado.
Como pré-requisitos, o usuário deve estar desconectado e o Power Automate não deve estar executando no computador.
Importante
Se o usuário tiver saído explicitamente do Power Automate pela interface do usuário, o Power Automate respeita as preferências do usuário e não executa o logon automático.
Uma URL contendo o parâmetro autologin deve ter a seguinte estrutura. O parâmetro pode ser adicionado a uma das URLs mencionadas anteriormente.
"ms-powerautomate:/console/flow/run?workflowId=[workflowId]&autologin=true"
Salve logs para fluxos da área de trabalho executados via URL
Adicione o parâmetro runId a uma URL de execução para definir um GUID exclusivo para os logs de fluxo da área de trabalho.
O Power Automate usa esse GUID para criar uma pasta e armazenar os logs dentro dela. Os logs são armazenados em: C:\Usuários\[Nome de usuário]\AppData\Local\Microsoft\Power Automate Desktop\Console\Scripts\[ID do fluxo]\Runs\[Executar ID]
Observação
Um GUID é um valor de 128 bits que consiste em um grupo de 8 dígitos hexadecimais, três grupos de 4 dígitos cada e um grupo de 12 dígitos; por exemplo: e6f82a20-47f7-4dd8-a97f-63df36797d0f.
Uma URL contendo o parâmetro de entrada runId deve ter a seguinte estrutura. O parâmetro pode ser adicionado a uma das URLs mencionadas anteriormente.
"ms-powerautomate:/console/flow/run?workflowId=[workflowId]&runId=[GUID]"
Usar uma URL de execução no prompt de comando
Para acionar um fluxo usando o prompt de comando, use um comando com a seguinte sintaxe (aplica-se a instalações MSI):
"C:\Program Files (x86)\Power Automate Desktop\PAD.Console.Host.exe" "ms-powerautomate:/console/flow/run?workflowName=[workflowName]"
Observação
Você pode substituir a segunda parte do comando por qualquer um dos formatos de URL apresentados anteriormente.
Disparar fluxos automaticamente com o Agendador de Tarefas
Para disparar um fluxo usando o aplicativo Agendador de Tarefas do Windows:
Crie uma tarefa, navegue até a guia Ações do diálogo Criar Tarefa e adicione uma nova ação.
Insira o valor a seguir no campo Programa/script.
- Para instalações do MSI:
C:\Program Files (x86)\Power Automate Desktop\PAD.Console.Host.exe- Para instalações da Microsoft Store:
C:\WINDOWS\system32\WindowsPowerShell\v1.0\powershell.exeInsira o valor a seguir no campo Adicionar argumentos.
- Para instalações do MSI:
ms-powerautomate:/console/flow/run?workflowName=[workflowName]- Para instalações da Microsoft Store:
-Command "Start-Process \"ms-powerautomate:/console/flow/run?workflowName=[workflowName]""Observação
Você pode substituir o argumento fornecido por qualquer um dos formatos de URL apresentados anteriormente.