Definir a resolução da tela no modo autônomo
Em alguns cenários, o Power Automate pode executar fluxos não atendidos em uma resolução mais baixa do que a usada para desenvolver os fluxos. Como resultado, alguns elementos da interface de usuário podem ficar ocultos na tela, enquanto as imagens capturadas podem não ser identificadas no tempo de execução em uma resolução diferente. Isso pode causar falhas nos fluxos. Nesses casos, você pode seguir uma das duas abordagens explicadas neste artigo para ajustar a resolução da tela usada para fluxos não assistidos adequadamente.
Observação
A resolução da tela pode ser ajustada por máquina de destino, não por fluxo. Se você precisar que um de seus fluxos autônomos seja executado em outra resolução, um computador de destino diferente deverá ser usado.
Com registro do Windows
Defina a resolução da tela para fluxos não assistidos usando o registro do Windows. Este método pode ser usado com fluxos do Power Automate a partir da versão 2.35.
Importante
Definir a chave de registro ScreenResolutionEnabled como 1 substitui as configurações no arquivo UIFlowService.exe.config. As configurações de registro para resolução de tela persistem após uma atualização do Power Automate Desktop, o arquivo UIFlowService.exe.config é substituído por valores padrão durante as atualizações.
Esta tarefa explica como modificar o registro do Windows. Recomendamos que você primeiro faça backup de todas as chaves do registro que modificar, como a chave do Power Automate Desktop. Mais informações: Como fazer backup e restaurar o registro no Windows
Abra o editor do registro (chave Windows + R e digite 'regedit') e expanda a hive HKEY_LOCAL_MACHINE.
Localize a chave Tela em SOFTWARE\WOW6432Node\Microsoft\Power Automate Desktop\Global. Se ela não existir, crie-a: clique com o botão direito do mouse na tecla Global, selecione Nova>Chave, digite Tela e pressione Enter.
Localize os seguintes valores em SOFTWARE\WOW6432Node\Microsoft\Power Automate Desktop\Global\Screen e defina os valores correspondentes. Se os nomes de valor não existirem, crie-os. Para criá-los, clique com o botão direito do mouse na tecla Tela, selecione Novo>Valor DWORD (32 bits), digite ScreenResolutionEnabled e pressione Enter. Clique duas vezes em ScreenResolutionEnabled, digite 1, selecione Decimal e selecione OK. Repita essas etapas para cada valor na seguinte tabela.
Ao editar valores DWORD, certifique-se de selecionar a base Decimal (hexadecimal é selecionado por padrão), para evitar que seus valores sejam interpretados como hexadecimais, o que resulta em configurações de resolução incorretas.
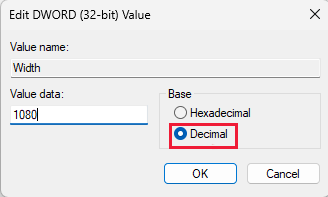
| Key | Name | Type | Valor |
|---|---|---|---|
| SOFTWARE\WOW6432Node\Microsoft\Power Automate Desktop\Global\Screen | ScreenResolutionEnabled | DWORD | Se definido como '1', habilitará as configurações de resolução personalizada. |
| SOFTWARE\WOW6432Node\Microsoft\Power Automate Desktop\Global\Screen | Espessura | DWORD | Defina a largura da resolução da tela, como 1920. |
| SOFTWARE\WOW6432Node\Microsoft\Power Automate Desktop\Global\Screen | Height | DWORD | Defina a altura da resolução da tela, como 1080. |
| SOFTWARE\WOW6432Node\Microsoft\Power Automate Desktop\Global\Screen | Escala | DWORD | Defina a escala da resolução da tela, como 100. |
Com o arquivo UIFlowService.exe.config
Importante
O arquivo UIFlowService.exe.config é substituído por valores padrão durante as atualizações e, portanto, as configurações de resolução de tela serão redefinidas. Em vez disso, recomendamos definir a resolução com as configurações do Registro do Windows.
Para alterar a resolução na qual os fluxos não assistidos são executados editando o UIFlowService.exe.config:
Vá para C:\Arquivos de programas (x86)\Power Automate Desktop e, em seguida, abra o arquivo UIFlowService.exe.config.
Defina o valor do elemento Microsoft.Flow.RPA.UIFlowService.ScreenDefaultResolutionEnabled como verdadeiro.
<add key="Microsoft.Flow.RPA.UIFlowService.ScreenDefaultResolutionEnabled" value="true" />Altere os valores dos seguintes elementos para a largura, altura e escala de resolução de tela adequadas, respectivamente. O código a seguir define a resolução padrão como 1920 x 1080 pixels.
<add key="Microsoft.Flow.RPA.UIFlowService.ScreenDefaultResolutionWidth" value="1920" /> <add key="Microsoft.Flow.RPA.UIFlowService.ScreenDefaultResolutionHeight" value="1080" /> <add key="Microsoft.Flow.RPA.UIFlowService.ScreenDefaultResolutionScale" value="100" />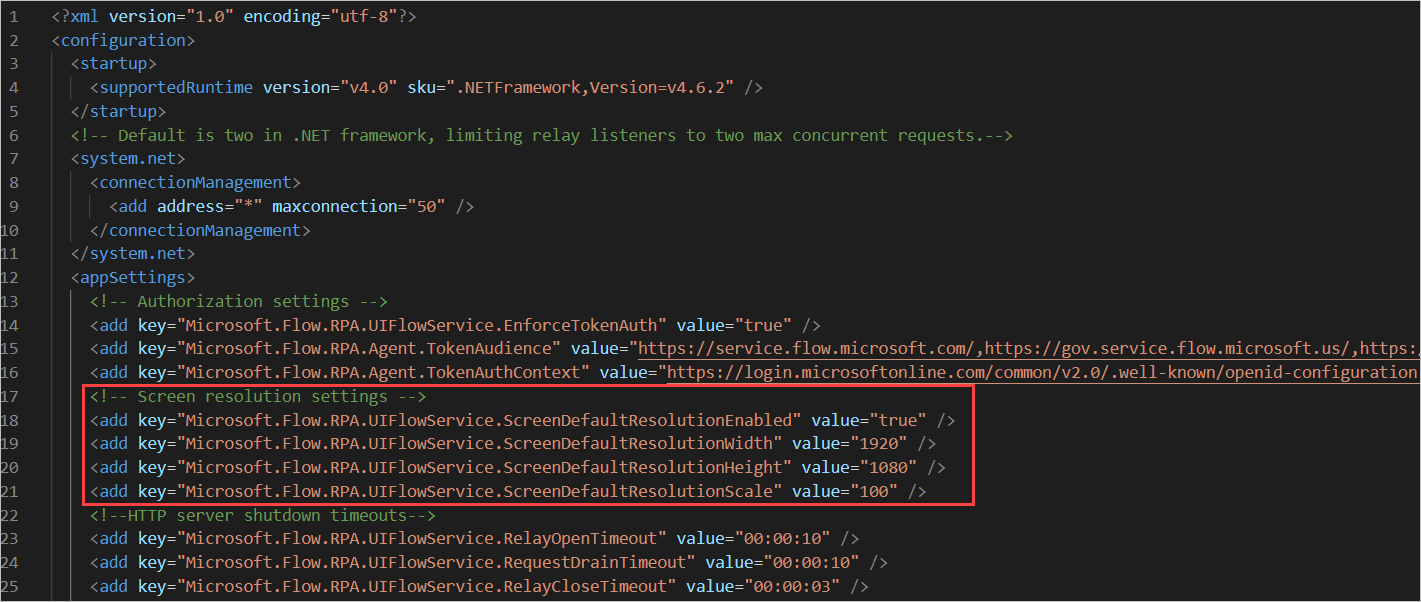
Reinicie o serviço UIFlowService.
Para reiniciar o serviço, inicie o Gerenciador de Tarefas do Windows, selecione a guia Serviços, clique com o botão direito do mouse no serviço UIFlowService e selecione Reiniciar.
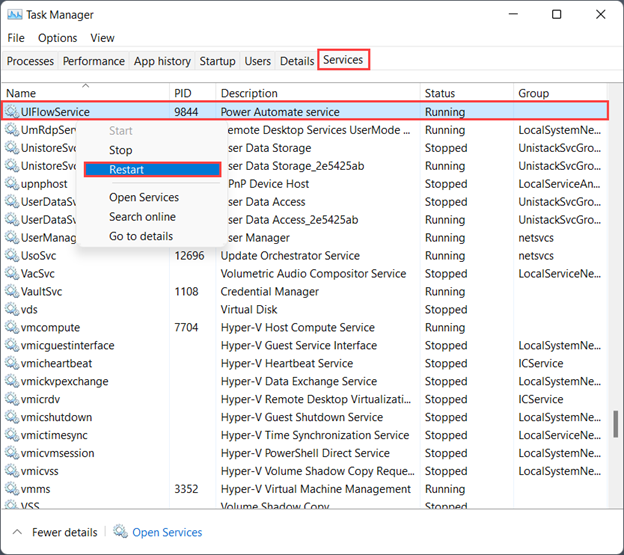
Observação
Uma alternativa para reiniciar o UIFlowService é reiniciar sua máquina.