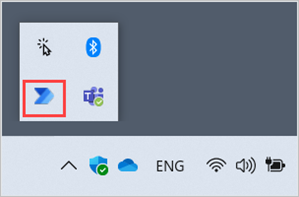Criar um banco de dados do Microsoft Dataverse
Todos os fluxos que você cria no Power Automate para desktop são armazenados em um banco de dados do Microsoft Dataverse. Há várias maneiras de criar um banco de dados do Dataverse. Os administradores de ambiente podem criá-los no centro de administração do Power Platform e no Power Apps e no Power Automate para desktop. Os não administradores podem criar um banco de dados do Dataverse no Teams.
Criar um banco de dados do Dataverse no Power Automate para área de trabalho
Usuários com direitos administrativos em seus dispositivos podem criar um banco de dados do Dataverse no Power Automate para desktop.
Se você estiver usando uma conta corporativa ou de estudante gratuita, um banco de dados será criado automaticamente na primeira vez que entrar com a sua conta depois de instalar o Power Automate.
Se a sua conta for uma conta premium, selecione Criar banco de dados na primeira vez que entrar no Power Automate para criar um banco de dados do Microsoft Dataverse.
Criar um banco de dados do Dataverse no Teams
Você pode usar o fluxo de trabalho de aprovações no Teams para criar automaticamente um banco de dados do Dataverse que o Power Automate possa usar para armazenar fluxos. Você deve seguir esse processo somente uma vez por locatário e até mesmo os não administradores podem fazer isso.
Entre no Microsoft Teams.
Selecione Mais aplicativos adicionados (...).
Procure e instale o aplicativo Aprovações.
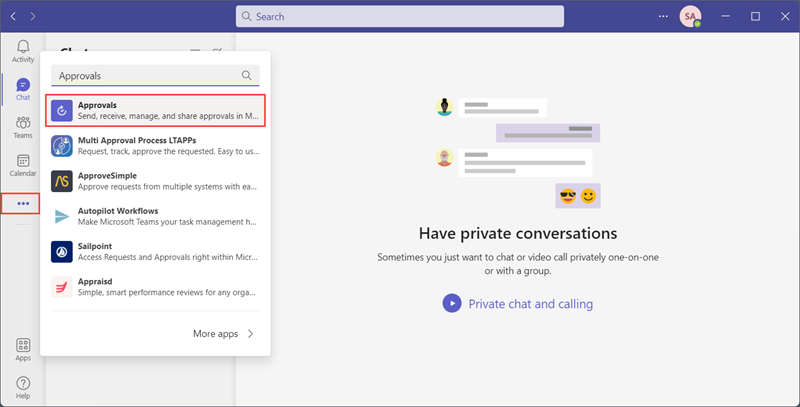
No canto superior direito da página Aprovações, selecione Nova solicitação de aprovação.
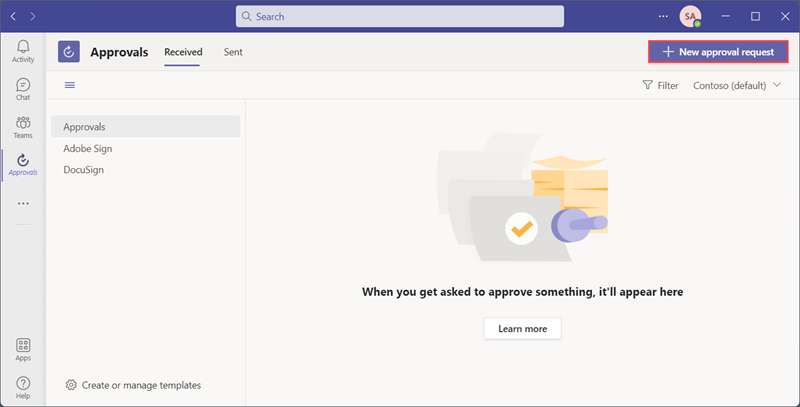
Dê um nome à sua solicitação; por exemplo,
Test.Procure e selecione seu nome de usuário na lista Aprovadores.
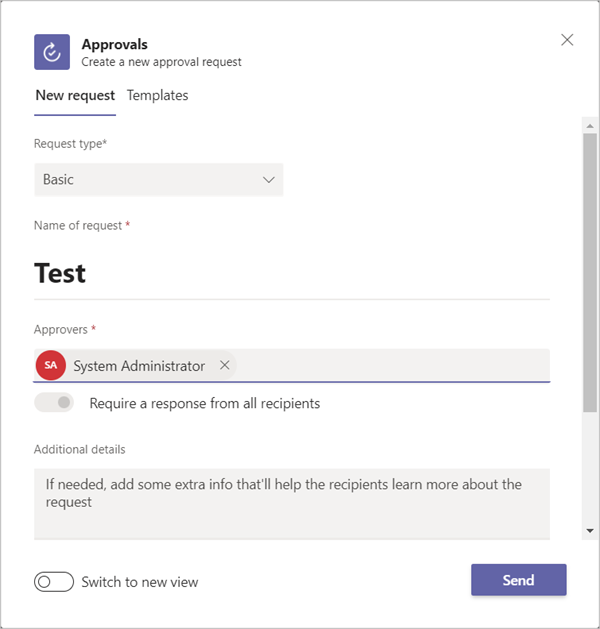
Selecione Enviar.
O envio da solicitação de aprovação inicia a criação de um banco de dados do Dataverse. Pode levar alguns minutos para isso ser concluído. Após a conclusão, você receberá uma notificação no Teams de que há uma solicitação de aprovação.
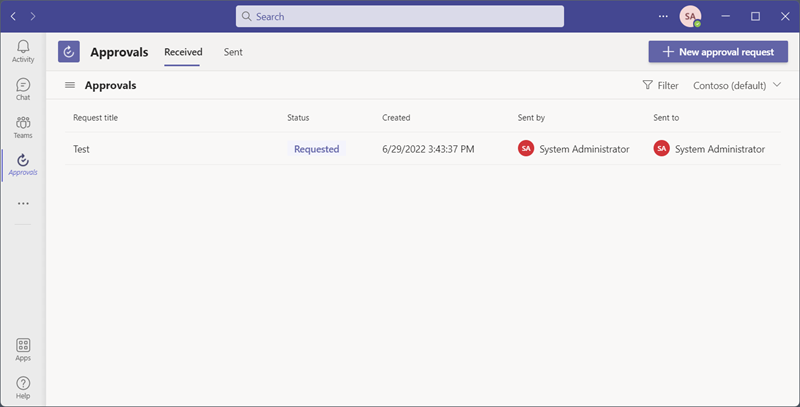
Aprove a solicitação. O banco de dados do Dataverse foi adicionado ao ambiente padrão.
Saia do Power Automate para área de trabalho no ícone de bandeja do sistema para reiniciá-lo.