Criar um fluxo da nuvem para exibir dados retidos de longo prazo no Dataverse
O Microsoft Dataverse dá suporte a políticas de retenção personalizadas para reter dados ilimitados com segurança a longo prazo de maneira econômica. Embora o Dataverse possa oferecer suporte ao crescimento do seu negócio sem limite de dados ativos, você pode pensar em migrar dados inativos para o armazenamento de retenção de longo prazo do Dataverse. Depois de fazer isso, você pode criar um fluxo da nuvem para exibir linhas somente leitura em retenção de dados de longo prazo no Microsoft Dataverse.
O fluxo da nuvem descrito aqui cria e envia um email que inclui um arquivo do Excel contendo os dados retidos. Se houver anexos retidos associados a linhas do Dataverse, eles também serão incluídos como links no arquivo do Excel. Para saber mais sobre os privilégios necessários para executar esse fluxo, acesse Exibir dados retidos de longo prazo no Microsoft Dataverse
A criação do fluxo exige as seguintes etapas de alto nível:
- Informe parâmetros de consulta no FetchXML para criar um arquivo do Excel com dados retidos, usando uma ação do Dataverse chamada Criar o Excel a partir de RetainedData.
- Defina uma condição para determinar se o arquivo do Excel foi criado. Baixe o arquivo do Excel. Informe os parâmetros de critérios de recuperação necessários (tabela e FetchXML).
- Quando o arquivo do Excel foi criado:
- Defina uma ação para baixar o arquivo do Excel.
- Defina uma ação para enviar um email aos destinatários com o arquivo do Excel anexado.
- Defina uma ação para excluir o arquivo do Excel da tabela do sistema do Dataverse. Esta etapa é recomendada para evitar que os documentos do Excel consumam o armazenamento do banco de dados.
Dica
Se você não vir um email depois de executar um fluxo com êxito, verifique sua pasta de lixo eletrônico.
Criar a consulta e baixar o FetchXML
- Entre no Power Apps e selecione Configurações>Configurações avançadas.
- Na página Configurações do Dynamics 365, selecione Localização Avançada (ícone de filtro) na barra de comandos.
- Na parte superior do painel da Localização Avançada, selecione Alterar para dados retidos.
- Crie a consulta que deseja recuperar os dados retidos. Mais informações: Localização avançada moderna em aplicativos baseados em modelo
- Na Localização Avançada, na guia Localização Avançada, selecione Baixar Fetch XML.
Criar o fluxo
As etapas a seguir mostram como usar um fluxo instantâneo para criar o arquivo do Excel e enviá-lo como anexo a alguém por email. Você também pode usar etapas semelhantes para criar um fluxo da nuvem agendado.
Na página inicial do Power Apps, selecione Fluxos no painel de navegação esquerdo.
Selecione Novo fluxo e selecione Fluxo da nuvem instantâneo.
Insira um nome para o fluxo, selecione Disparar um fluxo manualmente.
Selecione Criar.
Selecione Nova etapa e, em Escolher uma operação, selecione o Microsoft Dataverse.
Para a ação, selecione Executar uma operação em segundo plano.
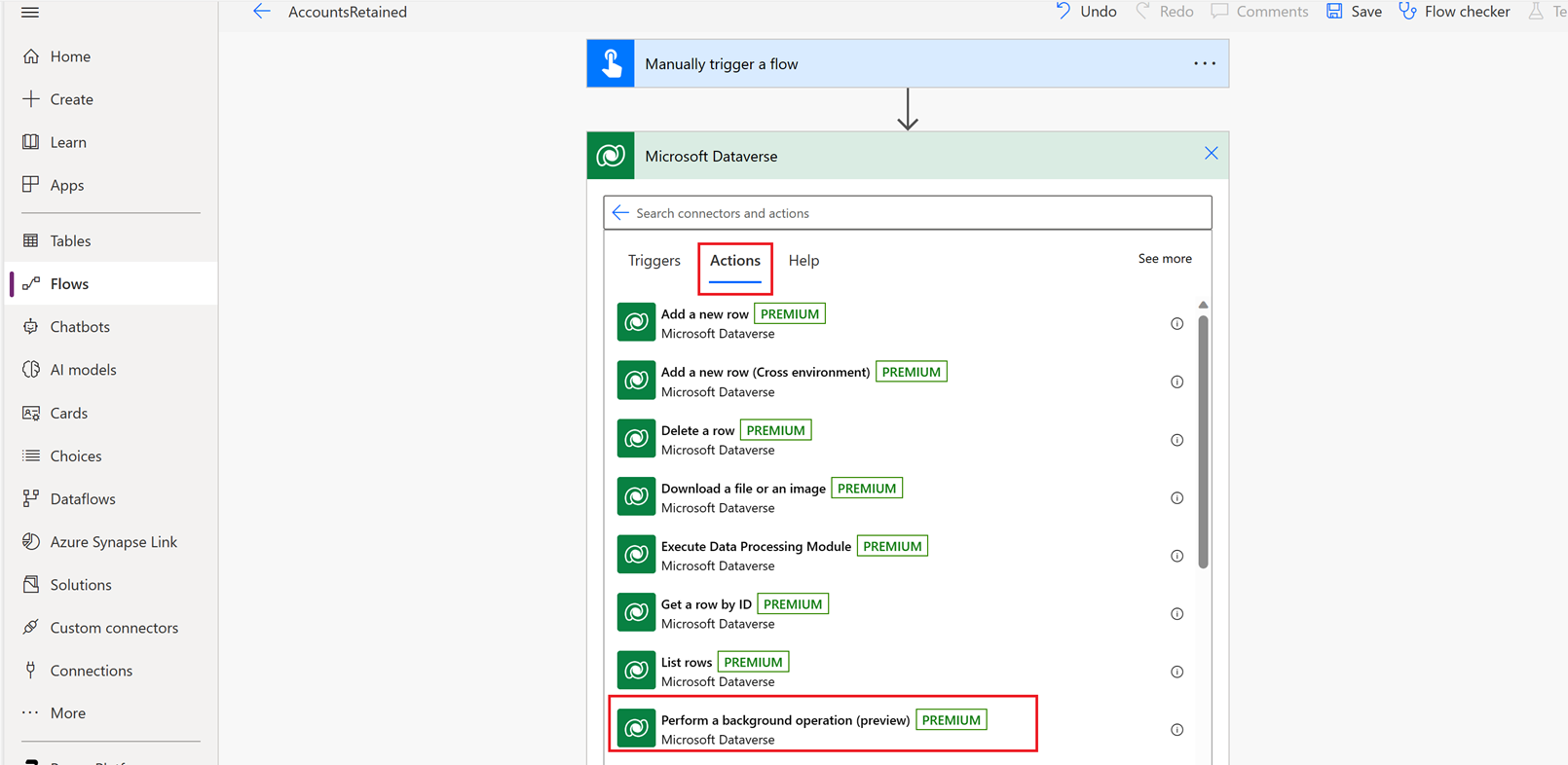
Insira as seguintes informações:
- Catálogo: Microsoft Dataverse Common
- Categoria: Dados retidos
- Nome da tabela: (nenhum)
- Nome da ação: selecione Inserir valor personalizado e, depois, insira
Create Excel from RetainedData - FetchXml: cole no FetchXML criado anteriormente a partir da consulta de localização avançada.
- LayoutXML: deixe em branco o campo
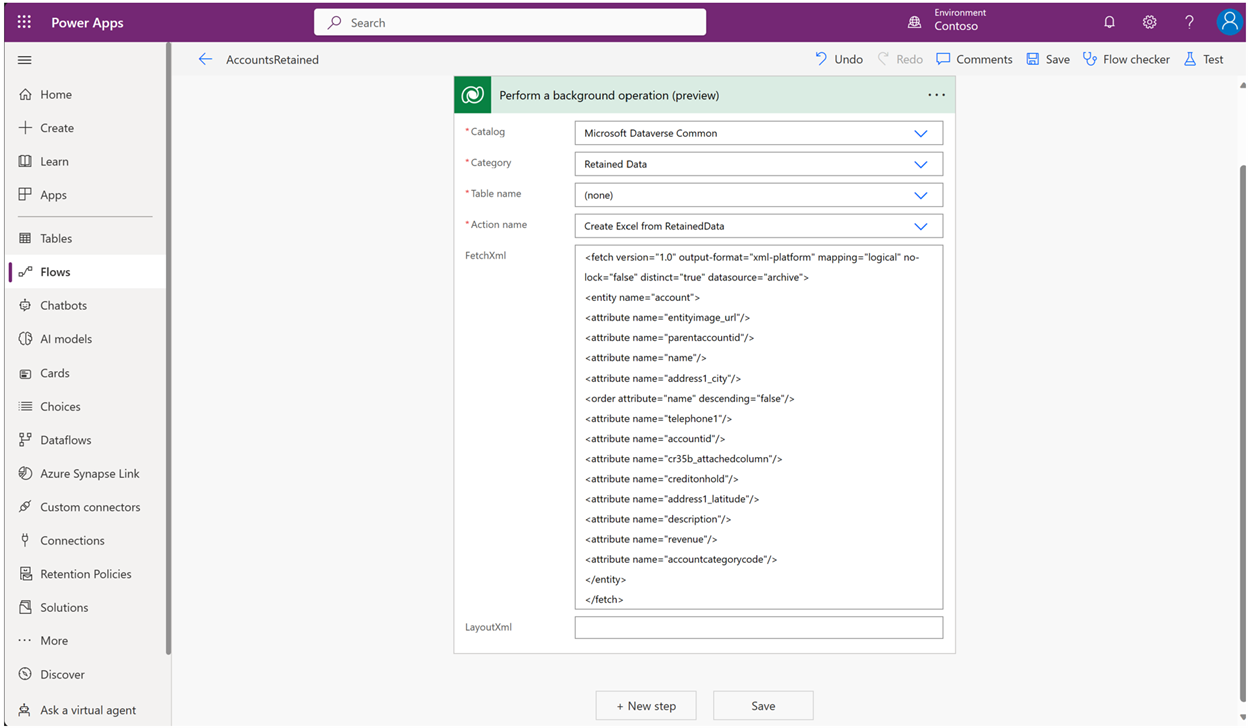
Selecione Nova etapa.
Em Escolher uma operação, selecione Condição e, depois, selecione a guia Expressão.
Adicione a expressão a seguir:
outputs('Perform_a_background_operation_(preview)')?['body/backgroundOperationStatusCode’]- é igual a: 30
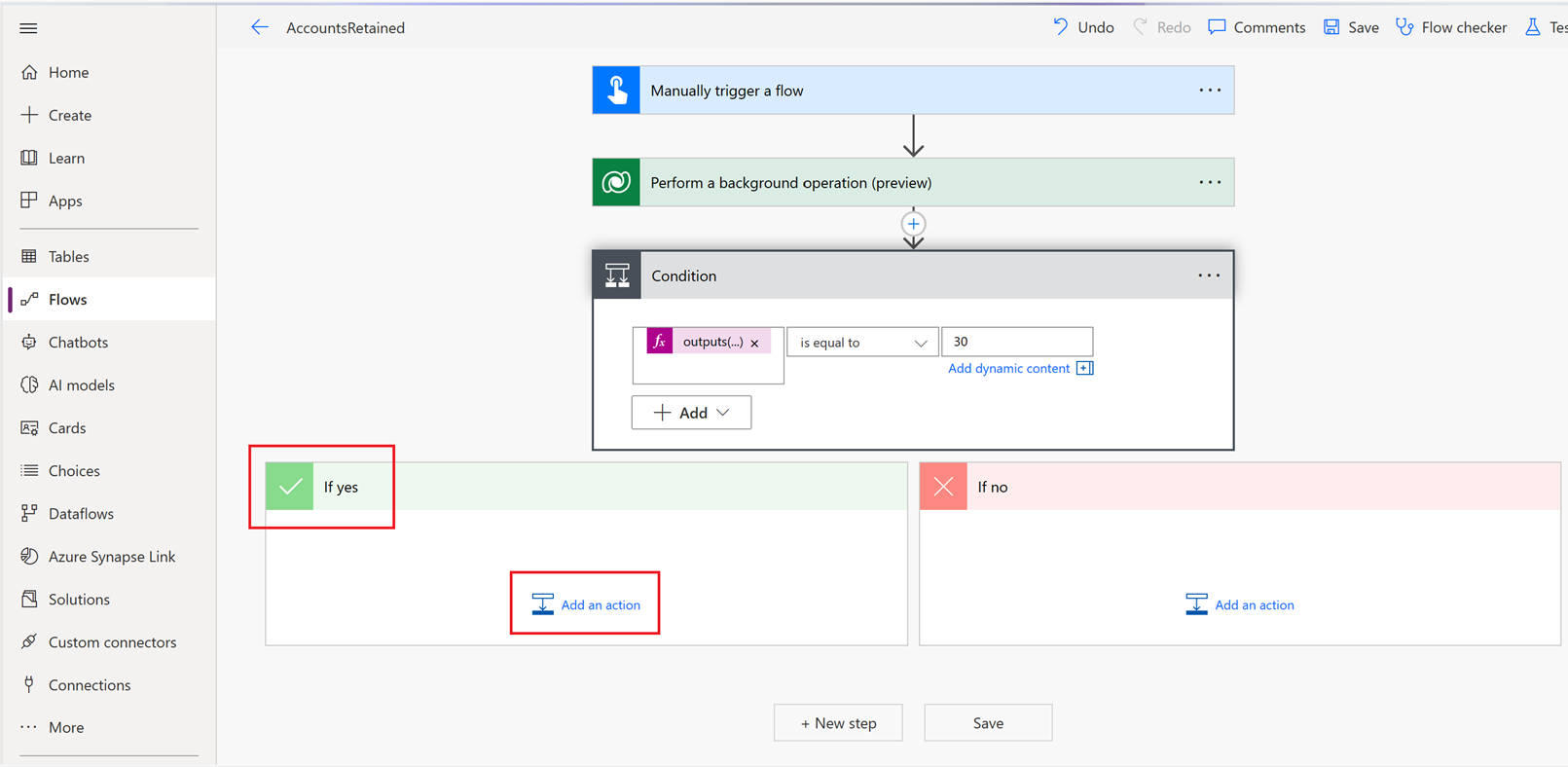
Na caixa Se sim, selecione Adicionar uma ação.
Na guia Ações, selecione Baixar um arquivo ou uma imagem.
Selecione os seguintes valores:
- Nome da tabela: RetainedData Excels
- ID da linha: escolha Adicionar conteúdo dinâmico e, depois, selecione ExportRetainedDataResponse ExportedExcelID
- Nome da coluna: ExcelContent
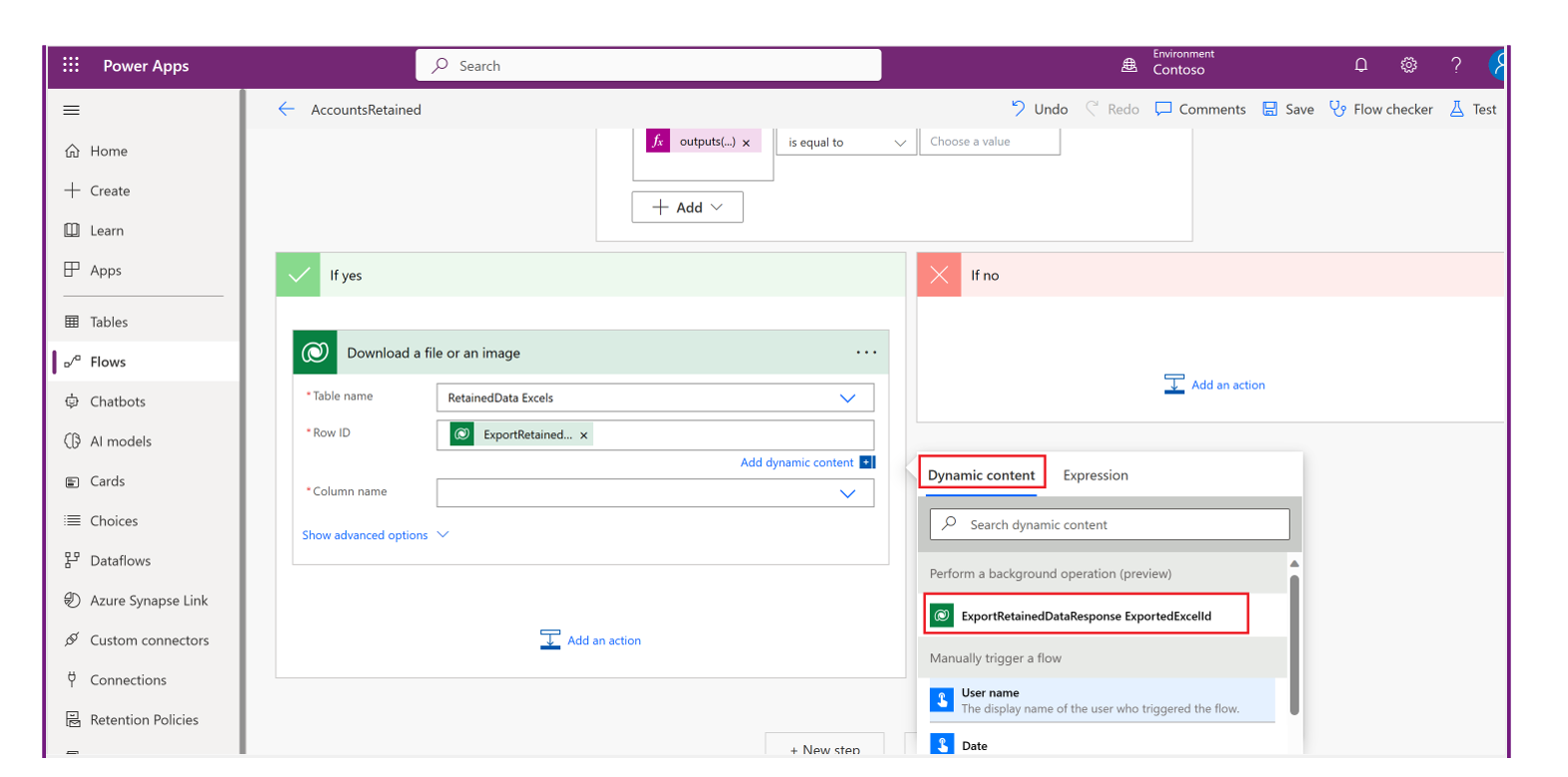
Selecione Adicionar ação para adicionar outra ação que envie um email com o anexo de arquivo do Excel.
Em Escolher uma operação, selecione Office 365 Outlook e, na ação, selecione Enviar um email (V2).
Insira os seguintes valores necessários para o email.
- Para: insira um endereço de email válido para o destinatário de email.
- Assunto: insira o assunto do email, como Contas retidas de 2020.
- Corpo: insira o texto para o corpo do email, como Seguem em anexo as contas retidas de 2020.
- Nome do anexo -1: insira um nome para o anexo, como accountsretained2020.xls.
- Conteúdo do anexo: na guia Adicionar conteúdo dinâmico, selecione Arquivo ou conteúdo de imagem.
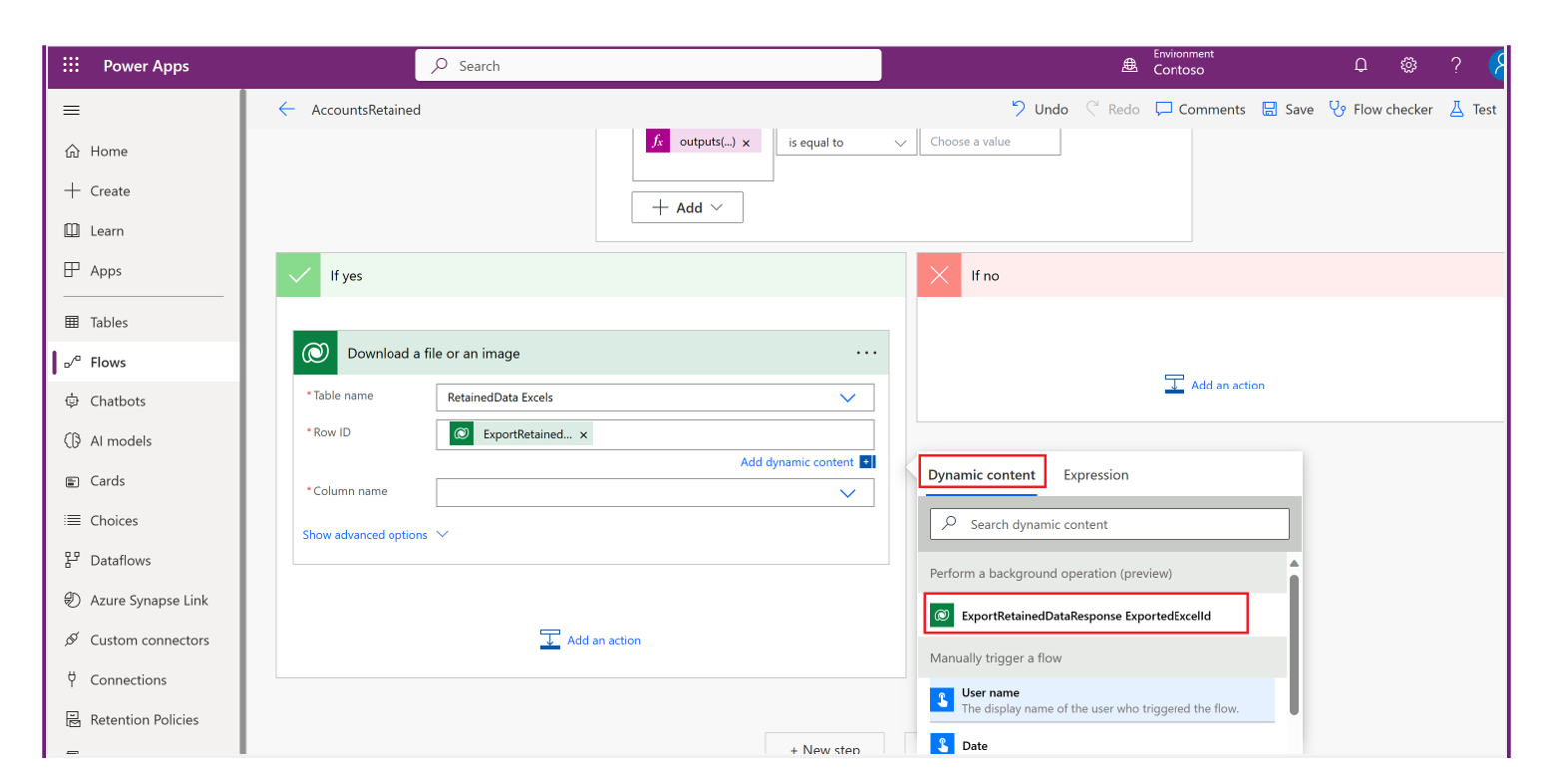
Selecione adicionar uma ação para excluir o arquivo do Excel criado e salvo na tabela do Dataverse RetainedData excels:
- Selecione uma operação>Microsoft Dataverse.
- Em Ações, selecione Excluir uma linha.
- Escolha os seguintes valores:
- Nome da tabela: RetainedData Excels
- ID da linha: escolha Adicionar conteúdo dinâmico e, depois, selecione ExportRetainedDataResponse ExportedExcelID
Selecione Salvar
Execute o fluxo.
Os destinatários do email recebem um email com a planilha do Excel anexada com as linhas de dados retidos.
Ver também
Visão geral da retenção de dados de longo prazo do Dataverse