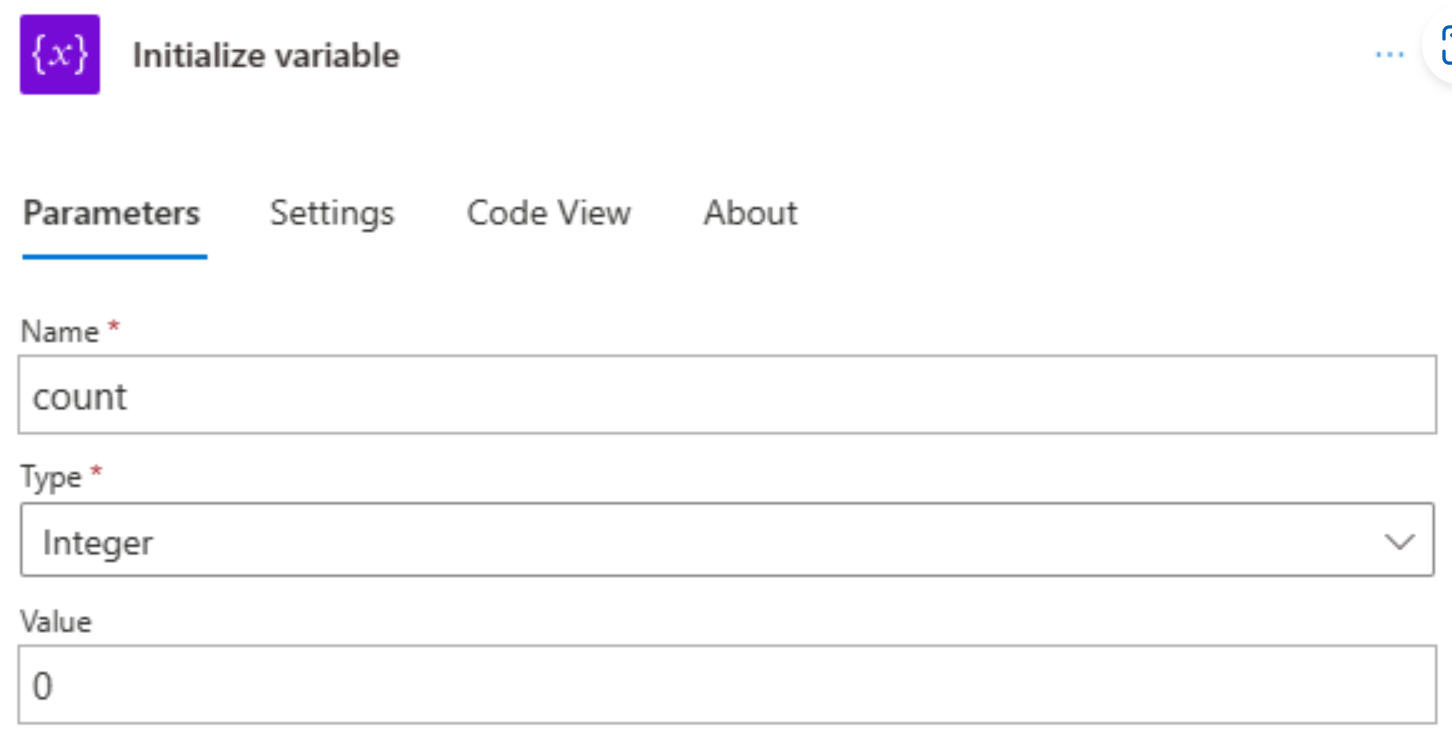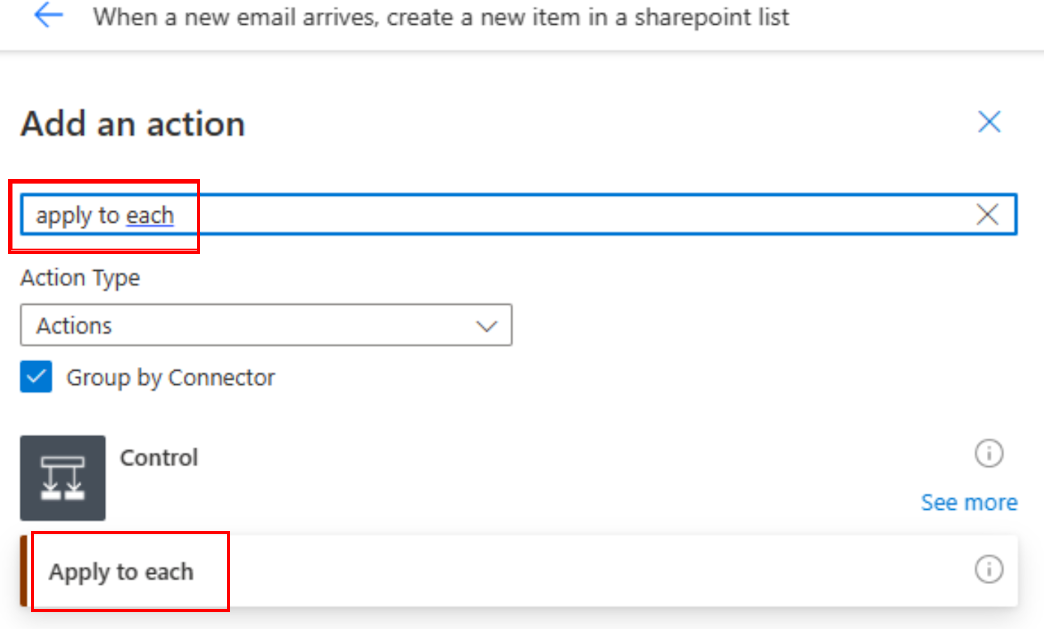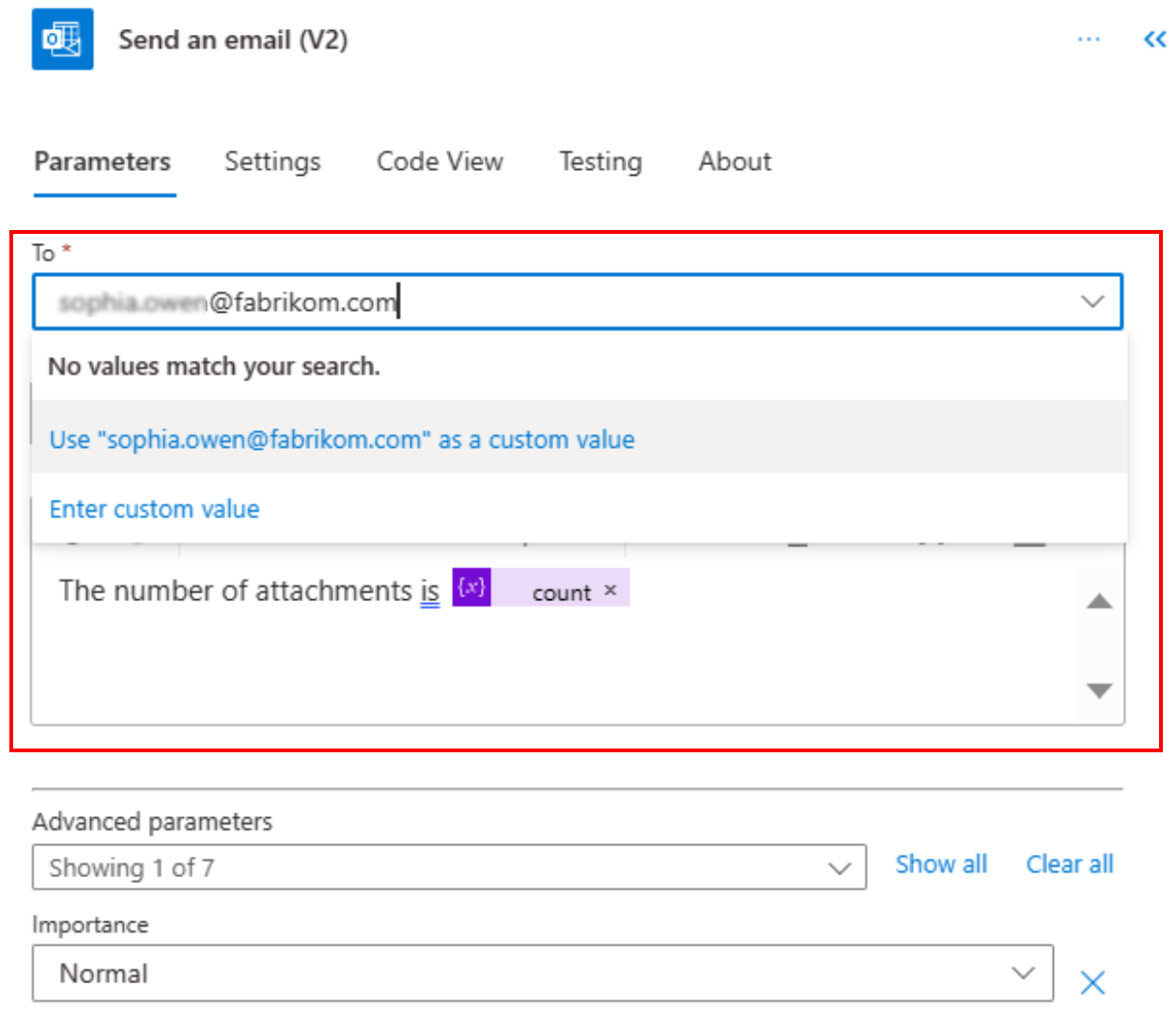Armazenar e gerenciar valores em variáveis
Este artigo mostra como criar e trabalhar com variáveis para armazenar valores nos fluxos da nuvem. Por exemplo, as variáveis podem ajudar você a rastrear o número de vezes que um loop é executado. Para iterar em uma matriz ou verificar uma matriz para um item específico, você pode usar uma variável para fazer referência ao item da matriz do número de índice 'aplicar a cada'.
É possível criar variáveis de tipos de dados, como inteiro, float, booliano, cadeia de caracteres, matriz e objeto. Depois de criar uma variável, você poderá executar outras tarefas, por exemplo:
- Obtenha ou faça referência ao valor da variável.
- Aumente ou diminua a variável por um valor constante, também conhecido como incremento e decremento.
- Atribua outro valor à variável.
- Insira ou acrescente o valor da variável como o último item em uma cadeia de caracteres ou matriz.
As variáveis existem e são globais somente no fluxo da nuvem que as cria. Além disso, elas persistem em todas as iterações de loop no fluxo.
Ao fazer referência a uma variável, use o nome dela como token, não o nome da ação, que é a forma comum de fazer referência às saídas de uma ação.
Aviso
Por padrão, cada iteração nos loops 'aplicar a cada' é executada sequencialmente. É possível executar as iterações de loop em paralelo para melhorar o desempenho. Se você usar variáveis nos loops 'aplicar a cada', você deve executar as iterações de loop sequencialmente se for importante que suas variáveis de loop retornem resultados previsíveis.
Pré-requisitos
Antes de adicionar ações para criar e trabalhar com variáveis, o fluxo deve começar com um gatilho. Não é possível usar um dispositivo móvel para adicionar variáveis.
- Acesso a Power Automate.
- Um fluxo da nuvem no qual deseja criar a variável.
- Se você for novo no Power Automate, consulte Introdução ao Power Automate e Visão geral de fluxos da nuvem.
Observação
O Power Automate usa o designer de fluxos da nuvem clássica ou o designer de fluxos da nuvem com o Copilot. Para identificar qual designer você está usando, vá para a seção Observação em Entender o novo designer de fluxos da nuvem com os recursos do copiloto.
Inicializar uma variável
É possível criar uma variável e declarar o tipo de dados e valor inicial, tudo em uma mesma ação no fluxo. É possível declarar variáveis somente no nível global, não dentro de escopos, condições e loops.
Entre no Power Automate.
Crie ou abra um fluxo da nuvem.
Na etapa em que deseja adicionar uma variável, siga uma destas etapas:
- Para adicionar uma ação abaixo da última etapa, selecione Nova etapa.
- Para adicionar uma ação entre as etapas, mova o ponteiro do dispositivo de entrada sobre a seta de conexão até o sinal de mais (+) aparecer. Selecione o sinal de mais (+) >Adicionar uma ação.
Na caixa de pesquisa em Escolher uma operação, insira variável como seu filtro.
Na lista de Ações, selecione Inicializar variável – Variável.
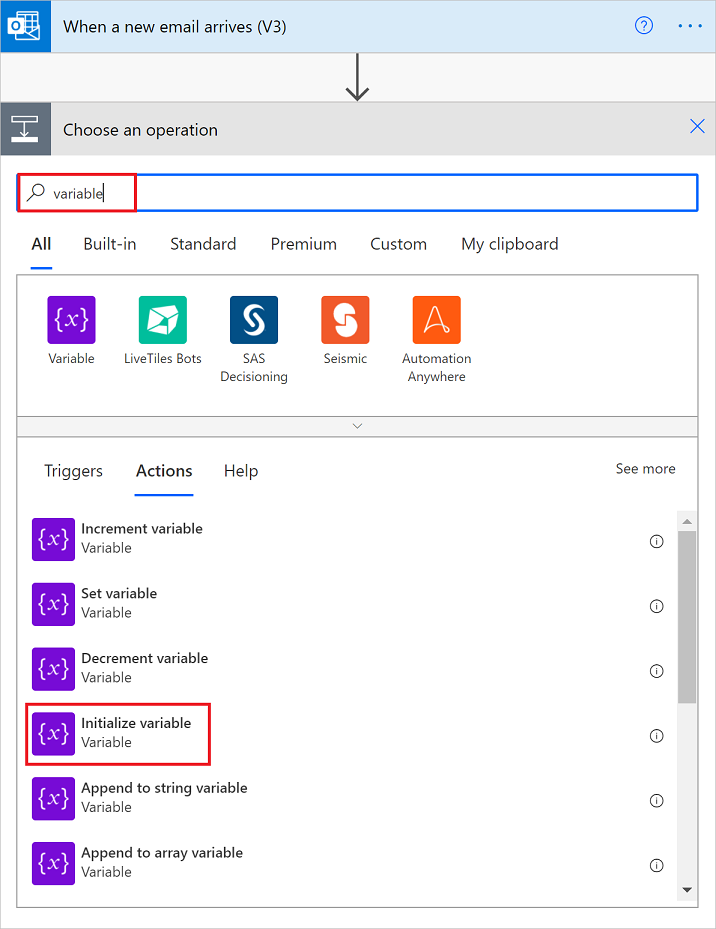
Forneça as informações a seguir sobre sua variável.
Propriedade Obrigatória Valor Descrição Nome Sim < variable-name> O nome da variável a ser inicializada Tipo Sim < variable-type> O tipo de dados da variável Valor Não < start-value> O valor inicial da variável Dica: embora seja opcional, defina esse valor como prática recomendada, para que sempre saiba o valor inicial da variável.
Exemplo:
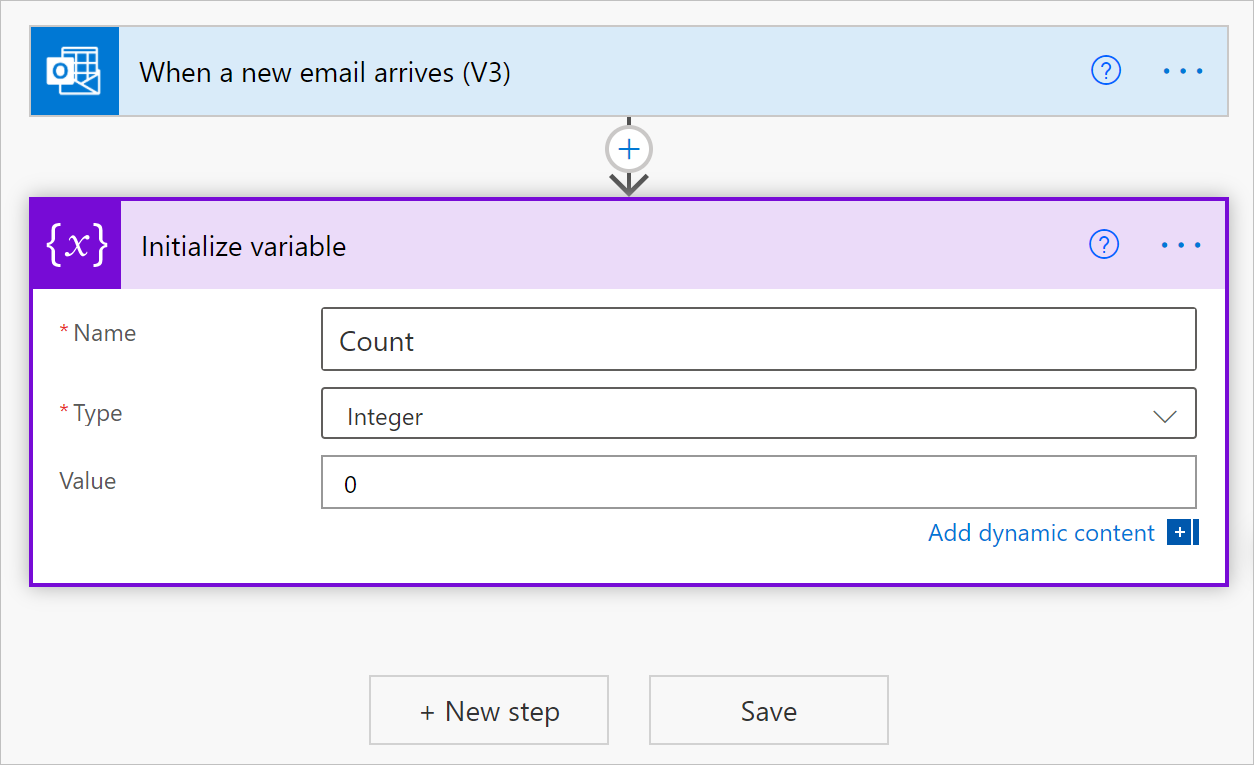
Adicione as outras ações que você deseja. Quando terminar, selecione Salvar.
Observação
Embora a ação Inicializar variável tenha uma seção variable estruturada como uma matriz, a ação pode criar somente uma variável por vez. Cada nova variável requer uma ação Inicializar variável individual.
Exemplos de outros tipos de variáveis
Variável de cadeia de caracteres
"name": "myStringVariable",
"type": "String",
"value": "lorem ipsum"
Variável booliana
"name": "myBooleanVariable",
"type": "Boolean",
"value": false
Matriz com inteiros
"name": "myArrayVariable",
"type": "Array",
"value": [1, 2, 3]
Matriz com cadeias de caracteres
"name": "myArrayVariable",
"type": "Array",
"value": ["red", "orange", "yellow"]
Obter o valor da variável
Para recuperar ou fazer referência ao conteúdo de uma variável, você pode usar a função variables() no designer do Power Automate.
Por exemplo, esta expressão obtém os itens da variável de matriz usando a função variables(). A função string() retorna o conteúdo da variável no formato de cadeia de caracteres: "1, 2, 3, red"
@{string(variables('myArrayVariable'))}
Variável de incremento
Para aumentar ou incrementar uma variável por um valor constante, adicione a ação Variável de incremento ao fluxo.
Esta ação funciona somente com as variáveis de inteiro e float.
No designer do Power Automate, na etapa em que deseja aumentar uma variável existente, selecione Nova etapa.
Para adicionar uma ação entre as etapas, mova o ponteiro do dispositivo de entrada sobre a seta de conexão até o sinal de mais (+) aparecer. Selecione o sinal de mais (+) >Adicionar uma ação.
Na caixa de pesquisa, insira Incrementar variável como o filtro.
Na lista de Ações, selecione Incrementar variável – Variável.
Forneça estas informações para incrementar a variável:
Propriedade Obrigatório Valor Descrição Nome Sim < variable-name> O nome da variável a ser incrementada Valor Não < increment-value> O valor usado para incrementar a variável. O valor padrão é um. Dica: embora seja opcional, defina esse valor como prática recomendada, para que sempre saiba o valor específico para incrementar a variável.
Exemplo:
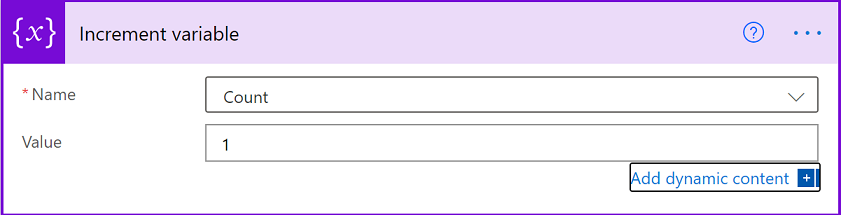
Quando terminar, na barra de ferramentas do designer, selecione Salvar.
Exemplo: criar contador de loops
As variáveis são comumente usadas para contar o número de vezes em que um loop é executado. Este exemplo mostra como criar e usar variáveis para esta tarefa criando um loop que conta os anexos em um email.
No Power Automate, crie um fluxo da nuvem e adicione um gatinho que verificar novo email e quaisquer anexos.
Este exemplo usa o gatilho do Outlook do Office 365 para Quando um novo email é recebido. Você pode configurar este gatilho para disparar somente quando o email tiver anexos. No entanto, você pode usar qualquer conector que verifique se há novos emails com anexos, como o conector do Outlook.com.
No gatilho, para verificar se há anexos e passá-los para o fluxo, selecione Sim para estas propriedades:
- Incluir Anexos
- Somente com Anexos
Adicione a ação Inicializar variável com os seguintes valores:
- Nome: Contagem
- Tipo: Inteiro
- Valor: 0 (valor inicial)
Adicione um loop aplicar a cada para verificar os anexos.
- Na ação Inicializar variável, selecione Nova etapa.
- Em Escolher uma ação, selecione Interno.
- Na caixa de pesquisa, insira aplicar a cada como seu filtro de pesquisa e selecione Aplicar a cada.
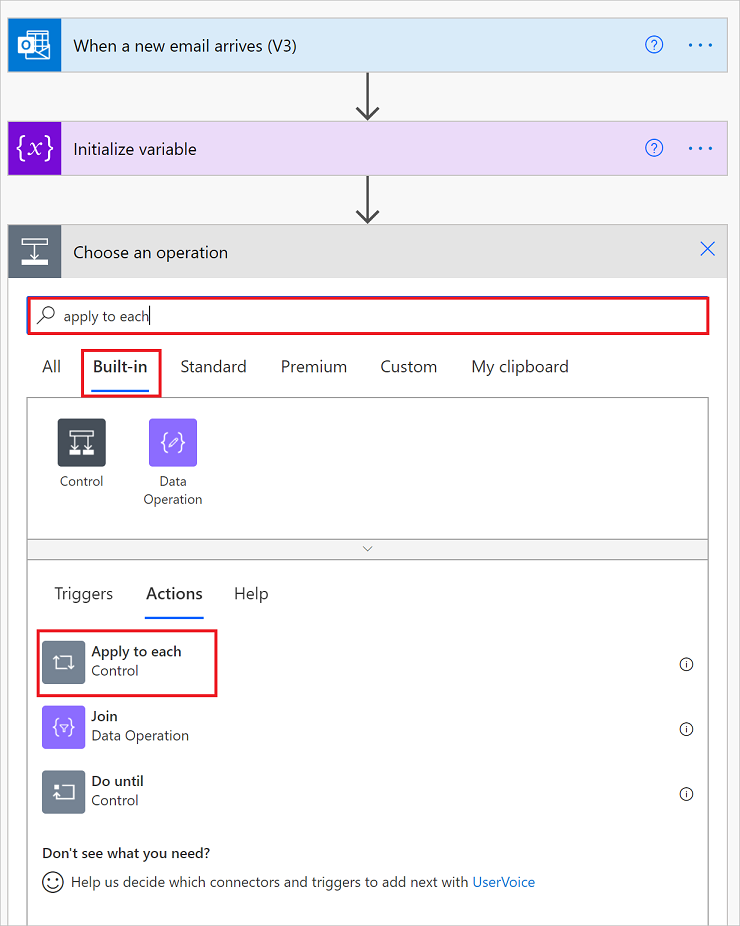
No loop, selecione na caixa Selecionar uma saída das etapas anteriores. Quando a lista de conteúdo dinâmico for exibida, selecione Anexos.
A propriedade Anexos passa uma matriz, que tem todos os anexos do email, para o loop.
No loop Aplicar a cada, selecione Adicionar uma ação.
Na caixa de pesquisa, insira Incrementar variável como o filtro.
Na lista de ações, selecione Variável de incremento.
Observação
A ação Variável de incremento deverá aparecer dentro do loop.
Na ação Variável de incremento, na lista Nome, selecione a variável Count.
No loop, adicione qualquer ação que envie o número de anexos. Na ação, inclua o valor da variável Contagem, por exemplo:
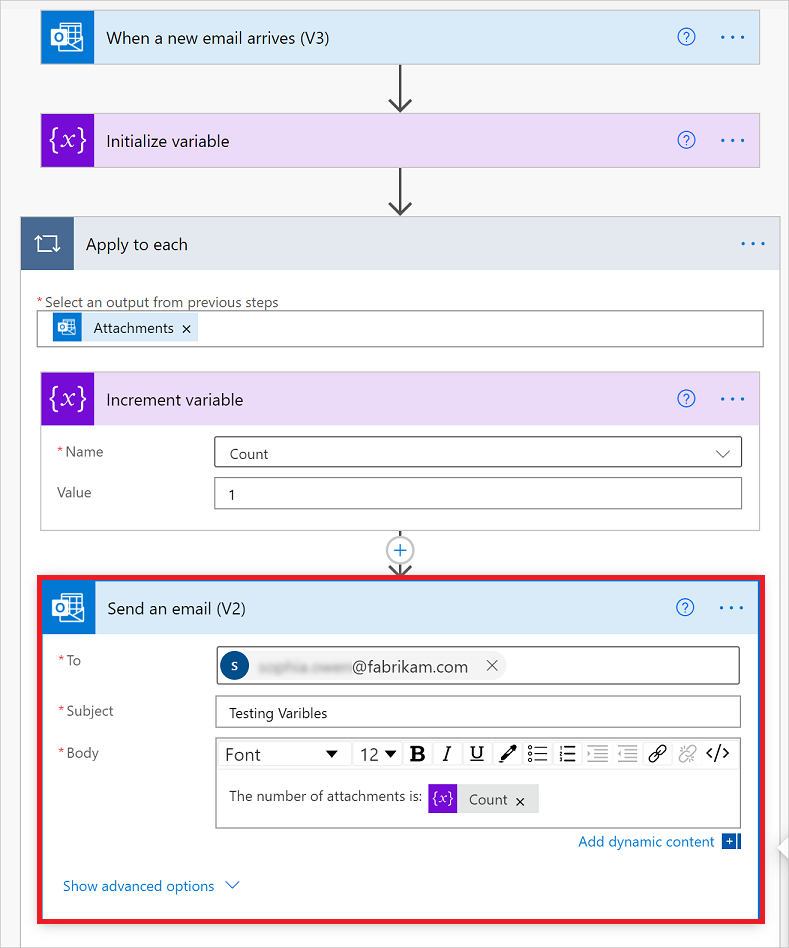
Na barra de ferramentas do designer, selecione Salvar.
Variável de decremento
Para diminuir ou decrementar uma variável por um valor constante, siga as etapas para aumentar uma variável, porém, você encontrará e selecionará a ação Variável de decremento. Esta ação funciona somente com as variáveis de inteiro e float.
Veja as propriedades da ação Variável de decremento:
| Propriedade | Obrigatório | Valor | Descrição |
|---|---|---|---|
| Nome | Sim | < variable-name> | O nome da variável a ser decrementada |
| Valor | Não | < increment-value> | O valor para decrementar a variável. O valor padrão é um. Dica: embora seja opcional, defina esse valor como prática recomendada, para que sempre saiba o valor específico para decrementar a variável. |
Definir variável
Para atribuir um valor diferente a uma variável existente, siga as etapas para aumentar uma variável, exceto pelo fato de:
Localizar e selecionar a ação Definir variável.
Fornecer o nome da variável e o valor que deseja atribuir. O novo valor e a variável devem ter o mesmo tipo de dados. O valor é necessário porque essa ação não tem um valor padrão.
Veja as propriedades da ação Definir variável:
| Propriedade | Obrigatório | Valor | Descrição |
|---|---|---|---|
| Nome | Sim | < variable-name> | O nome da variável a ser alterada |
| Valor | Sim | < new-value> | O valor que deseja atribuir à variável. Ambos devem ter o mesmo tipo de dados. |
Observação
A menos que você esteja aumentando ou diminuindo variáveis, a alteração de variáveis dentro de loops pode criar resultados inesperados se os loops forem executados em paralelo. Para esses casos, tente definir o loop para executar em sequência, que é a configuração padrão.
Acrescentar à variável
Para variáveis que armazenam cadeias de caracteres ou matrizes, você pode inserir ou acrescentar o valor de uma variável como o último item nessas cadeias de caracteres ou matrizes. Você pode executar as etapas para aumentar uma variável, exceto pelo fato de executar estas etapas:
Localize e selecione uma dessas ações com base na variável ser uma cadeia de caracteres ou uma matriz.
- Acrescentar à variável de cadeia de caracteres
- Acrescentar à variável de matriz
Forneça o valor a ser acrescentado como último item na cadeia de caracteres ou matriz. Esse valor é necessário.
Veja as propriedades da ação Acrescentar a...:
| Propriedade | Obrigatório | Valor | Descrição |
|---|---|---|---|
| Nome | Sim | < variable-name> | O nome da variável a ser alterada |
| Valor | Sim | < append-value> | O valor que deseja acrescentar, que pode ser de qualquer tipo |