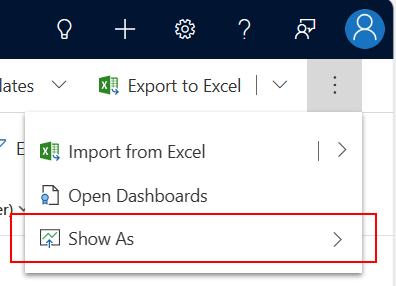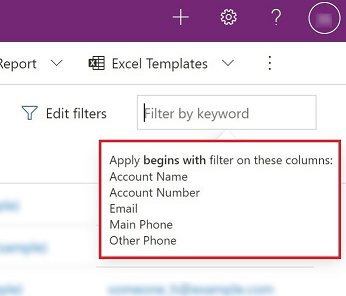Explorar dados em uma página de grade
Em aplicativos baseados em modelo, o controle padrão usado para mostrar dados em formato tabular é a grade somente leitura. Quando uma subárea contém uma tabela, o layout padrão dela no mapa do site do aplicativo é chamado de página de grade.
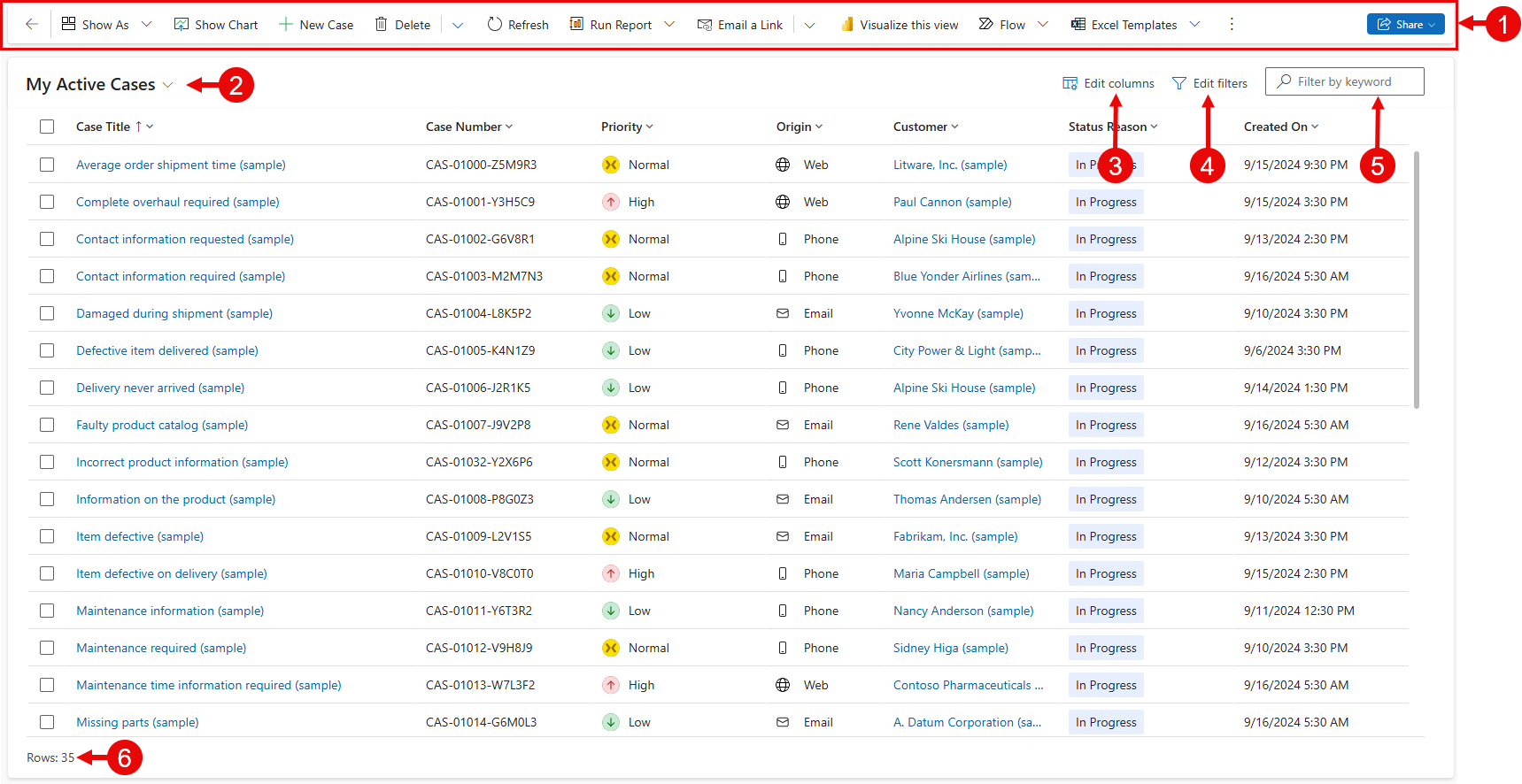
Legenda:
- Barra de comando: os comandos disponíveis para a página
- Seletor de exibição: selecione para alterar as exibições
- Editar colunas: selecione para adicionar, remover ou reordenar as colunas
- Editar filtros: selecione para filtrar a exibição com consultas avançadas
- Filtrar por palavra-chave ou Localização rápida: mostra somente as linhas na exibição atual que correspondem aos seus critérios de pesquisa
- Contador de linhas: mostra o número total de linhas
Barra de comandos
A barra de comandos fornece acesso rápido para vários comandos e ações em um aplicativo.
Seletor de exibição
O seletor de exibição lista as exibições disponíveis para a tabela. Por padrão, a lista é dividida em dois grupos:
- Minhas Exibições: exibições pessoais que você criou
- Exibições do Sistema: exibições que seu administrador criou e compartilhou com você
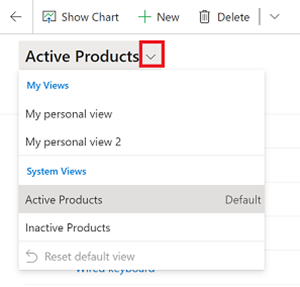
Exibições pessoais são listadas antes das exibições do sistema por padrão. As duas listas são classificadas em ordem alfabética. Você pode alterar a ordem em que as exibições são listadas.
Observação
Se o administrador ativou a experiência de localização avançada moderna, a lista de exibições não é dividida. Para saber facilmente que tipo de exibição você está visualizando, as exibições pessoais têm um ícone de usuário ![]() . Você também pode passar o mouse sobre o ícone de informações
. Você também pode passar o mouse sobre o ícone de informações ![]() para ver o tipo de exibição.
para ver o tipo de exibição.
Para encontrar rapidamente uma exibição em uma longa lista, use a caixa de pesquisa na parte superior do seletor de exibição.
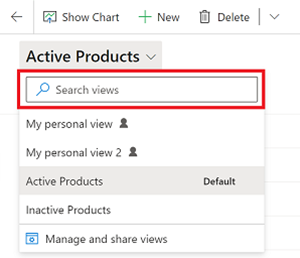
Todas as tabelas do aplicativo têm uma exibição padrão padrão definida pelo seu administrador. O rótulo Padrão no seletor de exibição identifica qual exibição é o padrão para a tabela.
Editor de colunas
Use o editor de colunas para adicionar, remover ou reordenar colunas.
Editor de filtros
Use o editor de filtros para ver ou modificar a consulta que selecionou os registros na exibição.
Pesquisa de grade
A pesquisa de grade permite que você filtre a exibição atual com base em uma palavra-chave. Quando você escolhe a caixa de pesquisa, uma dica de ferramenta de informações é exibida para indicar a lista de colunas nas quais uma correspondência de início com é aplicada.
A caixa de pesquisa pode oferecer duas experiências diferentes, dependendo de como o administrador configurou a pesquisa.
Observação
Se o aplicativo estiver configurado para ficar offline por padrão, a caixa de pesquisa utilizará Localização Rápida independentemente da configuração de pesquisa de grade em vigor.
Filtrar por palavra-chave
Filtrar por palavra-chave é a experiência padrão. Ao inserir texto na caixa Filtrar por palavra-chave, o sistema filtra a exibição atual. Ele exibe os resultados nas mesmas colunas que são usadas na exibição atual.
Localização rápida
Se o seu administrador tiver ativado a localização rápida, a caixa de pesquisa mostrará Localização rápida. Ao inserir texto na caixa Localização rápida, o sistema filtra o modo de exibição Localização Rápida da tabela. Ele exibe os resultados da pesquisa são exibidos nas colunas do modo de exibição Localização Rápida, em vez de na exibição atual.
Observação
Palavras-chave da pesquisa de grade que começam com um asterisco (*) exibirão um aviso informando que a pesquisa pode ser mais lenta. Se o administrador tiver ativado a configuração Evitar filtro de palavra-chave lento para termos de localização rápida nas páginas de exibição, você não poderá realizar uma pesquisa em palavras-chave que começam com um asterisco (*).
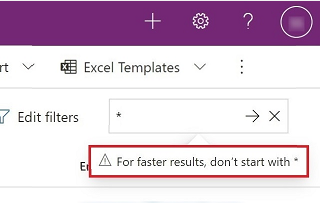
Grade inteligente (versão preliminar)
[Este artigo faz parte da documentação de pré-lançamento e está sujeito a alterações.]
As Grades Inteligentes agora estão em visualização em exibições baseadas em modelo, permitindo que os usuários encontrem, filtrem e classifiquem seus dados rapidamente com linguagem natural, ignorando filtros avançados complicados. Se o administrador tiver ativado a Grade de Linguagem Natural e a Pesquisa de Exibição, a caixa de pesquisa de idioma natural ficará visível.
Pesquisa de linguagem natural
Usando a pesquisa em linguagem natural de rede inteligente, você pode fazer perguntas relacionadas a dados com linguagem natural. Por exemplo, solicitar "casos com alta prioridade com um acompanhamento por data vencida", filtrará sua exibição para mostrar somente os casos relevantes.

Importante
- Este é um recurso em versão preliminar.
- Os recursos de versão preliminar não foram criados para uso em ambientes de produção e podem ter funcionalidade restrita. Esses recursos estão sujeitos a termos de uso suplementares e são disponibilizados antes de um lançamento oficial, de maneira que os clientes possam ter acesso antecipado e fazer comentários.
Recursos com suporte
- Filtragem de registro
- Classificação
- Pesquisa de texto
Limitações conhecidas
Os seguintes recursos não são compatíveis:
- Agregação de consulta
- Agrupamento de consultas
- Adicionar colunas
Considerações
- Depois de executar uma consulta, revise as marcas de filtro geradas para garantir que as condições de filtro foram interpretadas corretamente a partir de sua consulta em linguagem natural. Se alguma parte da consulta estiver ausente das marcas de filtro, os resultados não foram filtrados por essa condição.
- Se o Copilot não produzir os resultados desejados, modifique sua consulta da seguinte forma:
- Referindo-se a colunas de dados por seus nomes como aparecem no cabeçalho da grade
- Separando várias condições com vírgulas ou pontos
- Cadeias de caracteres de pesquisa com duas palavras ou menos farão uma pesquisa de texto (funcionalidade anterior). Para fazer uma pesquisa do Copilot, use mais de duas palavras. Para realizar uma pesquisa de texto para mais de duas palavras, coloque o termo de pesquisa entre aspas simples ou duplas.
Contador de linhas
O contador de linhas exibe o número total de linhas e indica a rolagem infinita na página. Esta é a exibição padrão disponível.
Contador de registros
O contador de registros mostra a posição da página de registros atual dentro do número total de registros na exibição. Isso normalmente é mostrado como um contador de registros, como "Registros 21-40 de 100". Para exibir o contador de registros, o administrador deve habilitar as configurações.
Navegação da página
A navegação de página permite avançar ou retroceder por página no conjunto de registros mostrado na exibição e ver a posição de cada página dentro do conjunto de dados total. Para exibir a navegação da página, o administrador deve habilitar as configurações.
Barra de atalhos
A barra de atalhos é uma maneira rápida de filtrar registros com base nas letras do alfabeto. Para ver apenas os registros que começam com a letra S, por exemplo, selecione S na barra de atalhos.
A barra de atalhos atua na primeira coluna classificada. Se a ordem de classificação não foi alterada, a barra de atalhos usará a coluna principal. Para exibir a barra de atalhos, o administrador deve habilitar as configurações.
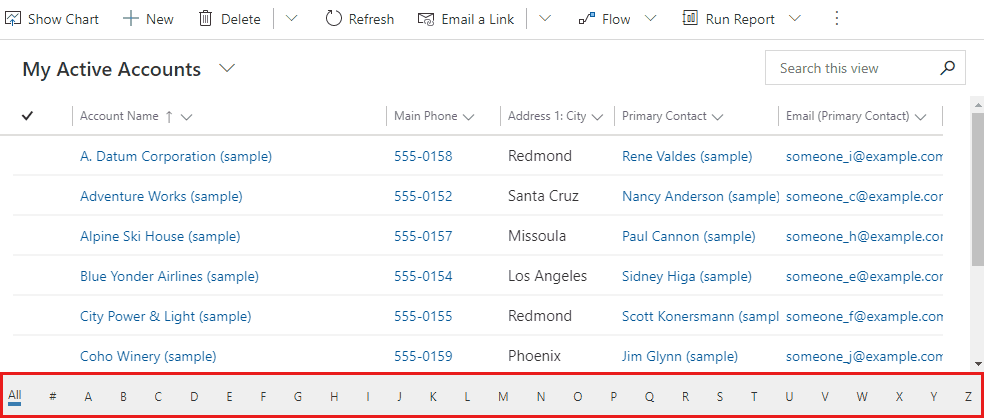
Ações do cabeçalho da coluna
Os cabeçalhos de coluna suspensa fornecem várias opções para permitir que você modifique os dados mostrados na grade.
Classificação
Você pode modificar a ordem dos registros na grade usando as ações de classificação nos cabeçalhos das colunas suspensas. Por padrão, selecionar para classificar por uma coluna substitui qualquer critério de classificação existente na grade.
Observação
A classificação de várias colunas pode ser realizada pressionando a tecla Shift quando você selecionar uma classificação em uma coluna diferente. Isso adiciona a condição de classificação aos critérios de classificação existentes na grade, em vez de substituir os critérios de classificação.
Filtragem
Para se concentrar nos registros que atendam a critérios específicos, você poderá filtrar uma exibição por uma ou mais colunas. O tipo de dados na coluna determina as opções de filtro disponíveis.
Importante
Na Interface Unificada, as grades não preenchem previamente filtros de coluna com base na definição de exibição atual.
Observação
Não há suporte para a filtragem em entidades virtuais. A lista de pesquisa do filtro de grade está limitada a 100 resultados.
Filtragem em uma coluna de pesquisa
Ao filtrar dados em uma coluna de pesquisa, é possível selecionar opções de uma lista de valores, em vez de digitar. Por exemplo, para filtrar uma exibição por Contato Principal, você pode selecionar um nome na lista que aparece quando você seleciona a caixa de texto do filtro.
Se você começar a digitar, o filtro sugere resultados correspondentes para ajudá-lo a concluir a pesquisa. Os resultados incluem todas as linhas que não são filtradas de outra forma.
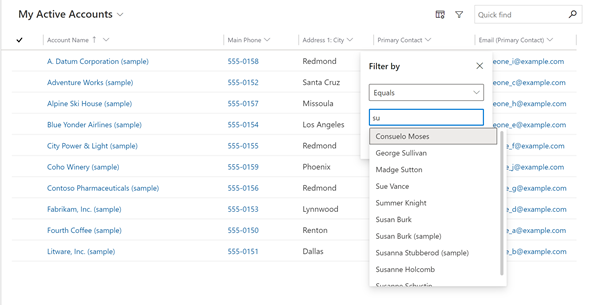
Filtragem em uma coluna de data
Ao filtrar uma coluna de data, é possível selecionar várias maneiras diferentes de especificar uma data ou um período. Por exemplo, você pode pesquisar Em ou após uma data exata, Próximo ano fiscal, ou Última semana.
Filtragem de atividades
Use o filtro de tipo de atividade para mostrar apenas as atividades de seu interesse, como compromissos ou emails.
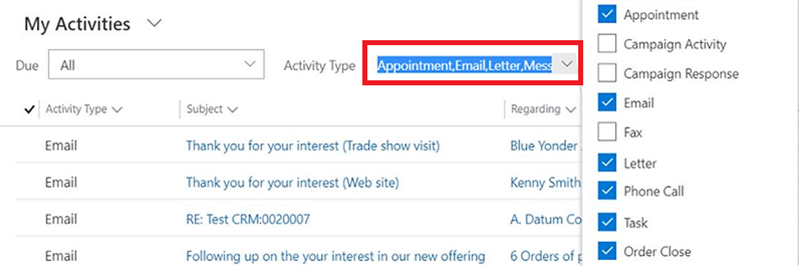
Agrupamento
Quando configurados, os cabeçalhos das colunas suspensas exibem uma opção Agrupar por. Isso permite que você agrupe os dados na grade por valores no grupo selecionado.
- O agrupamento está disponível para a maioria dos tipos de colunas. Isso notavelmente não inclui colunas de pesquisa.
- Ao agrupar em campos de data, você deve escolher um período de tempo no qual agrupar. Isso inclui dia, semana, mês, trimestre e ano.
- Você só pode agrupar por uma coluna de cada vez. Selecionar Agrupar por em uma coluna diferente substitui qualquer critério de agrupamento existente.
- Você pode remover o agrupamento selecionando Desagrupar no mesmo cabeçalho da coluna suspensa para remover o agrupamento.
Observação
Os critérios de agrupamento não são salvos em uma exibição. O agrupamento não é compatível quando a paginação na grade é permitida.
Agregação
Quando configurados, os cabeçalhos das colunas suspensas exibem uma opção Totais nas colunas numéricas. Isso permite que você exiba um cálculo agregado no rodapé da grade para os dados dessa coluna. Você pode escolher entre mostrar uma soma, o valor máximo, o valor mínimo ou o valor médio. Se os dados na grade foram agrupados, a agregação será calculada e exibida para cada grupo.
Observação
As agregações não são salvas em uma exibição.
Mostrar como
Embora a grade somente leitura padrão seja inicialmente usada para mostrar dados, se vários controles de conjunto de dados estiverem configurados para a exibição de tabela, você poderá alternar entre esses controles usando o menu Mostrar como na barra de comandos, que normalmente encontra-se na ação Mais comandos. Depois de alternar para uma exibição diferente dos dados, esse controle será lembrado para futuras sessões nesse dispositivo.