Converter um email em um modelo
Depois de escrever um email que gostaria de reutilizar com outros clientes, você pode convertê-lo em um modelo de email e salvá-lo para uso futuro.
Converter para email em um modelo

Para salvar um email que você compôs e formatou uma mensagem de email como modelo, selecione o acento circunflexo voltado para baixo (v) ao lado de Inserir Modelo e selecione Converter em um modelo de email na lista suspensa.
Visão geral de Converter um email em um modelo
A janela a seguir será exibida com uma lista que você pode personalizar.
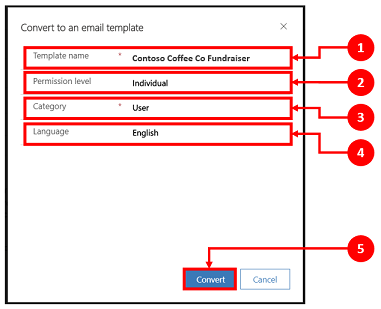
Legenda
- Nome do modelo. Atribua ao seu modelo de email um nome detalhado que deseja salvar para uso futuro.
- Nível de permissão. Você pode compartilhar o modelo criado com a sua Organização ou como Individual para uso pessoal.
- Categoria. O padrão para este campo é definido para Usuário.
- Idioma. Você pode exibir seus pacotes de idiomas instalados neste campo. Idioma também ajuda a categorizar seus modelos.
- Converter. Depois que um email é formatado, você pode convertê-lo em um modelo de email.
Exibir um modelo de email
Para ver uma lista completa de todos os modelos de email que você criou:
- Vá para a seção Modelos no painel esquerdo.
- Selecione Modelos de email. Uma lista de Todos os modelos de email é exibida, que você pode editar e atualizar.
Inserir texto dinâmico em um formulário de modelo de email
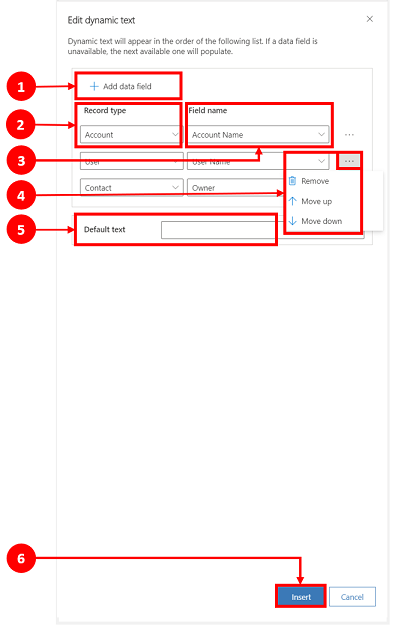
Legenda
Adicionar campo de dados. Quando você adiciona campos de dados, o modelo adiciona os campos Tipo de registro e Nome do campo abaixo. Você poderá adicionar quantos campos de dados desejar.
Tipo de registro. Você pode então personalizar os tipos de registro. O padrão é definido como conta.
Nome do campo. Você pode personalizar os nomes dos campos. O padrão é definido como nome da conta.
Mais Comandos. Use o ícone Mais comandos
 ícone permite que você edite a ordem dos tipos de registro usando a funcionalidade Mover para Cima ou Mover para baixo para alinhar registros em uma ordem personalizada.
ícone permite que você edite a ordem dos tipos de registro usando a funcionalidade Mover para Cima ou Mover para baixo para alinhar registros em uma ordem personalizada.Texto padrão. Permite selecionar o estilo do texto para o assunto e o corpo do seu modelo de email. Se nenhum texto for selecionado, ele será exibido usando o texto padrão.
Inserir. Quando concluído, este comando insere e salva seu formulário.
Observação
Se você clicar em uma área do formulário que não suporta texto dinâmico, será exibido Não é possível inserir.
Para obter mais informações sobre como criar modelos de email e configurações, consulte Criar modelos para email.