Usar linha do tempo
Timeline é um controle modernizado e otimizado que traz uma compreensão imediata ao se trabalhar com os clientes. Você pode usar esse controle para exibir as informações conectadas a uma linha em uma tabela, sendo que ele ocorre ao longo do tempo em um único fluxo. Algumas informações que podem ser registradas na linha do tempo incluem anotações e postagens, além de exibir atividades como emails, compromissos, telefonemas e tarefas.
A linha do tempo permite:
- Acesse a barra de comandos para executar ações comuns rapidamente
- Filtrar e exibir anotações, postagens e atividades importantes usando várias opções de filtro, bem como manter as configurações filtradas entre as atividades
- Visualizar e gerenciar threads de conversas de email de maneira rápida e fácil
- Manter registros do cliente detalhados anexando arquivos e imagens importantes a postagens
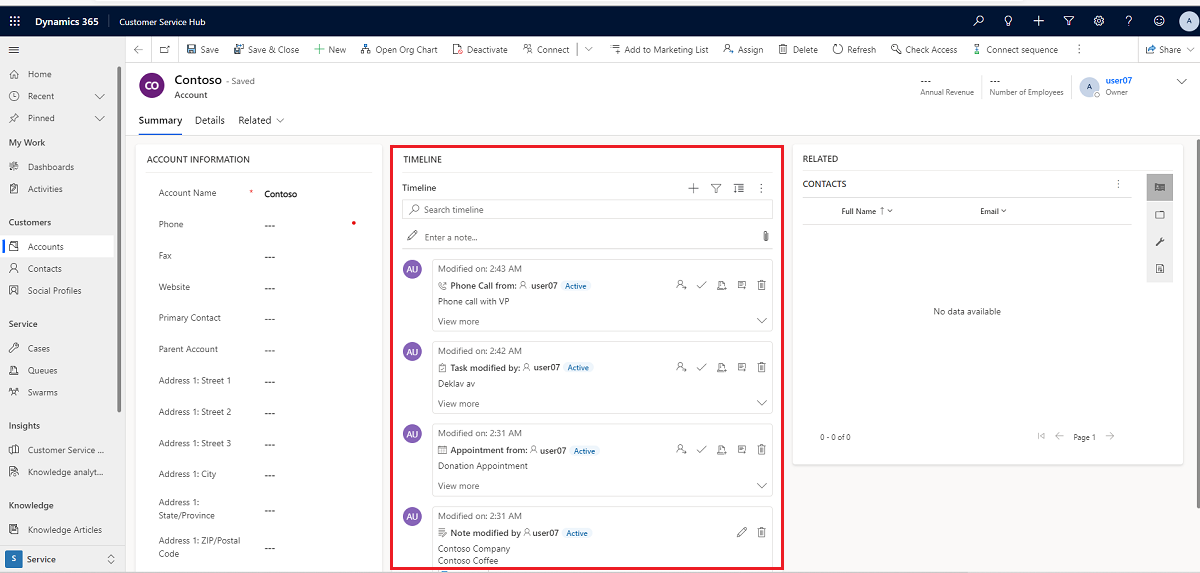
Funcionalidade da linha do tempo
A seção da linha do tempo no formulário da tabela tem como objetivo centralizar o acesso às informações e agilizar o esforço para realizar as ações. A seção a seguir é uma visão geral de como a funcionalidade da linha do tempo funciona em cada seção do formulário da tabela.
Quando habilitado pelo administrador do sistema, você pode usar os ícones que são exibidos na navegação superior direita na linha do tempo para ter acesso rápido para realizar as seguintes ações:
- Criar uma linha de linha do tempo
- Trabalhar com Filtros
- Trabalhar com linha
- Explorar mais comandos
- Pesquisar linha
- Adicionar anexos
O painel da linha do tempo exibe apenas as entidades configuradas para o usuário conectado. Portanto, o que você vê na linha do tempo pode ser diferente do que outro usuário verá. O usuário conectado verá todas as linhas que ele acompanhou se essas linhas estiverem configuradas para exibição no painel. Por exemplo, se somente o email e os compromissos estiverem configurados para exibição, o usuário conectado verá apenas o email relacionado a ele, que pode ser o email que ele enviou, o email enviado a ele e o email que ele segue. O mesmo seria aplicável para compromissos neste cenário. Para obter mais informações sobre como configurar a linha do tempo, consulte Configurar o controle de linha do tempo.
Observação
O recurso Notas não está disponível na linha do tempo.
Criar uma linha de linha do tempo
Quando habilitado pelo administrador do sistema, você poderá usar o recurso Criar um registro de linha do tempo para criar rapidamente compromissos, tarefas, enviar emails, além de fazer anotações e postagens e associá-las a outras linhas.
Selecione o ícone Criar um registro da linha do tempo.

Selecione o tipo de linha que deseja criar entre as opções de exibição disponíveis.
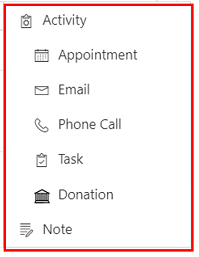
Para obter mais informações sobre a configuração de linha de linha do tempo, consulte Configurar o controle de linha do tempo.
Trabalhar com filtros
Quando habilitado pelo administrador do sistema, o Filtro da linha do tempo simplifica ainda mais a produtividade, permitindo que você personalize sua experiência e exiba que sejam dados relevantes para você.
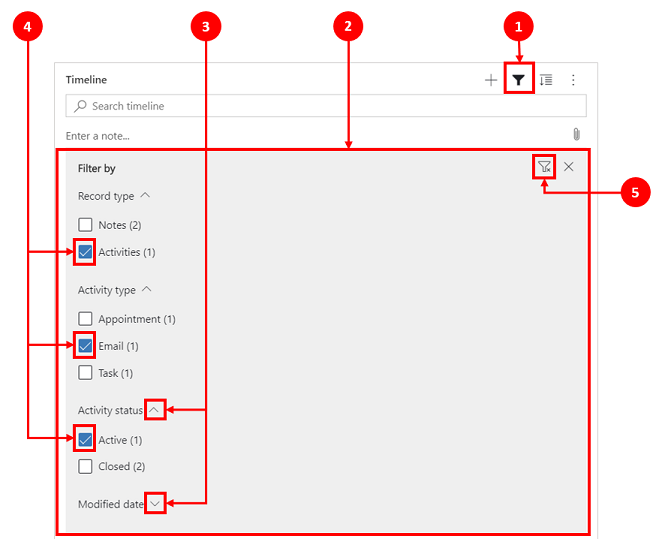
Legenda:
- A linha do tempo Filtro
 O ícone está localizado no canto superior direito da linha do tempo.
O ícone está localizado no canto superior direito da linha do tempo. - O painel de filtro é exibido quando o ícone de filtro é selecionado.
- Use os sinais de interpolação para expandir ou minimizar as seleções.
- Quando habilitado pelo administrador do sistema, os tipos de linha e atividade são exibidos no painel de filtro. Os tipos de linha e atividade podem ser filtrados pela seleção da caixa correspondente ao lado do item.
- O ícone
 remove e limpa todas as seleções de filtro do painel de filtro.
remove e limpa todas as seleções de filtro do painel de filtro.
Filtrar linhas na linha do tempo
Filtros são valiosos para classificar dados. Você pode filtrar com facilidade as linhas e os tipos de atividade usando várias opções para ver rapidamente o que é importante para você. O filtro está disponível para as atividades, observações, postagens e entidades personalizadas que estão presentes na linha do tempo.
Exibição do ícone Filtro
- Quando o ícone Filtro é exibido como um
 transparente, isso significa que o painel de filtro está vazio e nada foi aplicado.
transparente, isso significa que o painel de filtro está vazio e nada foi aplicado. - Quando o ícone Filtro é escuro
 , isso significa que os filtros foram aplicados.
, isso significa que os filtros foram aplicados.
Opções de filtro
As seguintes opções de categoria e subcategoria estão disponíveis no menu de filtro:
| Category | Subcategoria |
|---|---|
| Tipo de linha | |
| Tipo de atividade | |
| Status da atividade | |
| Data de vencimento da atividade (ativa) | |
| Postagens criadas por | |
| Data de modificação |
Salvar configurações de filtro
Você pode optar por salvar as configurações de filtro para não precisar defini-las novamente sempre que trabalhar com atividades na linha do tempo.
Para salvar as configurações de filtro, depois de configurar os filtros desejados, selecione as reticências e, em seguida, Lembrar meus filtros.
Observação
Se você tiver uma função de administrador do sistema ou de usuário básico, a opção Lembrar meus filtros funcionará por padrão. Se não tiver essas funções, você deverá ter privilégios de criação, leitura e gravação adicionados à tabela msdyn_customcontrolextendedsettings para que a configuração funcione.
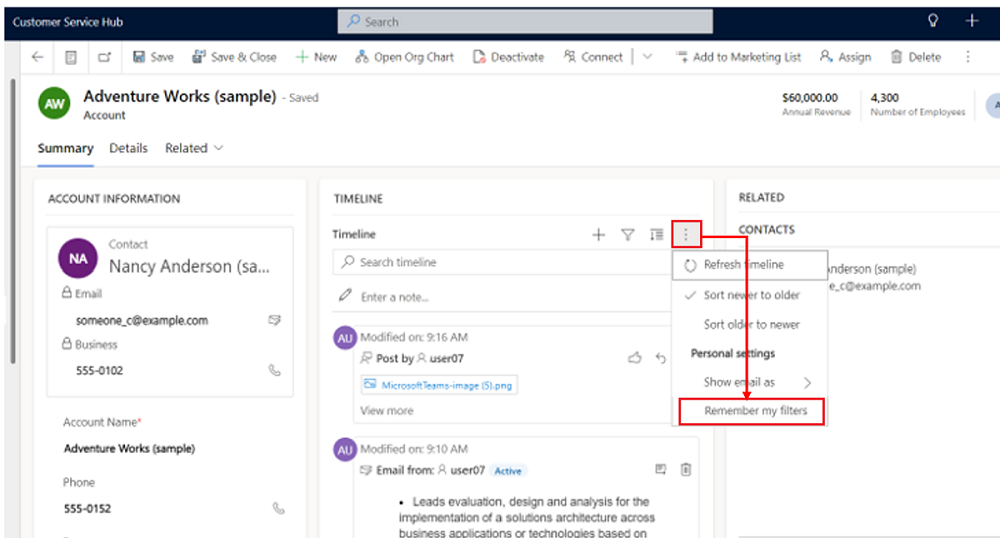
Trabalhar com linhas
Ao trabalhar com linhas, você pode exibir as principais informações rapidamente ou expandir as linhas para ver mais detalhes. Quando você passa o mouse sobre uma linha, são exibidas as ações que você pode usar.
Expandir todas as linhas
Quando habilitado pelo administrador do sistema, você pode ver as linhas da linha do tempo rapidamente em um formato recolhido ou expandir uma linha para ver mais detalhes para facilitar o uso.
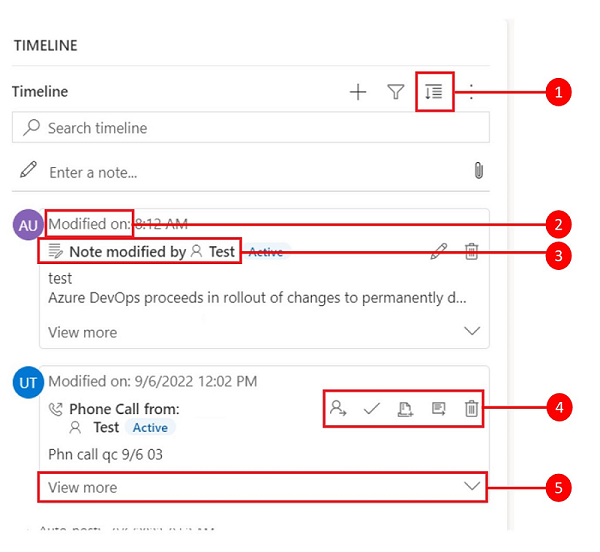
Legenda
- O ícone Expandir todos os registros
 é usado para expandir todas as linhas listadas na linha do tempo.
é usado para expandir todas as linhas listadas na linha do tempo. - O carimbo de data/hora Data de modificação exibe a hora em que o registro foi atualizado pela última vez.
- Cada linha possui uma lista de comandos relevantes para seu tipo de linha que é exibida no canto superior direito para facilitar o uso.
- O segundo plano da linha muda para cinza quando você passa o mouse sobre ele e fica transparente novamente quando você move o mouse para longe.
- Os circunflexos no canto inferior direito de cada linha permitem expandir (^) ou minimizar (v) os modos de exibição.
Mais comandos
A opção Mais comandos contém funcionalidades de atualização, classificação e email.
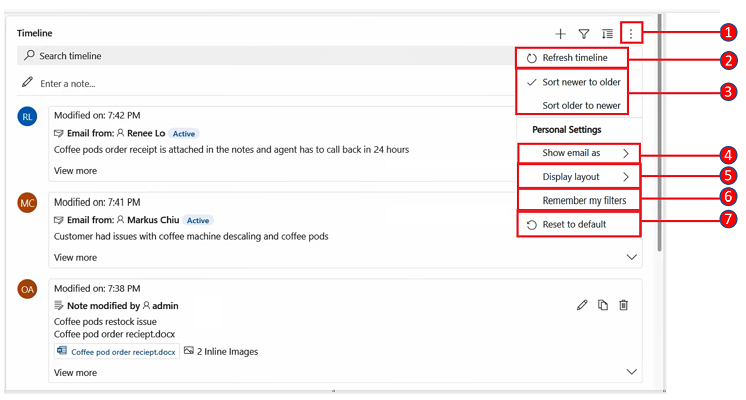
Legenda
- O ícone Mais comandos
 quando expandido, fornece mais opções de funcionalidade.
quando expandido, fornece mais opções de funcionalidade. - O comando Atualizar linha do tempo atualiza os detalhes da linha na linha do tempo.
- O comando Classificar do mais recente para o mais antigo ou Classificar do mais antigo para o mais recente é usado para classificar linhas.
- O comando Mostrar email como é usado para habilitar ou desabilitar as exibições de emails encadeados.
- O comando Layout de exibição permite que você escolha entre duas visualizações diferentes: Espaçoso ou Aconchegante. Espaçoso (definido por padrão) mostra mais informações, como detalhes do perfil, e adiciona espaço entre as linhas. Aconchegante oculta alguns detalhes, como ícones, e compacta o espaço entre as linhas.
- O comando Lembrar meus filtros permite manter seus filtros quando você fecha o registro para que eles continuem sendo aplicados nas sessões.
- O comando Redefinir para o padrão reverte todas as configurações de comando que você alterou de volta para as configurações padrão.
Visualizar email em linha na linha do tempo
Se preferir, você pode visualizar mensagens de email em linha na linha do tempo em vez de abri-las como páginas separadas.
Para visualizar um email diretamente na linha do tempo, na linha, selecione Exibir mais. O email é exibido no mesmo formato. Quando termina de visualizar o email, você pode recolher a tela e voltar à exibição anterior do formulário.
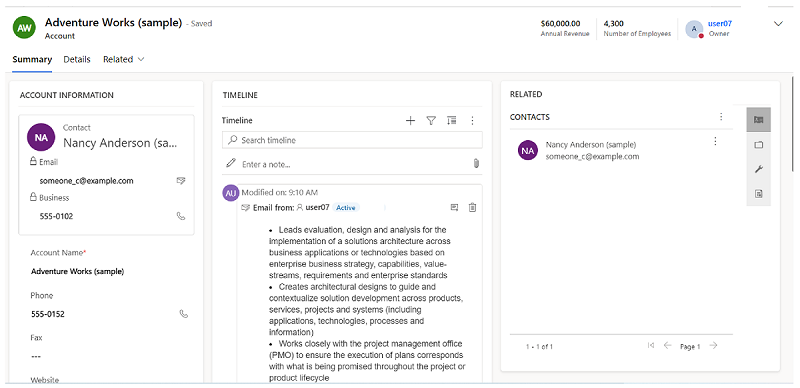
Exibições de email encadeadas na linha do tempo
Use a opção de exibição de emails encadeados para economizar espaço valioso quando tiver emails com várias respostas. Essa exibição consolida threads de emails quando recolhida.
Exibição de emails segmentados recolhida
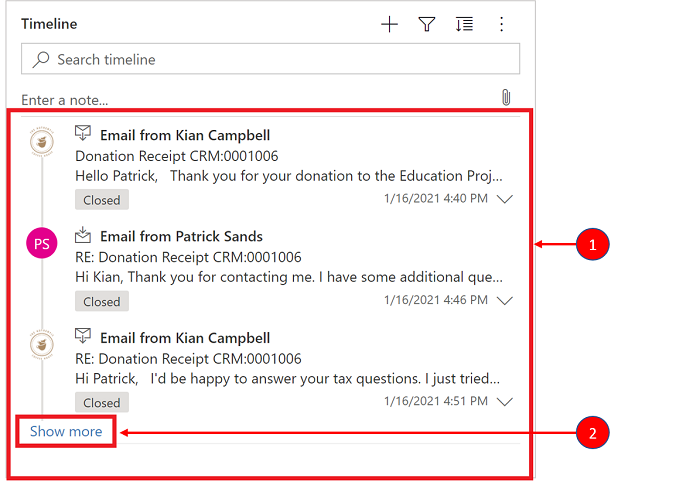
Legenda
- Quando habilitado usando a opção Sempre mostrar email como conversas em Mais comandos
 , os emails com várias respostas serão agrupados em emails segmentados.
, os emails com várias respostas serão agrupados em emails segmentados. - O link Mostrar mais é exibido no canto inferior esquerdo do último email visível no thread para exibir a cadeia de caracteres completa de respostas de email.
Exibição de emails encadeados expandida
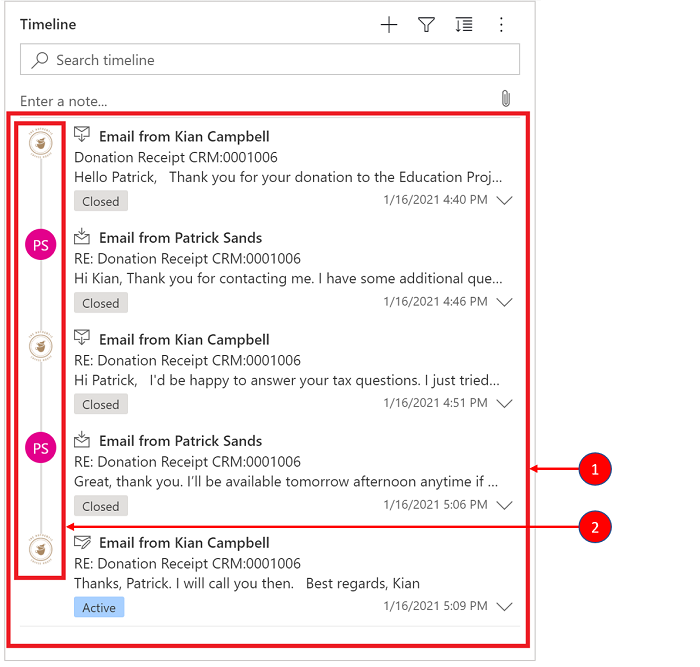
Legenda
- Quando expandido, as 10 respostas de email mais recentes no thread serão exibidas. Para exibir mais, selecione Mostrar mais para expandir a exibição novamente.
- Os emails no mesmo thread são exibidos como vinculados.
Habilitar exibições de email encadeadas na linha do tempo
A habilitação da exibição do email encadeada é feita por meio da configuração da linha do tempo no Power Apps. As exibições de emails encadeados devem ser feitas nesta configuração para a tabela específica, no formulário específico, para cada linha do tempo específica.
As exibições de emails encadeados podem ser habilitadas na linha do tempo por meio de duas opções:
Opção 1:
Você pode ativar a visualização de emails segmentados usando o recurso Mais Comandos ![]() localizado no lado direito da linha do tempo.
localizado no lado direito da linha do tempo.
Habilitar emails encadeados por meio da opção Mais Comandos
Etapas:
- Use o ícone Mais comandos
 ícone na linha do tempo que exibe um submenu.
ícone na linha do tempo que exibe um submenu. - Selecione Sempre mostrar email como conversas para segmentar e agrupar todos os emails nessa linha do tempo específica.
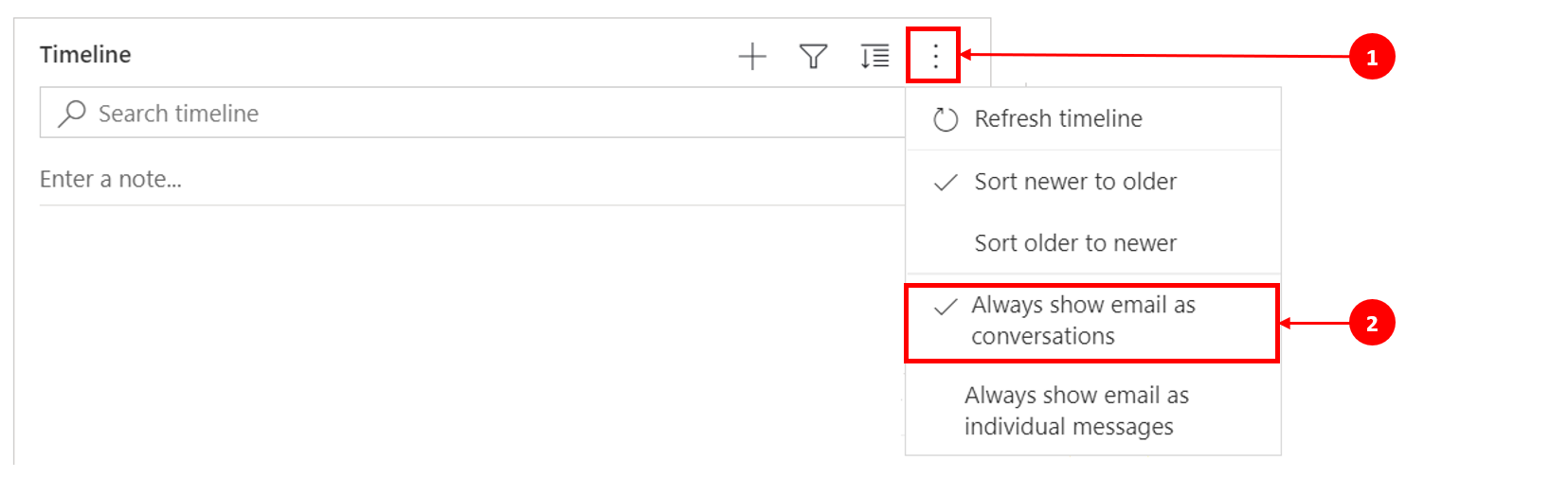
Opção 2:
Habilitar email segmentado por meio da configuração de opções pessoais
Para habilitar emails encadeados por meio desta opção, acesse a barra de comandos, selecione Configurações e, em seguida, Configurações de Personalização. A caixa de diálogo Definir Opções Pessoais será exibida para que você possa usar as seguintes etapas para habilitar a exibição de emails encadeados na linha do tempo.
Etapas:
- Selecione a guia Email.
- Marque a caixa de seleção Mostrar emails como conversa na Linha do Tempo.
- Selecione OK.
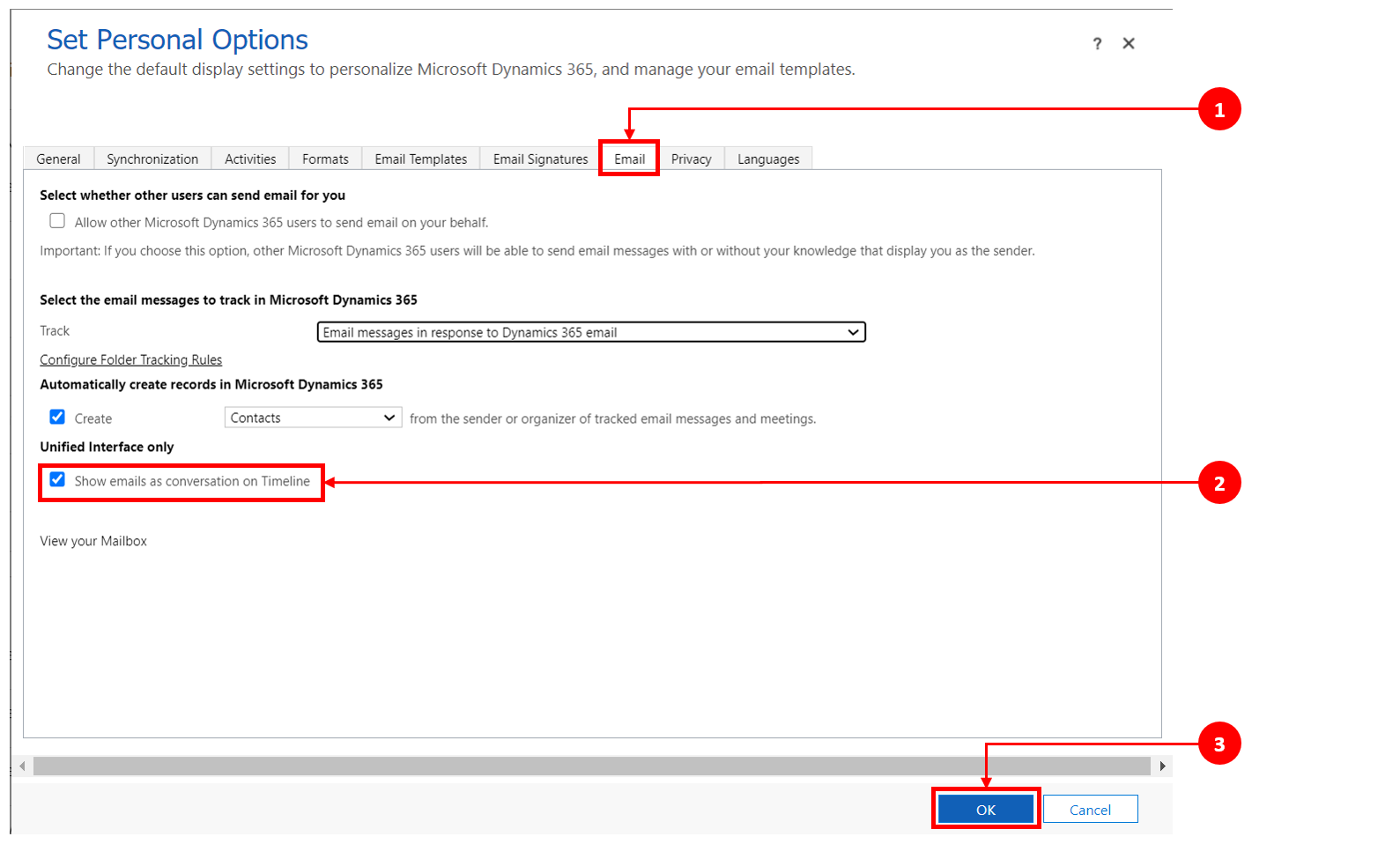
Observação
A exibição emails como conversa é baseada na preferência do usuário. As configurações pessoais estão vinculadas ao usuário, não ao formulário. Isso significa que, quando você habilita a exibição de email segmentada, a configuração é aplicada a todas as exibições da linha do tempo.
Pesquisar linhas na linha do tempo
Quando habilitado pelo administrador do sistema, você pode pesquisar com facilidade as linhas na linha do tempo. Quando você pesquisa uma frase na linha do tempo, essa pesquisa é feita nos campos de título, assunto da linha, corpo ou descrição da linha e exibe a linha para você.
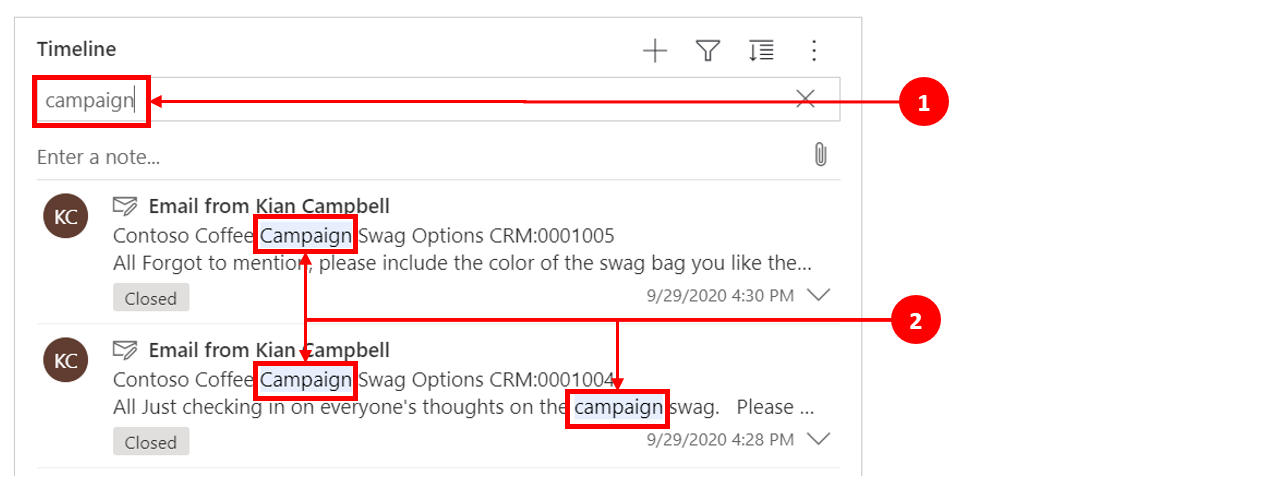
Legenda
- A barra Pesquisar permite que você encontre linhas com rapidez usando palavras-chave ou frases que o recurso de pesquisa irá recuperar e exibir abaixo da barra de pesquisa.
- As palavras-chave usadas são realçadas.
Trabalhe com anotações e postagens
As anotações permitem que você grave informações e imagens com formatação avançada para referência, resumo ou investigação. Você pode adicionar com facilidade uma menção a outro usuário ou uma referência a uma linha do tempo. O recurso de menção está disponível na linha do tempo apenas quando anotações e postagens de rich text estão habilitadas.
Quando você digita o símbolo @, os resultados são correspondências com o nome, sobrenome ou endereço de email dos usuários do sistema, começando com sua cadeia de pesquisa. Ao passar o mouse sobre a imagem do perfil, é possível exibir o cartão de perfil detalhado do usuário e o status de presença online. Mais informações: Exibir o cartão de perfil de um contato ou um usuário.
Quando você digita o símbolo #, os resultados exibidos correspondem às linhas da tabela de nomes de conta e contato, começando com sua cadeia de caracteres de pesquisa.
Adicionar uma anotação ou postagem a uma linha de linha de tempo
Quando habilitado pelo administrador do sistema, você pode adicionar uma anotação ou postagem a uma linha na linha do tempo. Cada anotação e postagem tem um limite máximo de tamanho de 100.000 caracteres.
Você também pode inserir uma anotação e adicioná-la a uma linha, mas só pode adicionar um anexo por anotação. Você só pode adicionar um anexo se as anotações estiverem habilitadas.
Exibição de visualização de anotação
Quando habilitado pelo administrador do sistema, o campo Anotação é exibido no recurso Pesquisa na linha do tempo.

Exibição de visualização de postagem
Quando habilitado pelo administrador do sistema, o campo Postagem também é exibido no recurso Pesquisa na linha do tempo.

Adicionar um anexo a uma postagem
Você pode adicionar um anexo a uma postagem, como uma imagem ou documento. Os formatos de arquivo compatíveis são JPG, .PNG e .PDF.
Para adicionar um anexo a uma postagem:
Na seção Criar uma postagem na linha do tempo, selecione o ícone Anexar no canto inferior esquerdo.
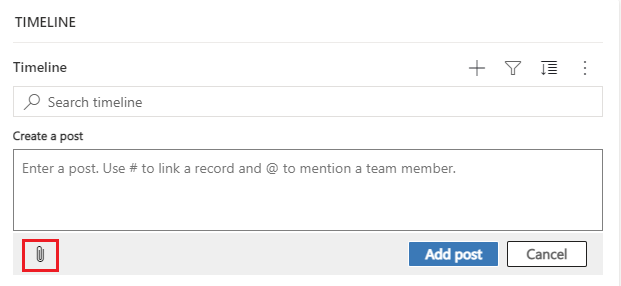
Localize o arquivo que você quer anexar à postagem e selecione-o.
Conclua as edições que deseja fazer na postagem e, na linha do tempo, selecione Adicionar postagem.
Visualizar um anexo na linha do tempo
É possível exibir visualizações de anexos na linha do tempo se eles estiverem no formato de arquivo compatível (.JPG, .PNG ou .PDF). Qualquer anexo visível em linha na linha do tempo pode ser baixado, independentemente da visualização estar ou não disponível.
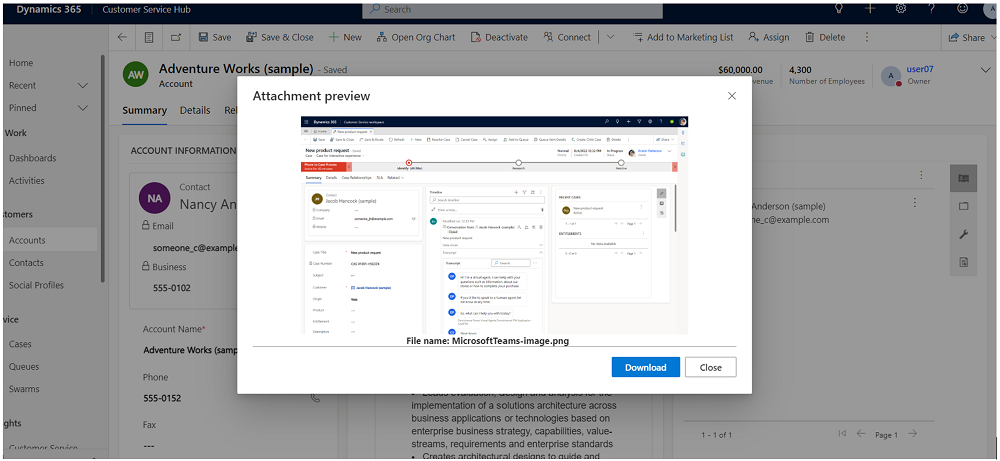
Para visualizar um anexo na linha do tempo, execute uma das seguintes etapas:
No modo de edição:
- Clique com o botão direito do mouse no anexo e selecione Visualizar. O diálogo Visualização do anexo é aberto com o anexo exibido. Você pode visualizar e baixar o anexo usando o diálogo.
- Quando terminar de visualizar o anexo, selecione Fechar para voltar à anotação ou à postagem.
ou
No modo de leitura:
- Selecione o anexo. O diálogo Visualização do anexo é aberto com o anexo exibido. Você pode visualizar e baixar o anexo usando o diálogo.
- Quando terminar de visualizar ou baixar o anexo, selecione Fechar para voltar à anotação ou à postagem.
Observação
O uso da caixa de diálogo Visualização de anexo para exibir o arquivo pode ser ignorado no navegador usando-se Ctrl + clique esquerdo (do mouse). Ao fazer isso, o anexo é baixado diretamente sem visualização.
Acesse a barra de comandos para executar ações
Quando você passa o cursor sobre uma atividade ou expande uma atividade, postagem ou anotação, a barra de comando aparece no canto superior direito da linha com as opções específicas que dão suporte à atividade, como atribuí-la a outras pessoas, adicioná-la a uma fila, convertê-la em uma ocorrência, curtir uma postagem ou responder a uma, editar uma anotação ou excluir a atividade. No entanto, nem todas as linhas podem executar as mesmas ações.
Ações de comando por linha
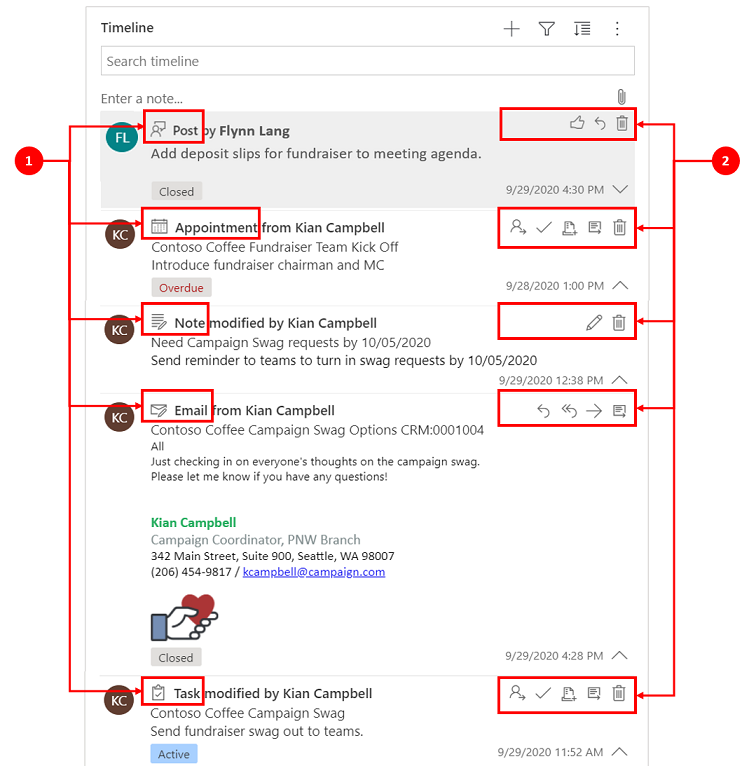
Legenda
- Apenas as ações associadas a essa linha são exibidas na barra de comando superior direita exibida na linha.
- Cada linha exibe um conjunto diferente de ações associadas. Nem todas as ações funcionam em todas as linhas.
A tabela a seguir é uma visão geral dos ícones da barra de comandos e as ações com suporte:
| Ícone | Nome | Descrição |
|---|---|---|
| Atribuir | Permite que você atribua uma tarefa. | |
| Fechar Atividade | Permite fechar a linha de atividades. | |
| Adicionar à Fila | Permite adicionar uma tarefa a uma fila. | |
| Abrir Linha | Permite que você abra uma linha. | |
| Delete | Permite que você exclua a linha. | |
| Responder | Permite responder um email. Anotação: este comando está disponível apenas para email. | |
| Responder a Todos | Permite responder a todos para um email. Anotação: este comando está disponível apenas em email. | |
| Encaminhar | Permite encaminhar um email. Anotação: este comando está disponível apenas em email. | |
| Como esta postagem | Permite curtir uma postagem. Anotação: este comando está disponível apenas em postagens. | |
| Editar esta anotação | Permite editar uma anotação. Anotação: este comando está disponível apenas em anotações. |
A tabela a seguir é uma visão geral das barras de comandos padrão para atividades, anotações e postagens usadas com frequência:
| Atividade | Ícones da barra de comandos | Notas |
|---|---|---|
| Email (rascunho) | Abrir Linha, Excluir | |
| Responder, Responder a Todos, Encaminhar, Abrir Linha | ||
| Compromisso | Atribuir, Fechar Atividade, Adicionar à Fila, Abrir Linha, Excluir | |
| Compromisso (fechado) | Atribuir, Adicionar à Fila, Abrir Linha, Excluir | |
| Tarefa | Atribuir, Fechar Atividade, Adicionar à Fila, Abrir Linha, Excluir | |
| Tarefa (fechada) | Atribuir, Adicionar à Fila, Abrir Linha, Excluir | |
| Telefonema | Atribuir, Adicionar à Fila, Abrir Linha, Excluir | |
| Anotação | Editar, Excluir | |
| Postagem (usuário) | Curtir, Responder, Excluir | Apenas o autor da postagem pode excluí-la. O autor sempre tem a capacidade de excluir, seja qual for o privilégio do usuário. |
| Postagem automática | Curtir, Responder, Excluir |
Trabalhar com anotações
A caixa de mensagem Anotação tem um editor de rich-text que permite usar rich-text e criar conteúdo bem formatado.
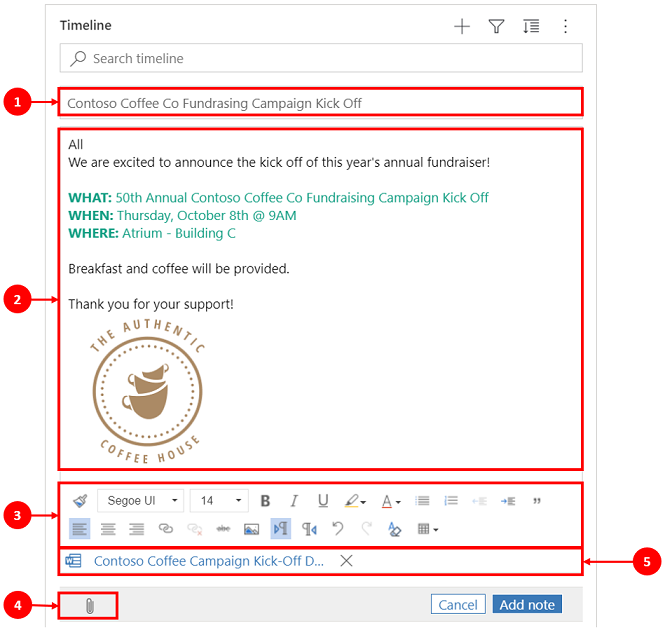
Legenda
- Campo de título da observação para adicionar cabeçalhos e assuntos.
- As observações possuem um editor de rich-text para que você possa formatar e estruturar suas mensagens.
- A ferramenta de edição de rich text se expande para um menu completo para acesso rápido a recursos de formatação.
- O clipe é usado para anexar arquivos à sua observação.
- Os arquivos anexados são exibidos na parte inferior da observação.
Observação
- Somente Anotações têm o recurso de rich text e elas estão disponíveis apenas na linha do tempo.
- Você só pode formatar o corpo da mensagem de uma anotação, não o título.
- O editor de rich-text está disponível apenas para Interface Unificada.
- Se você criar uma anotação do editor de rich-text na Interface Unificada e, depois, exibir a anotação no cliente Web, ela será exibida na sintaxe HTML.
Visualizar se uma nota tem anexos e arquivos em linha na linha do tempo
Se você anexar um arquivo a uma nota ou incluir uma imagem em linha na nota, a linha do tempo mostrará que a nota tem um anexo ou arquivos em linha. Se você anexar um arquivo ou incluir vários arquivos em linha, a nota mostrará o número de arquivos usando os dois primeiros nomes de arquivo e um número para representar a contagem restante e o tipo de arquivo.
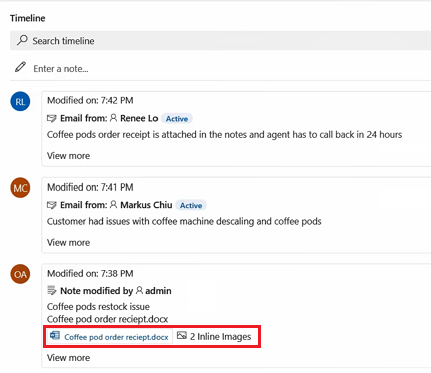 .
.
Adicionar uma menção ou referência a um membro da equipe em uma anotação
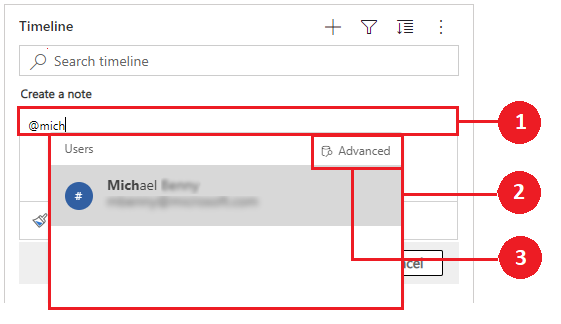
Legenda
- Digitar o símbolo @ no campo Anotação exibirá um submenu com uma lista de usuários que foram usados recentemente.
- Se a linha do usuário não for exibida, digitar o nome após o sinal @ atualiza as linhas no menu flutuante usando o mecanismo de pesquisa Localização Rápida que está operando em segundo plano.
- Alterne as exibições usando Avançado para exibir o painel Pesquisar Registros. No painel Pesquisar Registros, você pode alternar entre as exibições Registros recentes e Todos os registros para pesquisar linhas.
Ao passar o mouse sobre a imagem do perfil, é possível exibir o cartão de perfil detalhado do usuário e o status de presença online.
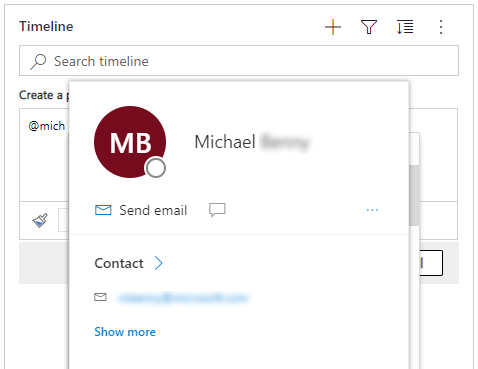
Observação
Você pode mencionar somente um usuário do sistema em uma anotação. Por exemplo, um membro da equipe em sua organização.
Adicionar um anexo a uma anotação na linha do tempo
Quando habilitado pelo administrador do sistema, você pode adicionar um anexo, como um arquivo, a uma anotação na linha do tempo para compartilhar com os usuários. Todos os anexos visíveis em linha na linha do tempo podem ser baixados, independentemente de a visualização estar ou não disponível.
Observação
- A lista de anexos permitidos é configurada pelo administrador do sistema.
- Em iOS e Android, você só pode selecionar e anexar uma imagem ou vídeo.
Selecione o ícone de clipe de papel ![]() para anexar um arquivo a uma anotação.
para anexar um arquivo a uma anotação.

Editar Anotação
Quando você anexa um arquivo à sua anotação, a tela Editar anotação é exibida e os anexos são exibidos na parte inferior da tela Editar anotação.
Importante
Você só pode adicionar um anexo de arquivo por anotação.
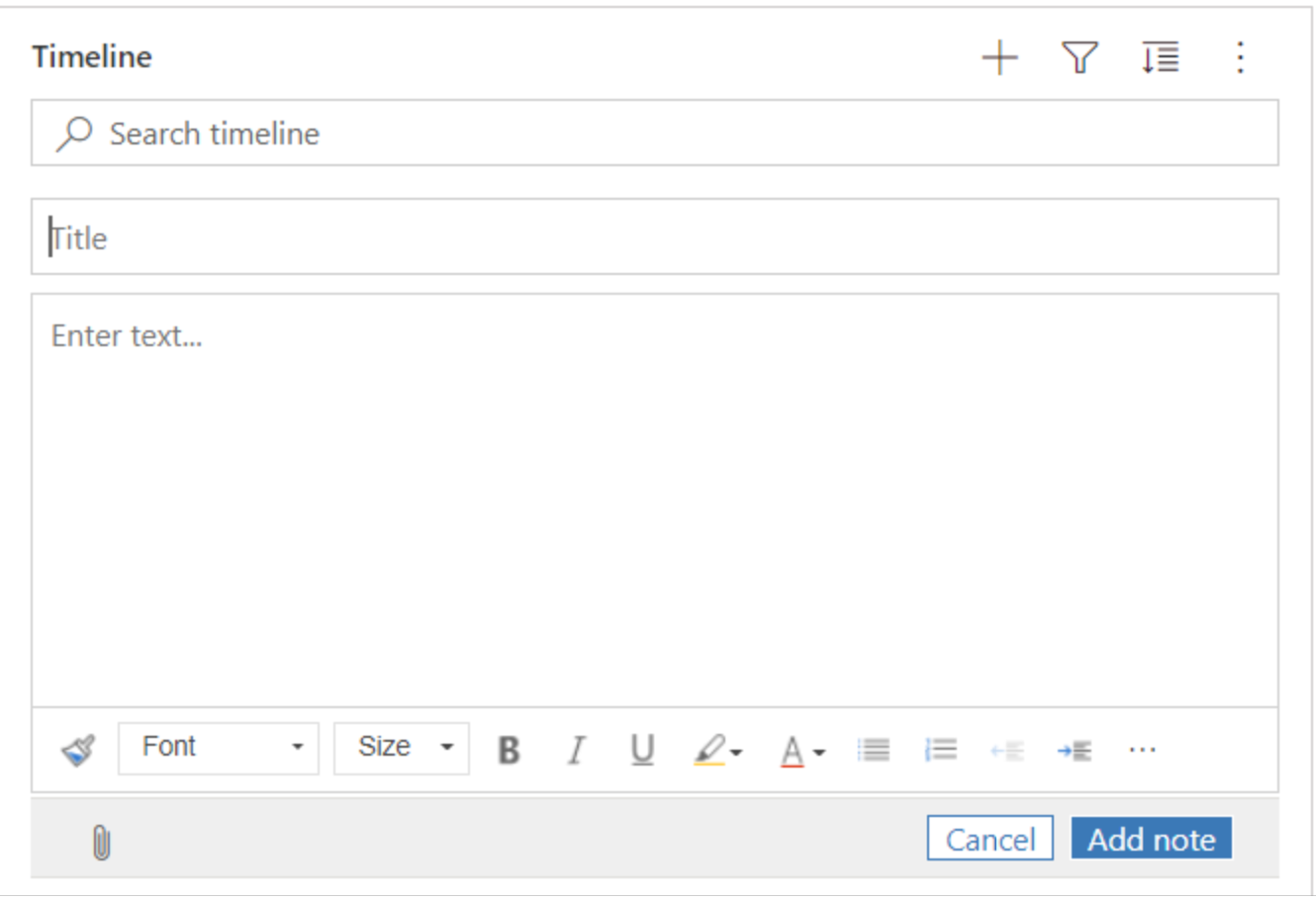
Salvar anotações rapidamente
O recurso Salvamento rápido permite que você salve suas anotações mais rapidamente selecionando Ctrl+S no teclado a qualquer momento da digitação de uma anotação. Ao usar o Salvamento rápido, não é necessário navegar até Salvar ou Salvar e Fechar na barra de comandos.
Quando você usa Ctrl+S, uma mensagem de confirmação Salva com êxito é exibida na anotação para informar que sua anotação foi salva na linha do tempo.

Trabalhar com postagens
Quando habilitado pelo administrador do sistema, você pode adicionar uma postagem a uma linha ou menção a outro usuário ou linha do tempo.
Adicionar uma menção ou referência a um membro da equipe em uma postagem
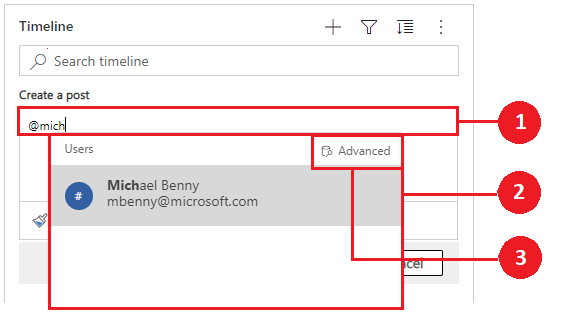
Legenda
- Digitar o símbolo @ no campo Postagem exibirá um submenu com uma lista de usuários que foram usados recentemente.
- Se a linha do usuário não for exibida, digitar o nome após o sinal @ atualiza as linhas no menu flutuante usando o mecanismo de pesquisa Localização Rápida que está operando em segundo plano.
- Alterne as exibições usando Avançado para exibir o painel Pesquisar Registros. No painel Pesquisar Registros, você pode alternar entre as exibições Registros recentes e Todos os registros para pesquisar linhas.
Ao passar o mouse sobre a imagem do perfil, é possível exibir o cartão de perfil detalhado do usuário e o status de presença online.
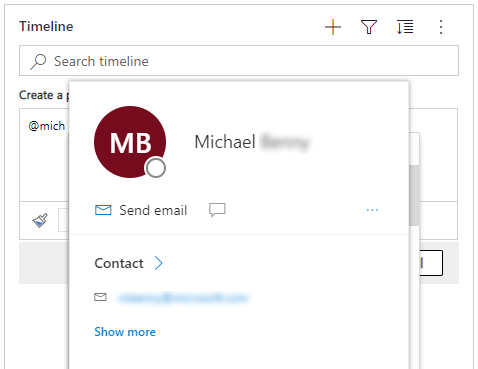
Observação
Você pode mencionar em uma postagem apenas um usuário do sistema, ou seja, um membro da equipe dentro de sua organização.
Adicionar referências em uma postagem nas linhas de linha do tempo
Para adicionar uma referência, como links em uma postagem a uma linha do tempo, selecione o ícone ![]() , selecione Publicar e conclua estas etapas:
, selecione Publicar e conclua estas etapas:
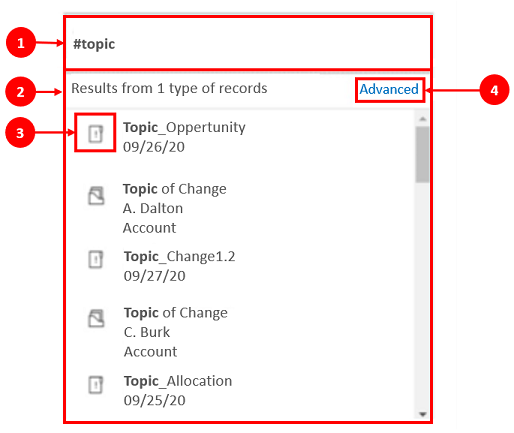
Legenda
- Os links poderão ser adicionados a uma linha se você digitar #, o que exibirá um submenu com uma lista de linhas acessadas recentemente. Digite uma palavra-chave após a marca # e a exibição será atualizada no submenu por meio do mecanismo de pesquisa Localização Rápida funcionando em segundo plano.
- As linhas exibidas podem ser de qualquer tipo, como contas, contatos ou clientes potenciais.
- Os ícones ao lado dos nomes das linhas no submenu indicam os tipos de linhas, que ajudam você a determinar qual linha selecionar.
- Avançado fornece mais opções quando uma linha não pode ser localizada, permitindo que o usuário alterne para uma exibição diferente ou crie uma linha.
Procurar linhas em postagens na linha do tempo
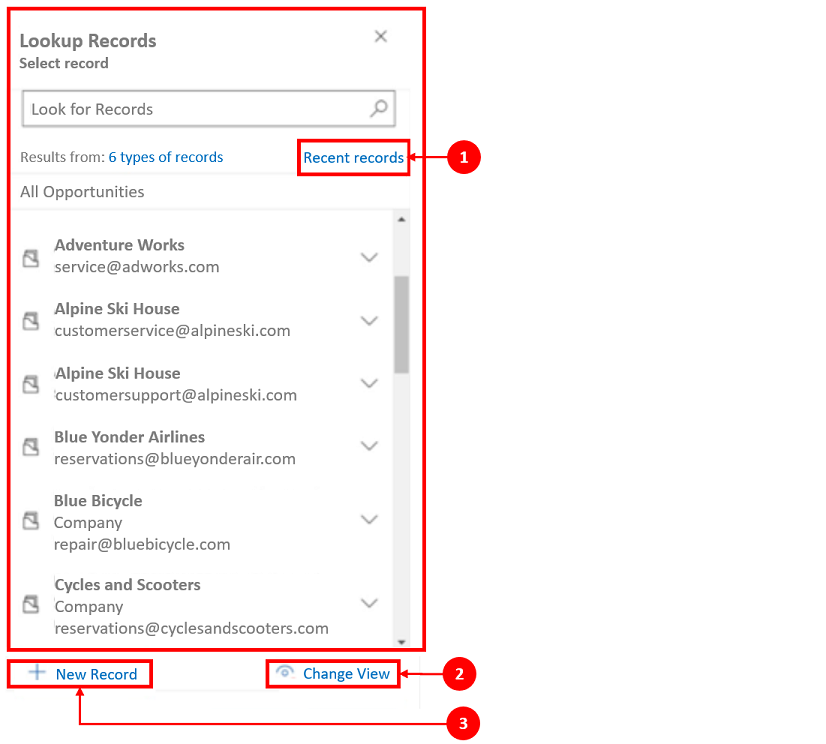
Legenda
- O painel Pesquisar Registros fornece aos usuários opções para alternar entre as exibições Registros recentes e Todos os registros para localizar uma linha.
- Alterar Exibição para ver as linhas de uma exibição diferente.
- Novo Recorde permite que você crie uma nova linha se você não conseguir encontrar a linha de que precisa.
Para obter mais informações sobre a funcionalidade e a configuração de anotações e postagem, consulte: Configurar o controle da linha do tempo
Usar a barra de ferramentas do editor de rich-text
A barra de ferramentas do editor de rich-text fornece recursos e funcionalidades que permitem trabalhar com o formato de rich text em anotações.
Opções de formatação
A tabela a seguir descreve os diferentes recursos de formatação e opções de funcionalidade que estão disponíveis no editor de rich-text que você pode usar em anotações.
Observação
Você pode acessar o menu de contexto do navegador selecionando Ctrl + clique com o botão direito. Essa configuração é útil se você precisar usar o corretor ortográfico integrado no navegador. Caso contrário, você pode clicar com o botão direito para fornecer formatação contextual para qualquer elemento utilizado.
| Ícone | Nome | Tecla de atalho | Descrição |
|---|---|---|---|
 |
Pincel de Formatação | Ctrl+Shift+C, Ctrl+Shift+V | Aplique a aparência de uma seção específica de outra seção. |
 |
Fonte | Ctrl+Shift+F | Selecione uma fonte de sua preferência. A fonte padrão é Segoe UI. Observação: quando você seleciona qualquer conteúdo formatado, o nome da fonte desse conteúdo é exibido. Se sua seleção contiver várias fontes, o nome da fonte superior da sua seleção será exibido. |
 |
Tamanho da fonte | Ctrl+Shift+P | Altere o tamanho do seu texto. O tamanho padrão é 9 pt. Observação: quando você seleciona qualquer conteúdo formatado, o tamanho da fonte desse conteúdo é exibido. Se sua seleção contiver vários tamanhos de fonte, o nome da fonte superior da sua seleção será exibido. |
 |
Negrito | Ctrl+B | Coloque o texto em negrito. |
 |
Italic | Ctrl+I | Coloque o texto em itálico. |
 |
Sublinhado | Ctrl+U | Sublinhe seu texto. |
 |
Cor do Realce do Texto | Destaque o seu texto realçando-o em uma cor brilhante. | |
 |
Cor da Fonte | Altere a cor do seu texto. | |
 |
Marcadores | Crie uma lista com marcadores. | |
 |
Numeração | Crie uma lista numerada. | |
 |
Diminuir Recuo | Mova seu parágrafo para mais perto da margem. | |
 |
Aumentar Recuo | Afaste o parágrafo da margem. | |
 |
Citação em Bloco | Aplique um formato de cotação em nível de bloco no seu conteúdo. | |
 |
Alinhar à Esquerda | Ctrl+L | Alinhe seu conteúdo à margem esquerda. (Geralmente usado para o corpo do texto para facilitar a leitura). |
 |
Alinhar ao Centro | Ctrl+E | Centralize seu conteúdo na página. (Geralmente usado para uma aparência formal). |
 |
Alinhar à Direita | Ctrl+R | Alinhe o conteúdo à direita da página. (Geralmente usado para uma aparência formal). |
 |
Vínculo | Crie um link no seu documento para acesso rápido a arquivos e páginas da Web. O texto da URL colado ou digitado é convertido em um link. Por exemplo, "http://myexample.com" se tornará "http://myexample.com". Na caixa de diálogo Link, escolha o tipo de Link que você deseja inserir. A guia Informações do Link permite que você escolha o tipo de link e defina o protocolo de link e a URL. A guia Destino só está disponível para o tipo de link da URL. Ela especifica o local onde o link será aberto depois que você selecioná-lo. |
|
 |
Desvincular | Exclua um link no seu email ou documento. Ao colocar o cursor sobre um link, o botão Desvincular da barra de ferramentas se torna ativo. Clique no botão para remover o vínculo e transformá-lo em texto sem formatação. |
|
 |
Sobrescrito | Digite letras minúsculas logo acima da linha de texto. | |
 |
Subscrito | Digite letras minúsculas logo abaixo da linha de texto. | |
 |
Tachado | Risque o texto desenhando uma linha em cima dele. | |
 |
Inserir Imagem | Você pode inserir uma imagem, copiando e colando-a diretamente no editor, arrastando e soltando-a da área de trabalho ou da pasta local diretamente no editor ou digitando uma URL. Os seguintes formatos de imagem têm suporte: .PNG, .JPG., ou .GIF. Para inserir uma imagem embutida no seu artigo: 1. Arraste e solte a imagem ou copie-a e cole-a diretamente no artigo. 2. Arraste qualquer canto da imagem para redimensioná-la. Para inserir uma imagem usando uma URL ou navegando até a imagem local: 1. Escolha Inserir Imagem. 2. Na caixa de diálogo Imagem, escolha uma das seguintes opções:
Observação: |
|
 |
Esquerda para Direita | Altere o texto para esquerda para direita em conteúdos como parágrafo, cabeçalho, tabela ou lista. Comumente usado para conteúdo de idioma bidirecional. Esta é a configuração padrão. | |
 |
Direita para Esquerda | Altere o texto da direita para a esquerda para conteúdo como um parágrafo, cabeçalho, tabela ou lista. Comumente usado para conteúdo de idioma bidirecional. A configuração padrão é da esquerda para a direita. | |
 |
Desfazer Digitação | Desfaça as alterações feitas ao conteúdo. | |
 |
Refazer Digitação | Refaça as alterações feitas ao conteúdo. | |
 |
Limpar Toda a Formatação | Remova toda a formatação de uma seleção de texto, deixando apenas o texto normal e não formatado. | |
 |
Adicionar uma Tabela | Adicione uma tabela ao seu conteúdo. Após adicionar uma tabela, você poderá fazer o seguinte:
|
|
 |
Expandir Barra de Ferramentas | Aparece quando a barra de ferramentas é recolhida. Selecione para expandir a barra de ferramentas e tornar todas as opções visíveis. | |
 |
Copiar para a Área de Transferência | Copia todo o texto de uma nota para a área de transferência para que você possa colar o conteúdo em outro local. |
O editor de rich-text é habilitado por padrão. O administrador do sistema pode habilitar ou desabilitar o editor para você.
Use os destaques da linha do tempo com tecnologia de IA generativa
Se os destaques da linha do tempo estiverem habilitados no aplicativo, o Copilot criará uma lista com marcadores gerada por IA que será preenchida na parte superior da linha do tempo. Você pode usar os destaques da linha do tempo para saber o status de um registro rapidamente.
Os destaques incluem as atividades principais de um registro, como detalhes sobre com quem você ou o usuário anterior interagiram, o problema relatado e as ações tomadas para tentar resolver o problema.
Você pode copiar os destaques da linha do tempo selecionando Copiar.
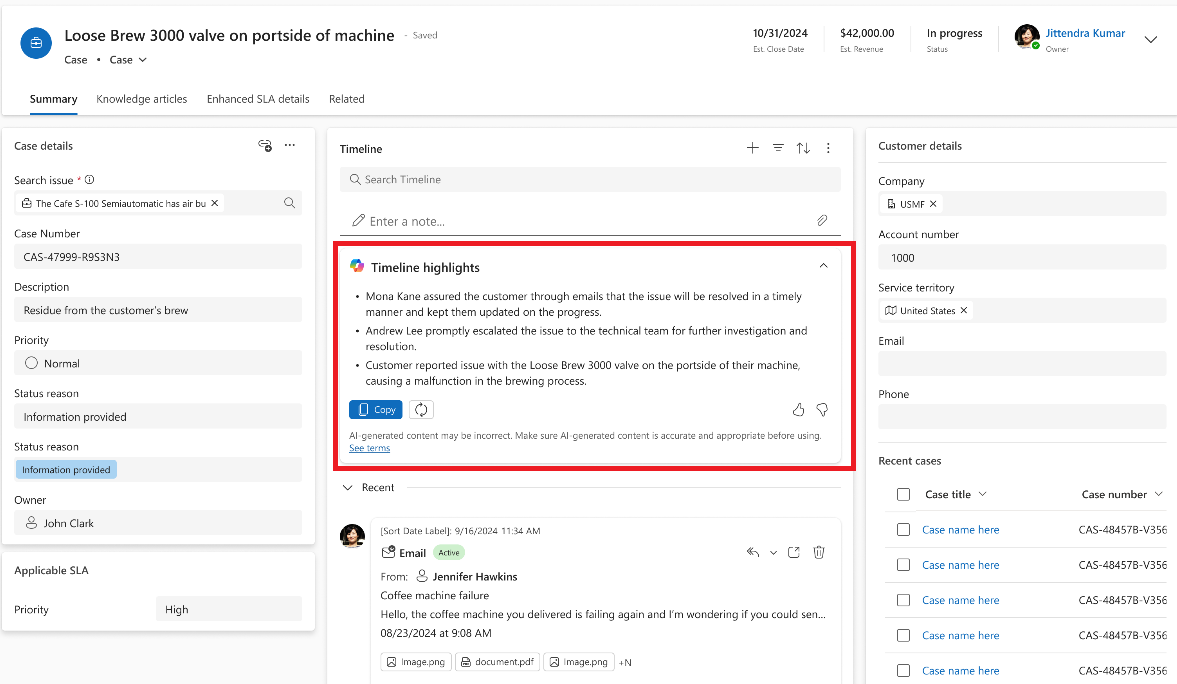
Visualizar a transcrição de uma conversa
Na linha do tempo, você pode visualizar as transcrições dos chats concluídos que você teve nos canais de conversa. Para visualizar essas transcrições, você deve ter a permissão prvReadmsdyn_transcript. Mais informações: Funções e permissões
Para visualizar a transcrição de uma conversa, selecione o link Exibir mais na linha da transcrição que você deseja visualizar. A linha se expande e toda a transcrição é exibida em linha.
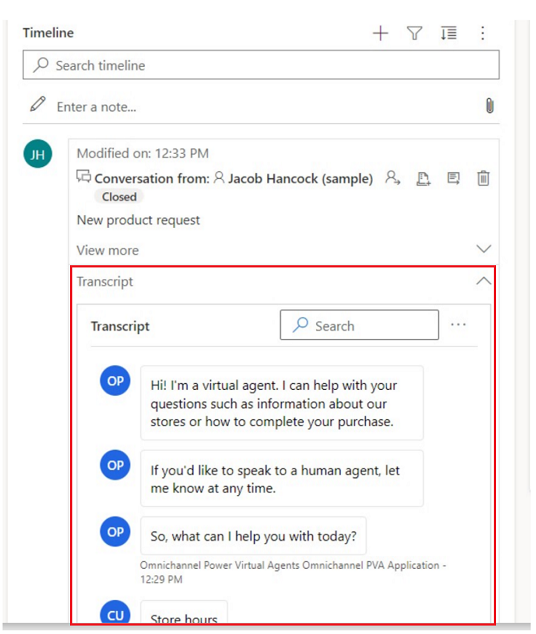
Exibir o que você perdeu na linha do tempo
Ao acessar a linha do tempo depois de estar ausente, as atividades que você perdeu serão exibidas na parte superior da linha do tempo, denotadas com uma linha vertical azul ao lado delas. Você pode abrir rapidamente as atividades ou passar por elas.
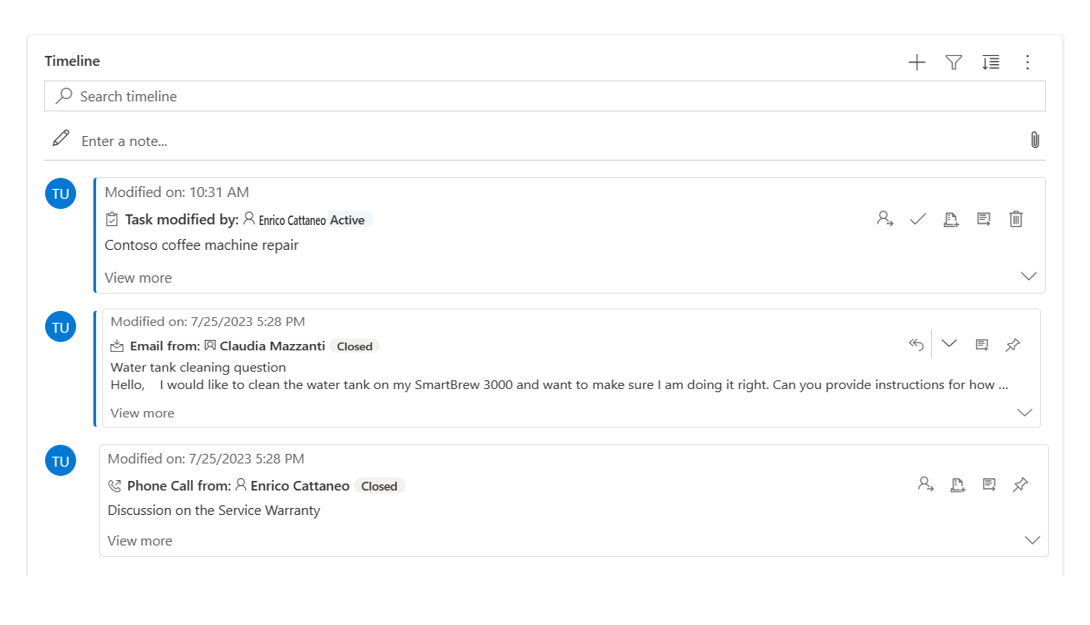
Fixar ou desafixar registros na linha do tempo
Se o administrador tiver habilitado a configuração de fixação e você tiver acesso para gravar/excluir, você poderá acessar rapidamente os registros, como as atividades, mantendo-os na parte superior da linha do tempo. Fixar um registro elimina a necessidade de percorrer todos os registros para encontrar aquele de que você precisa.
Observação
Se você tiver um direito de acesso de administrador do sistema ou de usuário básico, as configurações de fixar e desafixar funcionarão por padrão. Se não tiver essas funções, você deverá ter privilégios de criação, leitura e gravação adicionados à tabela msdyn_customcontrolextendedsettings para que essas configurações funcionem.
Por padrão, você pode fixar anotações. As atividades que podem ser fixadas dependem de como o administrador configurou o recurso. Mais informações: Permitir que os usuários fixem e desafixem atividades na parte superior da linha do tempo
Fixe um registro selecionando o ícone de marcador ao lado dele. Essa configuração o moverá para o topo da linha do tempo na seção Fixado, onde ele poderá ser acessado rapidamente. A seção Fixado também lista o número de registros fixados. É possível fixar 15 registros no máximo. Os registros fixados permanecerão no topo da linha do tempo por um ano, a menos que você os desafixe.
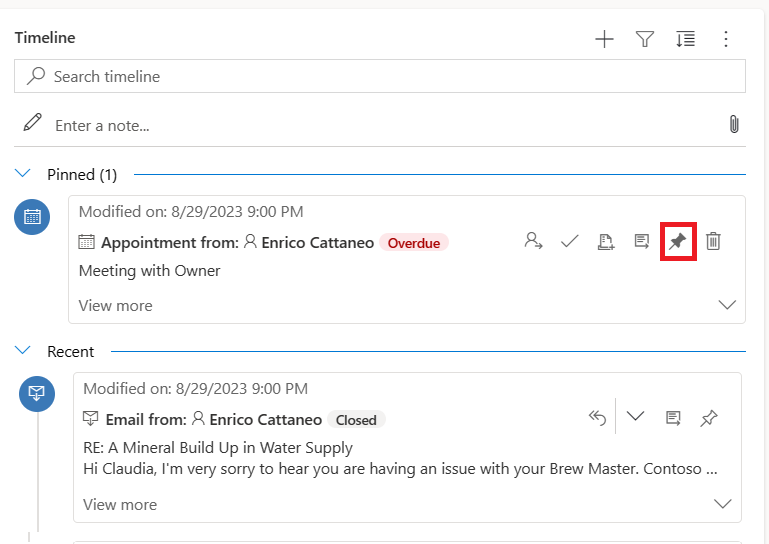
Para desafixar um registro, selecione o ícone de marcador ao lado dele. A desafixação o removerá da seção Fixado de volta para o local em que ele apareceu originalmente na lista de registros na linha do tempo.
Indicadores
Os indicadores são uma maneira rápida de o usuário definir e alternar entre diferentes conjuntos de filtros. Os indicadores estão habilitados por padrão. Se necessário, você pode desativá-los na seção Avançado.
Observação
O recurso de indicadores substitui o botão Lembrar meus filtros. Use as etapas da seção a seguir para configurar seus filtros de usuário.
Criar um indicador
Abra o painel de filtros e selecione os filtros que serão associados ao novo indicador. Talvez você não tenha nenhum filtro selecionado.
Selecione o ícone de indicador
 na barra de ações da linha do tempo.
na barra de ações da linha do tempo.Selecione Adicionar indicador.
Insira um nome de indicador. Opcionalmente, defina-o como indicador padrão.
Selecione Salvar.
Selecionar o ícone de indicador novamente exibirá um submenu com os indicadores criados. Você pode aplicar um indicador selecionando-o nessa lista ou editá-lo usando o botão Mais opções no lado direito do indicador.
Se um indicador for selecionado, seus filtros serão aplicados à linha do tempo e serão indicados por um ícone de indicador preenchido ![]() na barra de ações. Passe o mouse sobre o ícone para ver o nome do indicador ou selecione o ícone. O indicador selecionado tem uma cor de fundo cinza.
na barra de ações. Passe o mouse sobre o ícone para ver o nome do indicador ou selecione o ícone. O indicador selecionado tem uma cor de fundo cinza.
Observação
Você pode ter 15 indicadores no máximo.
Editar um indicador
Qualquer indicador pode ser renomeado, atualizado ou excluído no menu Mais opções.
Observação
Selecionar Excluir exclui diretamente o indicador.
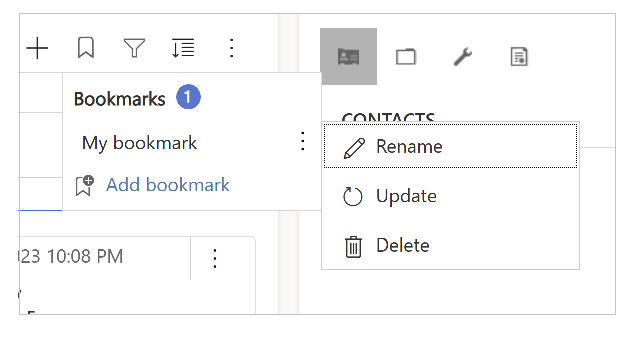
A atualização de um indicador alterará seus filtros para os filtros atualmente selecionados.
Você também pode definir esse indicador como padrão para o formulário atual ou para todos os formulários.
Definir um indicador padrão
Ao criar ou atualizar um indicador, você pode marcar a caixa de seleção Definir como indicador padrão, com a opção de aplicar essa alteração ao formulário atual ou globalmente.
Um indicador padrão tem um ícone de estrela ![]() ao lado de seu nome e é selecionado automaticamente quando a linha do tempo é carregada, substituindo quaisquer filtros de administrador definidos para a linha do tempo.
ao lado de seu nome e é selecionado automaticamente quando a linha do tempo é carregada, substituindo quaisquer filtros de administrador definidos para a linha do tempo.
Observação
Você pode definir um indicador como padrão de formulário para vários formulários. No entanto, ele não poderá ser um padrão de formulário e um padrão global. Um indicador padrão substituirá um indicador global.
Redefinir como a exibição padrão
Se um indicador não padrão for selecionado ou se outros filtros forem aplicados, um botão de redefinição para o padrão será exibido no submenu do indicador. Isso aplica o indicador padrão à linha do tempo, se existir, caso contrário limpa todos os filtros.
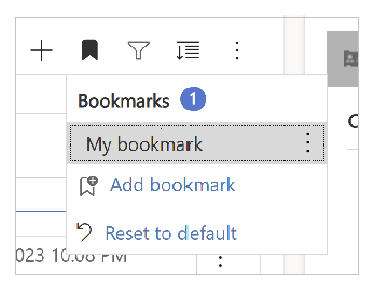
Não é possível aplicar os filtros de indicador
Se não for possível aplicar os filtros de um indicador (por exemplo, um indicador que filtra notas enquanto as notas estão desabilitadas na linha do tempo), um ícone de ponto de exclamação será exibido ao lado de seu nome.
Consulte também
Configurar o controle da linha do tempo
Perguntas frequentes sobre o controle da linha do tempo
Perguntas frequentes sobre Atividades e o mural da Linha do Tempo
Observação
Você pode nos falar mais sobre suas preferências de idioma para documentação? Faça uma pesquisa rápida. (Observe que esta pesquisa está em inglês)
A pesquisa levará cerca de sete minutos. Nenhum dado pessoal é coletado (política de privacidade).