Configurar dados mestre e exibir painéis
Este artigo fornece informações sobre como você pode usar:
- O aplicativo Admin para adicionar e gerenciar dados mestre da sua solução e configurar a URL do relatório do Power BI
- Painel do Power BI para visualizar insights e métricas importantes
- AplicativoGerenciamento de Rótulos de Aplicativos de Tela para estender rótulos de aplicativos para dispositivos móveis
- Aplicativo Baixar Dados para CDC para baixar os dados do CDC
Essas tarefas são geralmente executadas por administradores de negócios da sua organização.
Configurar e gerenciar dados mestre da sua organização
Use o aplicativo de administração para criar e gerenciar dados mestre da sua organização. Esses dados são necessários para o aplicativo Hospital Emergency Response funcionar.
Importante
Verifique se o IT Admin implementou a solução na organização e concedeu as permissões apropriadas para os administradores de negócios usarem o aplicativo de administração. Mais informações: Implantar o aplicativo Hospital Emergency Response
Você deve adicionar dados mestre nessas entidades na seguinte sequência:
Os dados mestre são gerenciados a partir da área Locais na navegação à esquerda no aplicativo de administrador:
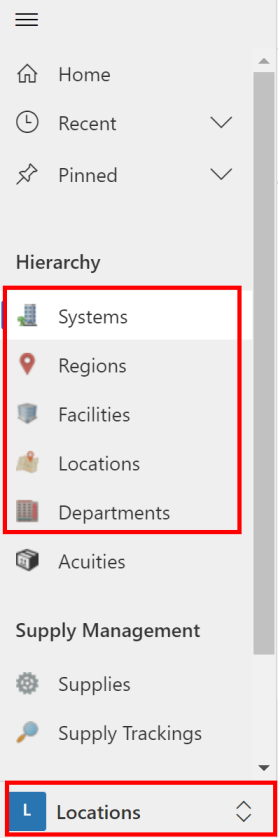
As entidades na área Hierarquia são listadas na ordem em que você deve preencher os dados.
Observação
Os dados do Acuities são importados automaticamente durante a nova instalação do aplicativo. Mais informações: Instalar o aplicativo
Dados de sistemas
A entidade Sistemas permite criar e gerenciar entradas para sistemas hospitalares. Isso permite gerenciar vários sistemas hospitalares na mesma organização.
Para criar um registro:
Faça logon no aplicativo de administração (aplicativo baseado em modelo) usando a URL fornecida pelo administrador de TI.
Selecione Sistemas no painel à esquerda, e selecione Novo:
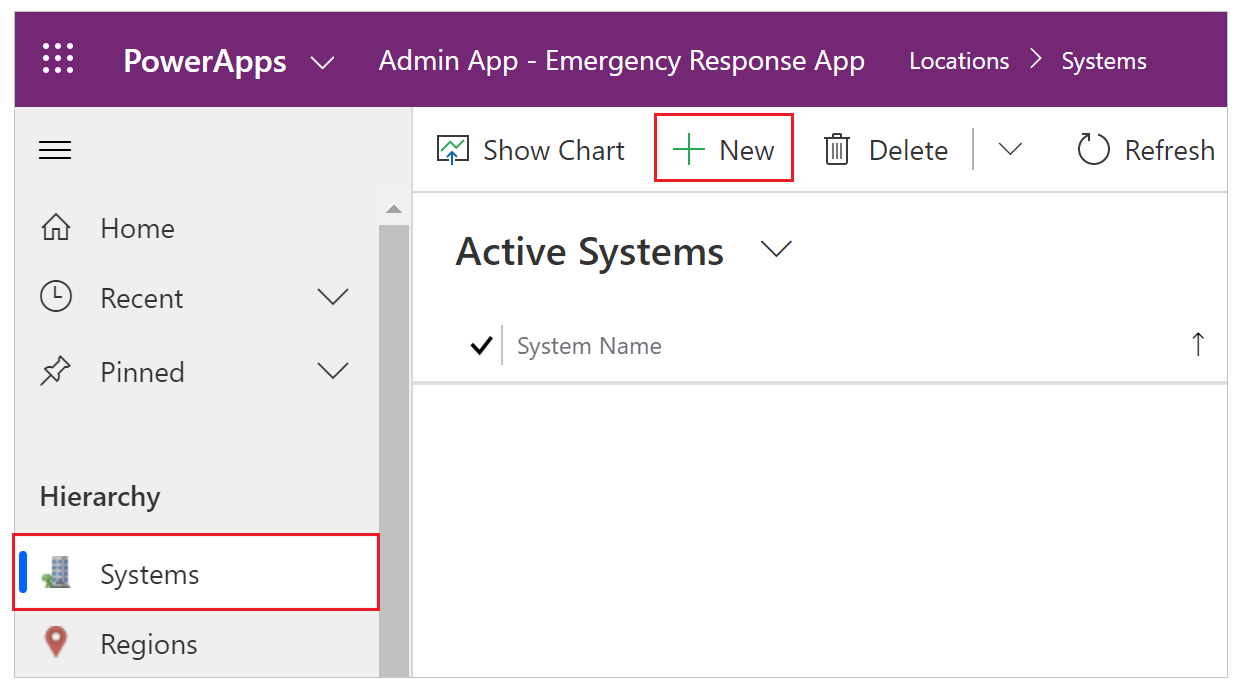
Na página Novo sistema, especifique os valores apropriados:
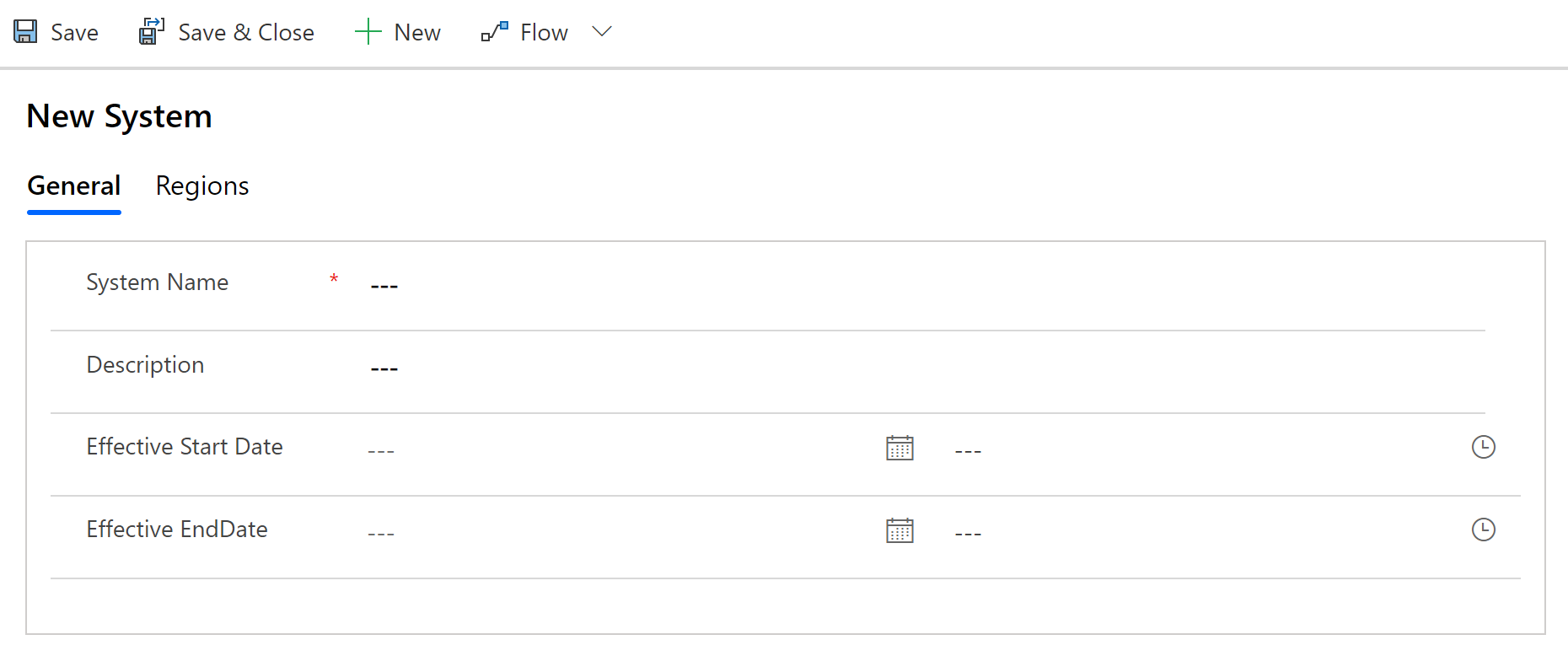
Campo Descrição Nome do Sistema Digite um nome para o hospital. Descrição Digite uma descrição opcional. Dados de Início Efetivo Digite a data e hora de início deste sistema hospitalar. Data de Término Efetiva Digite a data e hora de término deste sistema hospitalar. Selecione Salvar e fechar. O registro recém-criado estará disponível na lista Sistemas.
Para editar o registro, selecione o registro, atualize os valores conforme necessário e selecione Salvar e fechar.
Dados regionais
A entidade Regiões permite gerenciar as regiões geográficas dos seus sistemas hospitalares.
Para criar um registro:
Faça logon no aplicativo de administração (aplicativo baseado em modelo) usando a URL fornecida pelo administrador de TI.
Selecione Regiões no painel à esquerda, e selecione Novo.
Na página Nova região, especifique os valores apropriados:
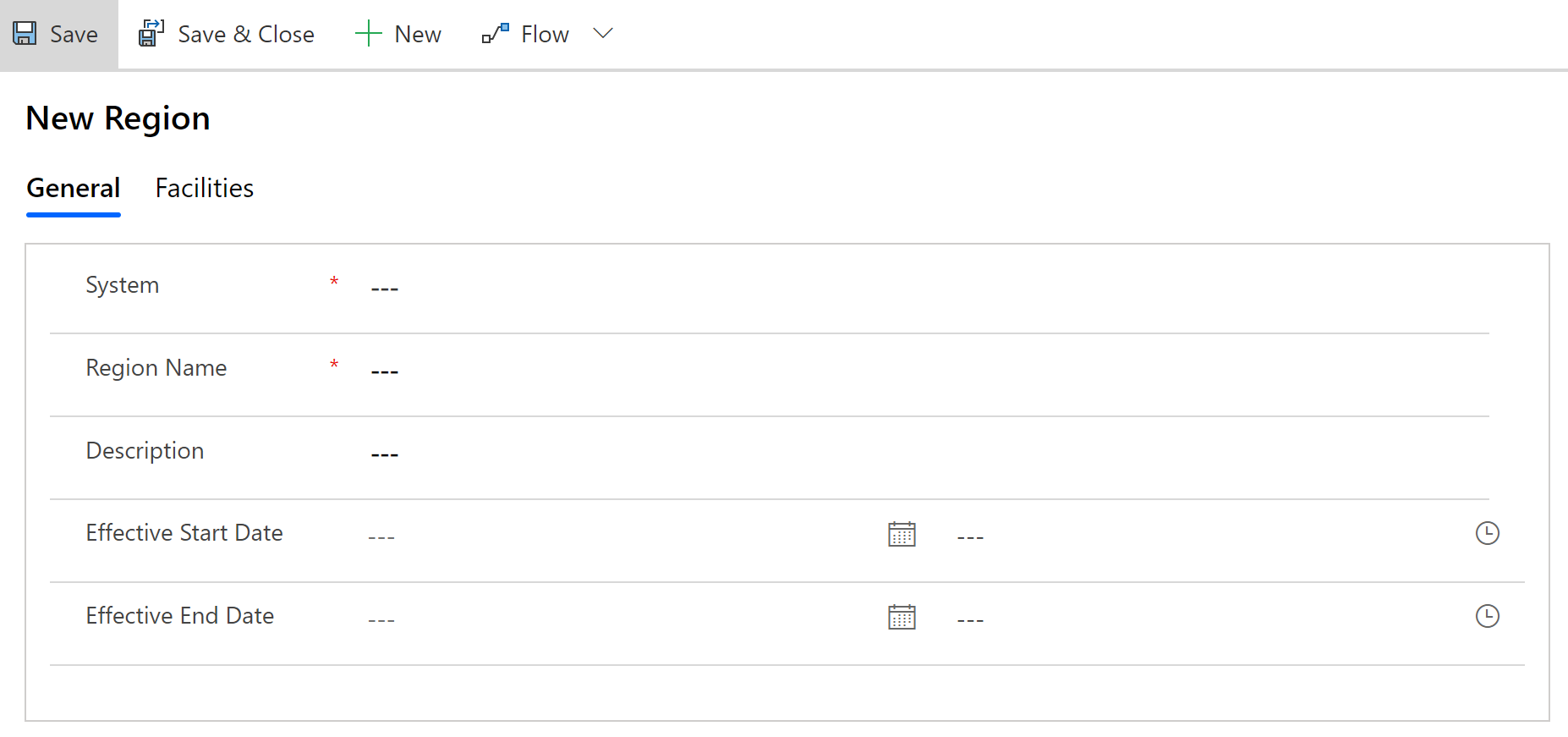
Campo Descrição Sistema Selecionar um sistema hospitalar. Esta lista é preenchida com base nos dados do Sistemas que você criou anteriormente. Nome da região Insira o nome da região. Por exemplo, Seattle. Descrição Digite uma descrição opcional. Dados de Início Efetivo Digite a data e hora de início desta região. Data de Término Efetiva Digite a data e hora de término desta região. Selecione Salvar e fechar. O registro recém-criado estará disponível na lista Regiões.
Para editar o registro, selecione o registro, atualize os valores conforme necessário e selecione Salvar e fechar.
Dados de instalações
A entidade Instalações permite gerenciar os locais do hospital em cada região. Por exemplo, instalações Redmond e Bellevue dentro da região Seattle.
Para criar um registro:
Faça logon no aplicativo de administração (aplicativo baseado em modelo) usando a URL fornecida pelo administrador de TI.
Selecione Instalações no painel à esquerda, e selecione Novo.
Na página Nova instalação, especifique os valores apropriados:
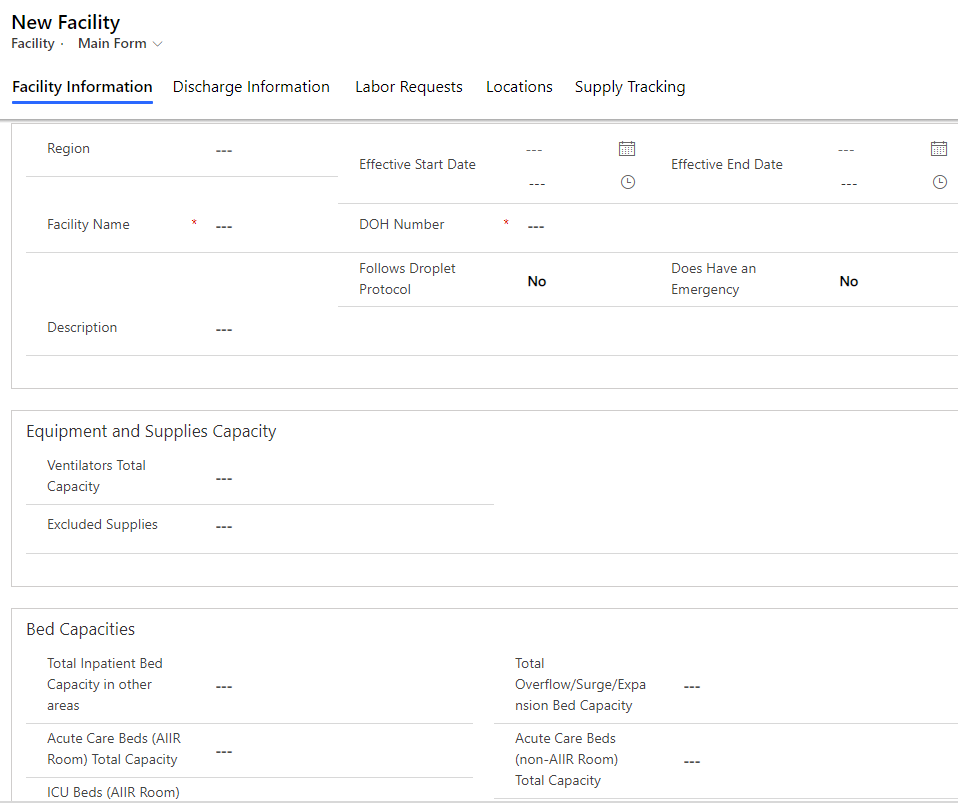
Campo Descrição Região Selecione uma região à qual esta instalação está associada. Esta lista é preenchida com base nos dados do Regiões que você criou anteriormente. Nome das Instalações Insira o nome da instalação. Descrição Digite uma descrição opcional. Dados de Início Efetivo Digite a data e hora de início desta instalação. Número de DOH Digite o número do Departamento de Saúde (DOH) desta instalação. Segue Protocolo de Gotículas Indica se a instalação segue precauções contra gotículas para pacientes com suspeita ou confirmação de infecção por patógenos transmitidos por gotículas respiratórias, como nos casos da COVID-19. Selecione Sim ou Não. Data de Término Efetiva Digite a data e hora de término desta instalação. Tem uma Emergência Selecione Sim/Não para confirmar se a instalação tem departamento de emergência. Capacidade Total de Respiradores Digite o número total de ventiladores disponíveis na instalação. Suprimentos Excluídos Lista de suprimentos não disponíveis nesta instalação. Capacidade Total de Leitos de Paciente Internado em outras áreas Digite o total de leitos de paciente internado em outras áreas. Nº Total de Leitos de Cuidado Agudo (Amb. com Isolam. Infecção Trans. pelo Ar) Digite o número total de leitos de cuidados agudos na AIIR (sala de isolamento de infecções transportadas por via aérea). Nº Total de Leitos de UTI (Amb. com Isolam. Infecção Trans. pelo Ar) Digite o número total de leitos de UTI na AIIR. Capacidade Total de Leitos de Cuidado Agudo (Amb. com Isolam. Infecção Trans. pelo Ar) Digite o total de leitos de unidade de terapia intensiva pediátrica no Isolamento Respiratório. Capacidade Total de Leitos de UTI Pediátrica (Isolamento Respiratório) Digite o número total de leitos de UTI pediátrica no Isolamento Respiratório. Capacidade Total de Leitos para Pacientes Ambulatoriais Digite a capacidade total de leitos para pacientes ambulatoriais. Capacidade Total de Leitos para Expansão/Emergenciais/Lotados Digite o número total de leitos em áreas lotadas/de surto/de expansão que a facilidade pode ter. Esses leitos são aqueles que podem ser mantidos acima e além da capacidade de leitos licenciados, caso pacientes precisem ser admitidos. Capacidade de Leitos de Unidade de Terapia Intensiva (Quarto Sem Isolamento Respiratório) Digite o número total de leitos de unidade de terapia intensiva em ambientes sem isolamento respiratório. Nº Total de Leitos de UTI (Amb. sem Isolam. Infecção Trans. pelo Ar) Digite o número total de leitos de UTI em ambiente sem isolamento. Capacidade Total de Leitos de Unidade de Terapia Intensiva Pediátrica (Sem Isolamento Respiratório) Digite o total de leitos de unidade de terapia intensiva pediátrica no ambiente sem isolamento respiratório. Capacidade Total de Leitos de UTI Pediátrica (Quarto Sem Isolamento Respiratório) Digite o número total de leitos de UTI pediátrica no ambiente sem Isolamento Respiratório. Capacidade Total do Necrotério Digite a capacidade total do necrotério. Endereço da Instalação Digite a Rua, a Cidade, o Município, o Estado, o CEP, a Latitude e a Longitude da instalação. Selecione Salvar e fechar. O registro recém-criado estará disponível na lista Instalações.
Para editar o registro, selecione o registro, atualize os valores conforme necessário e selecione Salvar e fechar.
Dados dos locais
A entidade Locais permite gerenciar os locais específicos dentro de cada instalação do hospital.
Observação
Antes de criar um registro Localizações, verifique se você possui os dados de acuidade. Isso ocorre porque as informações de acuidade são necessárias para criar um registro Localização.
Para criar um registro:
Faça logon no aplicativo de administração (aplicativo baseado em modelo) usando a URL fornecida pelo administrador de TI.
Selecione Locais no painel à esquerda, e selecione Novo.
Na página Novo local, especifique os valores apropriados:
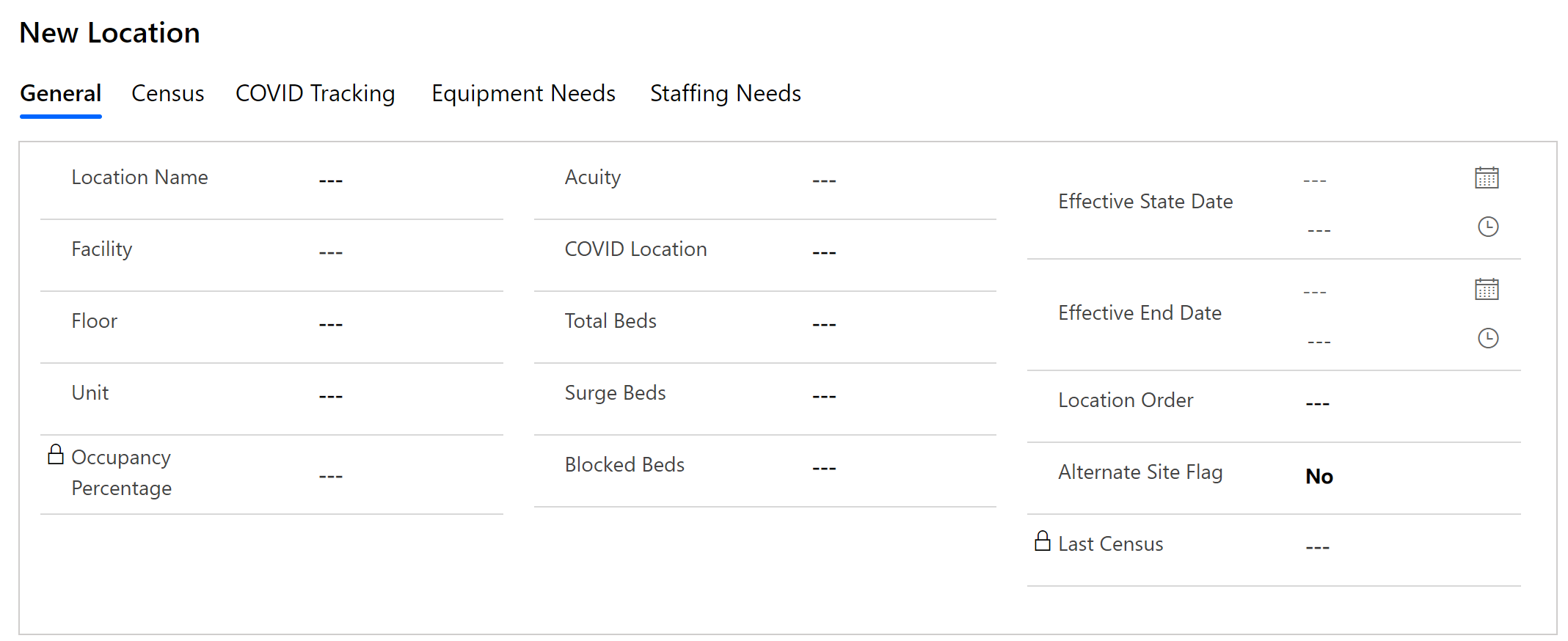
Campo Descrição Nome do Local Digite o nome do local. Instalação Selecionar uma instalação. Esta lista é preenchida com base nos dados do Instalações que você criou anteriormente. Andar Digite as informações do andar para a instalação. Unidade Digite as informações da unidade da instalação. Porcentagem de ocupação Calculado automaticamente com base nos valores do censo mais recente e do total de leitos. Acuidade Selecione o registro de acuidade associado a este local. Local com COVID Selecione se esse local é usado para tratar pacientes com COVID (Sim ou Não). Total de camas Digite o número total de camas na instalação. Leitos hospitalares Digite o número total de leitos hospitalares na instalação. Leitos hospitalares são aqueles que podem ser mantidos acima e além da capacidade de leitos licenciados se pacientes precisarem ser admitidos. Leitos bloqueados Digite o número total de leitos bloqueados na instalação. Último Censo É preenchido com base no último registro do censo que está sendo criado. Dados de Início Efetivo Digite a data e hora de início deste local. Data de Término Efetiva Digite a data e hora de término deste local. Pedido local Digite um número que classifique o local nas listas suspensas. Sinalizador de site alternativo Para uso interno. Selecione Salvar e fechar. O registro recém-criado estará disponível na lista Locais.
Para editar o registro, selecione o registro, atualize os valores conforme necessário e selecione Salvar e fechar.
Você pode exibir os dados associados de um local, como Censo, Rastreamento da COVID, Necessidades de Equipamentos, ao abrir um registro de localização existente e selecionar as respectivas guias. Os dados associados são inseridos pela equipe de atendimento usando os aplicativos móveis.
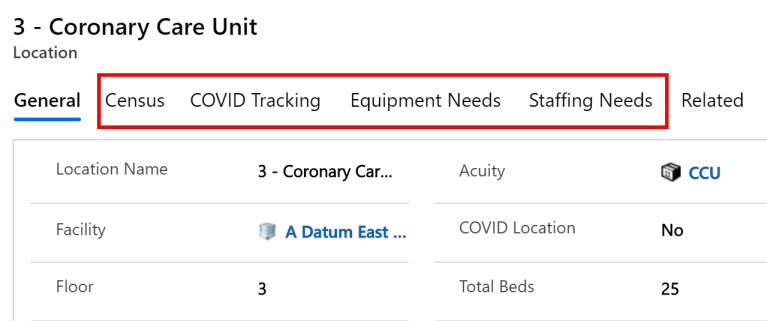
Dados de departamentos
A entidade Departamentos permite gerenciar informações de departamentos de um hospital.
Para criar um registro:
Faça logon no aplicativo de administração (aplicativo baseado em modelo) usando a URL fornecida pelo administrador de TI.
Selecione Departamentos no painel à esquerda, e selecione Novo.
Na página Novo departamento, especifique os valores apropriados:
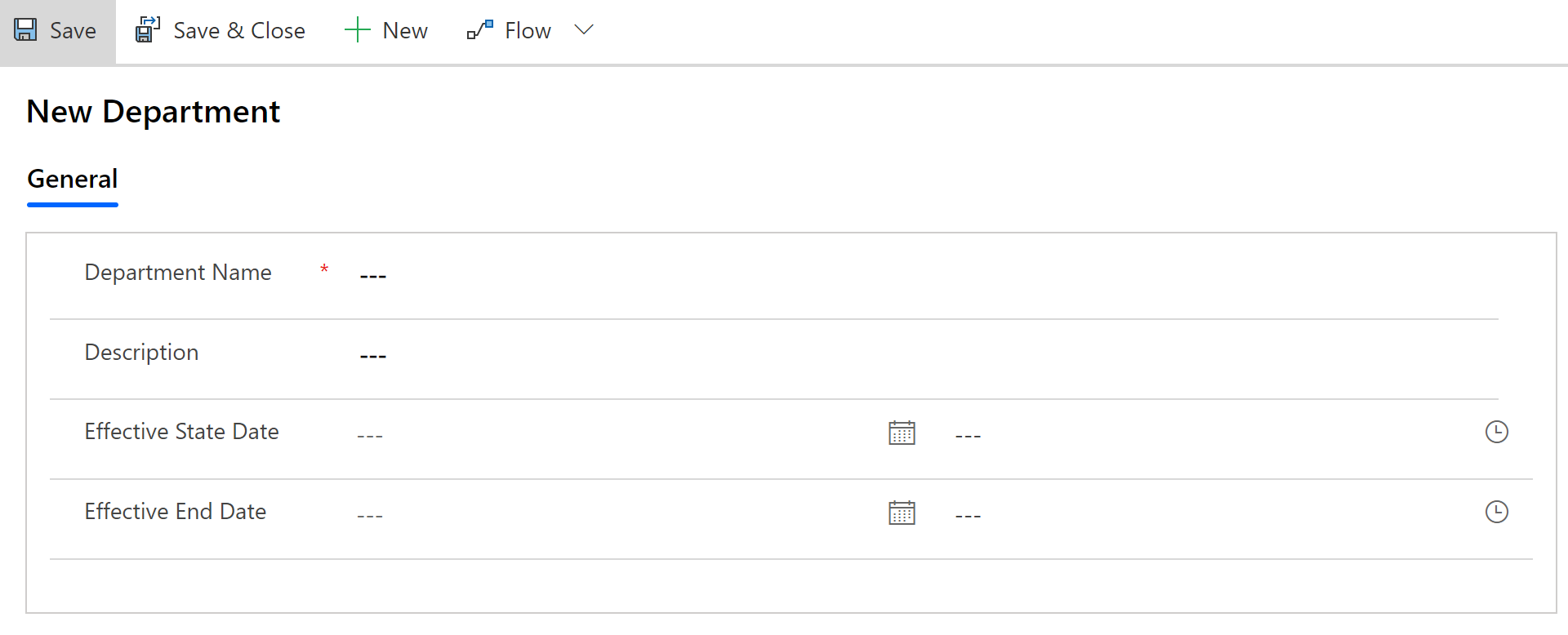
Campo Descrição Nome do Departamento Insira um nome para o departamento. Descrição Digite uma descrição opcional. Dados de Início Efetivo Digite a data e hora de início deste departamento. Data de Término Efetiva Digite a data e hora de término deste departamento. Selecione Salvar e fechar. O registro recém-criado estará disponível na lista Departamentos.
Para editar o registro, selecione o registro, atualize os valores conforme necessário e selecione Salvar e fechar.
Gerenciar o nível de rastreamento de aplicativos móveis
Os funcionários do atendimento podem acompanhar as informações por localização ou instalação usando aplicativos móveis (aplicativos de tela). Veja o nível de rastreamento padrão de cada aplicativo móvel:
| App | Nível de rastreamento padrão |
|---|---|
| Rastreamento da COVID | Local |
| Equipe | Local |
| Equipamento | Local |
| Capacidade de leitos | Instalação |
| Suprimentos | Instalação |
| Necessidades da equipe | Instalação |
| Rastreamento da alta | Instalação |
Como administrador, você pode alterar o nível de rastreamento dos aplicativos móveis.
Faça logon no aplicativo de administração (aplicativo baseado em modelo) usando a URL fornecida pelo administrador de TI.
Na navegação à esquerda, selecione a área de Administração e, depois, Aplicativos.
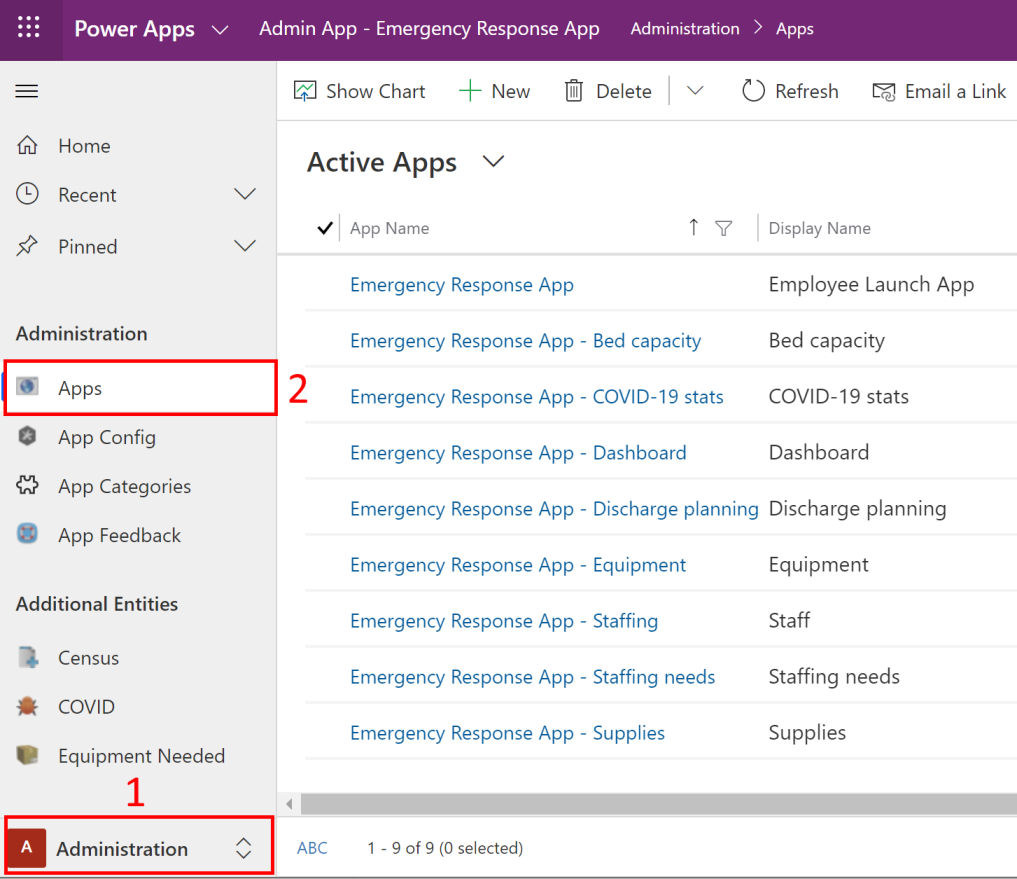
Selecione um dos aplicativos de tela para abrir o registro.
No registro do aplicativo, selecione um valor apropriado no campo Nível de Rastreamento.
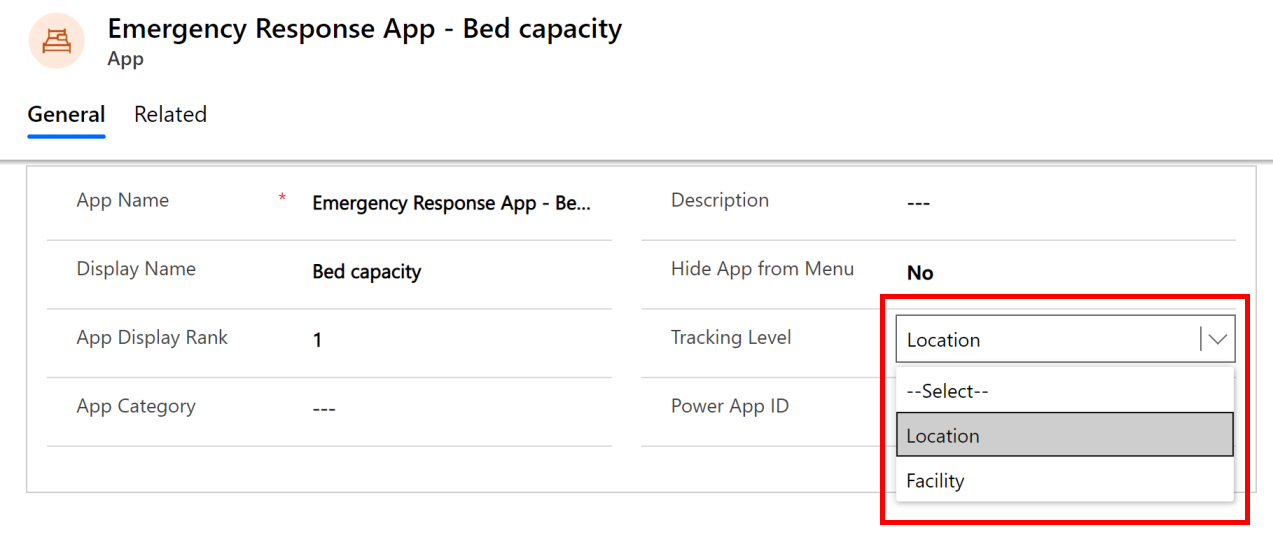
Se a opção Localização for selecionada para um aplicativo, os registros criados usando o aplicativo móvel conterão as informações de localização e instalação junto com outros dados. Além disso, um menu suspenso da Localização estará disponível no aplicativo móvel para que os usuários selecionem uma localização para rastrear os dados.
Se a opção Instalação for selecionada para um aplicativo, os registros criados usando o aplicativo móvel conterão somente as informações de instalação junto com outros dados.
Se você não selecionar um valor para o campo Nível de Rastreamento, o nível de rastreamento padrão, conforme explicado anteriormente, será aplicado aos aplicativos móveis.
Selecione Salvar no canto inferior direito para salvar suas alterações.
Configure a URL do relatório do Power BI para o aplicativo móvel do Painel
Você pode definir a URL do relatório do Power BI para o aplicativo móvel do Painel para que os trabalhadores remotos possam visualizar o painel no navegador do aplicativo móvel. Para obter mais informações:
Observação
Verifique se você tem a URL do relatório do Power BI do seu administrador de TI. A URL do relatório do Power BI está disponível após a publicação do painel do Power BI. Mais informações: Etapa 10: Publicar o painel do Power BI
Faça logon no aplicativo de administração (aplicativo baseado em modelo) usando a URL fornecida pelo administrador de TI.
Na navegação à esquerda, selecione a área de Administração e, depois, Aplicativos.
Selecione Aplicativo de Resposta a Emergências - Painel para abrir o registro.
No registro do aplicativo, especifique a URL do relatório no campo URL de Inicialização.
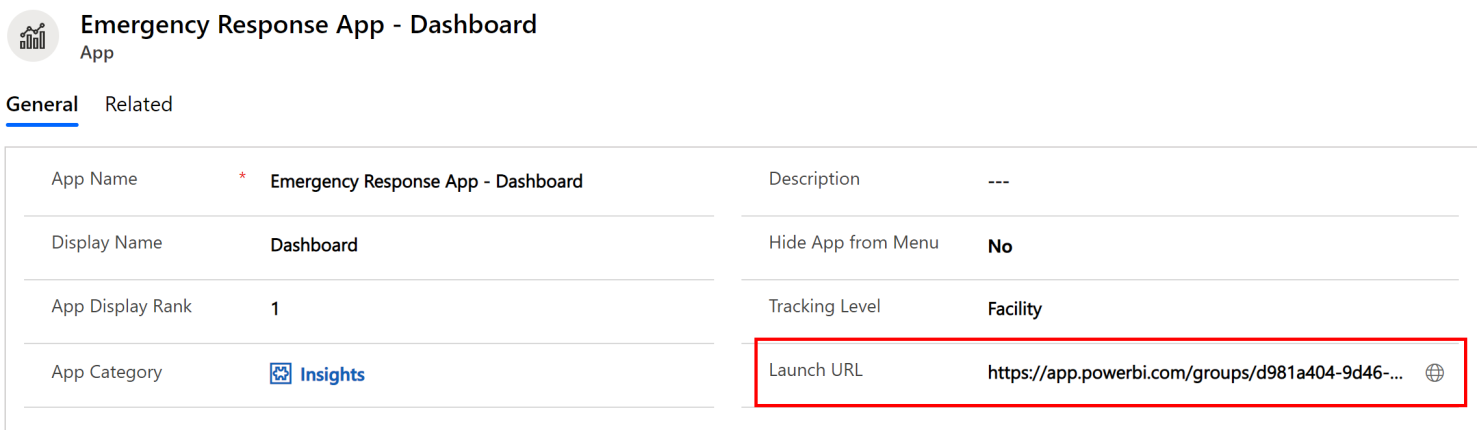
Salve o registro.
Exibir painéis do Microsoft Dataverse
Os seguintes painéis estão disponíveis por padrão no aplicativo Administrador do Hospital Emergency Response (baseado em modelo):
Gerenciamento de leito
Mostra a disponibilidade de leitos, porcentagem de ocupação e número total de leitos em diferentes instalações.
Equipamento e fornecimento
Mostra equipamentos críticos em uso e suprimentos disponíveis em diferentes instalações.
Gerenciamento de equipe
Mostra o número de funcionários solicitados, designados e disponíveis em diferentes instalações.
Pacientes com COVID
Mostra o número de pacientes sob investigação e positivos para COVID-19 em diferentes instalações.
Altas
Mostra o número de pacientes previstos para alta e alta real.
Você também pode criar seus próprios painéis, além dos painéis disponíveis por padrão.
Gerenciar painéis
Para gerenciar painéis:
Faça logon no aplicativo de administração (aplicativo baseado em modelo) usando a URL fornecida pelo administrador de TI.
No painel de navegação à esquerda, selecione Painéis do seletor de área:
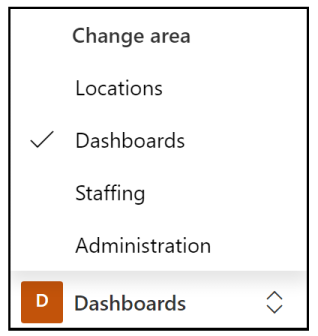
Selecione um nome do painel na navegação à esquerda para visualizar os gráficos:
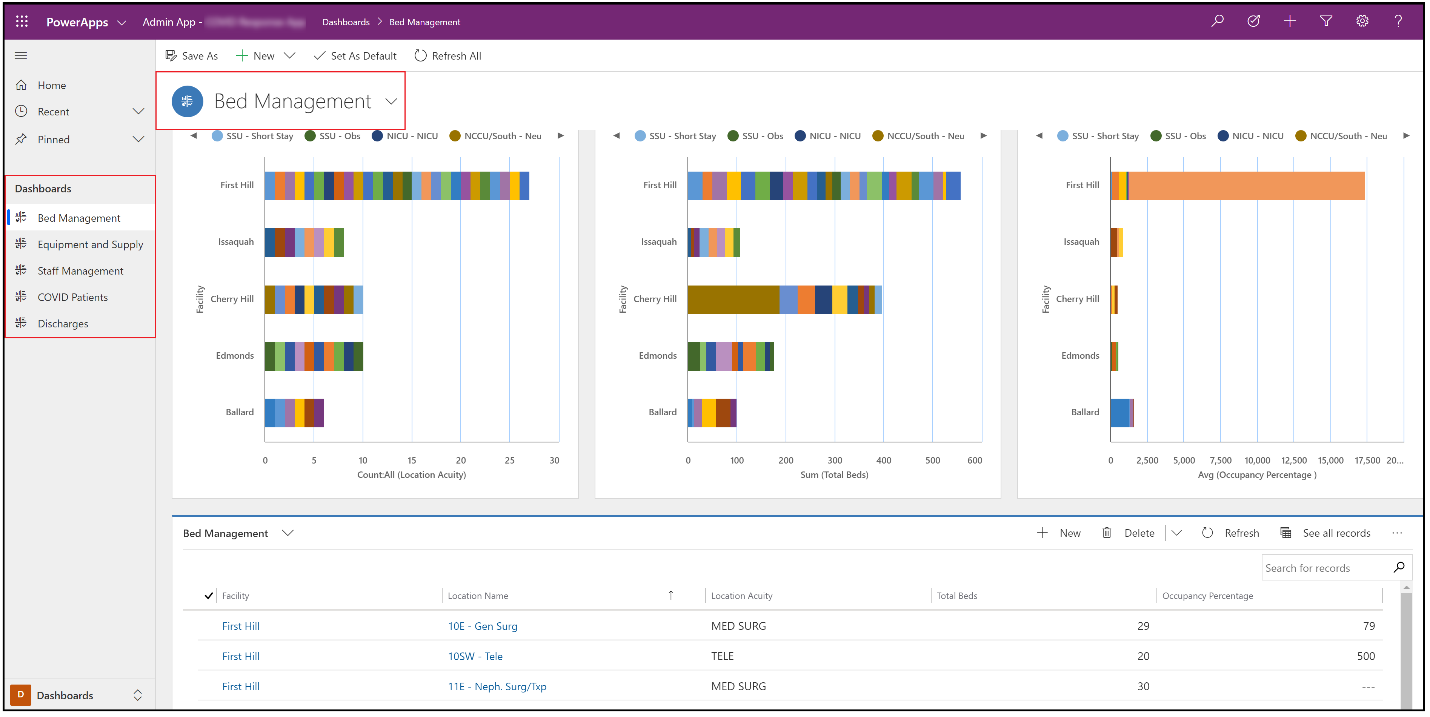
Observação
Você pode filtrar os dados na parte inferior da tela e os gráficos na parte superior são atualizados automaticamente com os valores filtrados.
Selecione a opção Expandir para exibir um gráfico no modo de tela cheia:
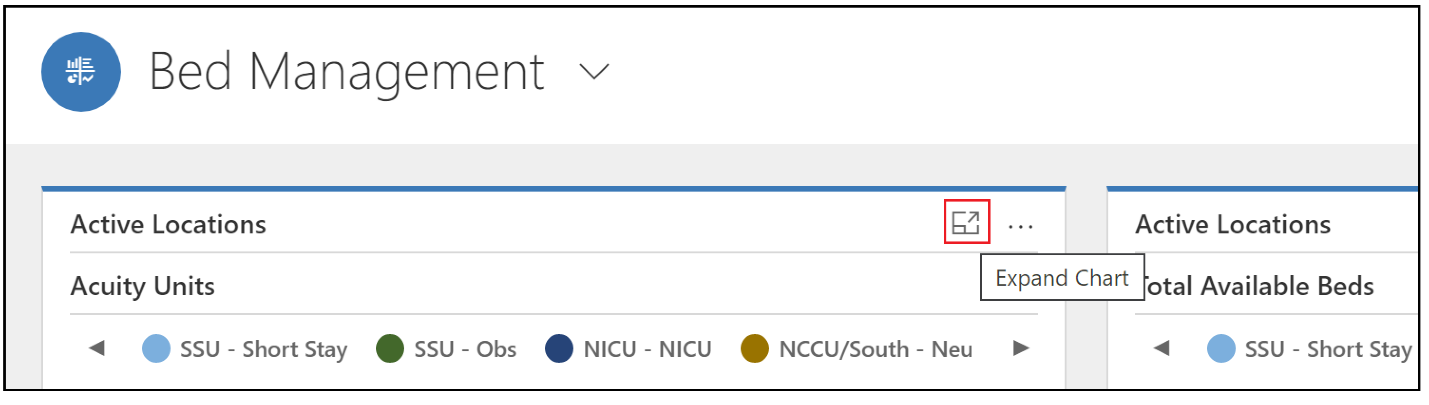
Análise adicional
Detalhar: Você pode selecionar a área do gráfico para detalhar ainda mais os atributos (campos) adicionais de uma entidade:
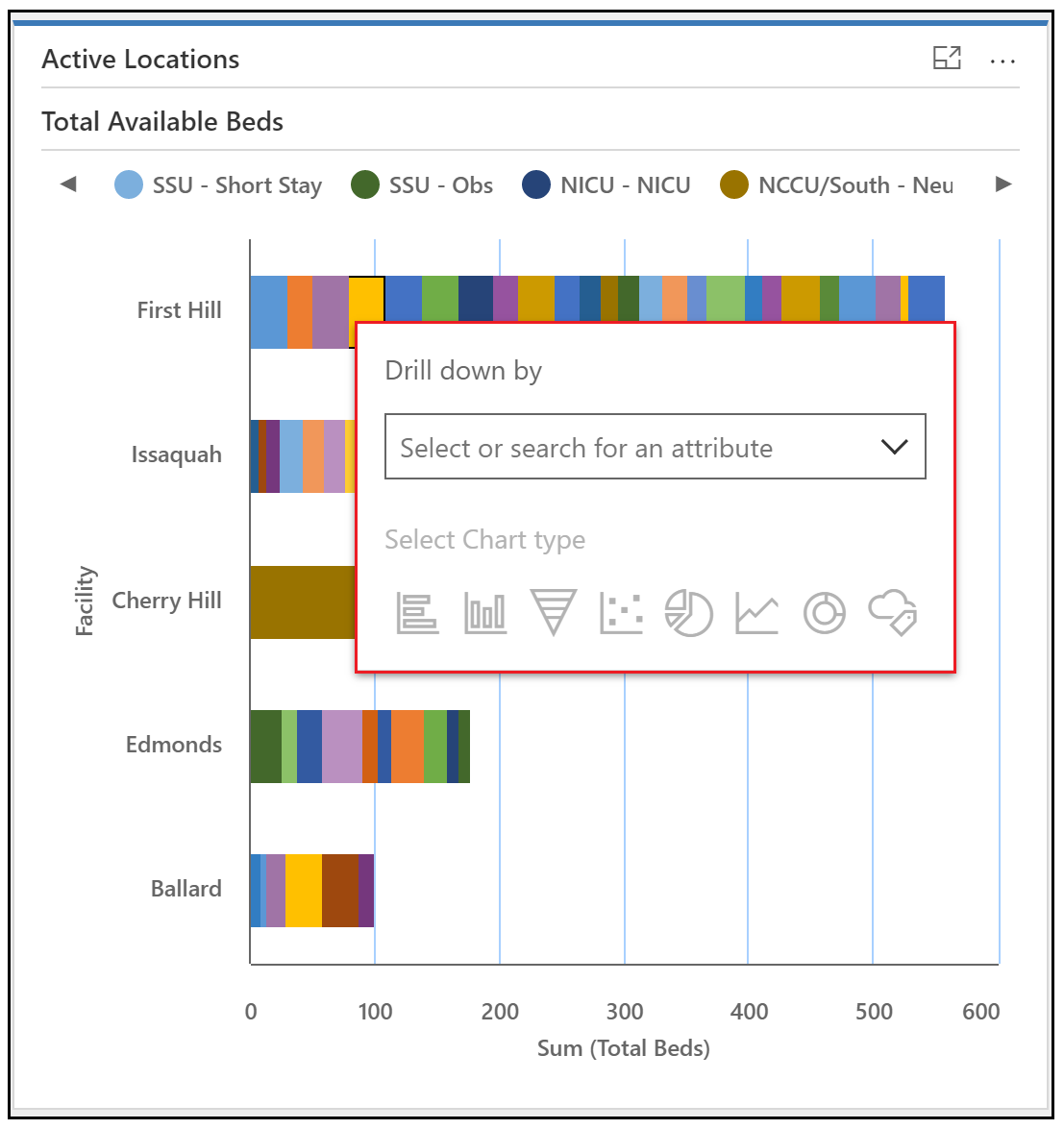
Atualizar: Você pode atualizar os painéis para refletir dados atualizados. Você pode atualizar todos os gráficos em um painel específico com Atualizar tudo ou um gráfico selecionado com Atualizar:
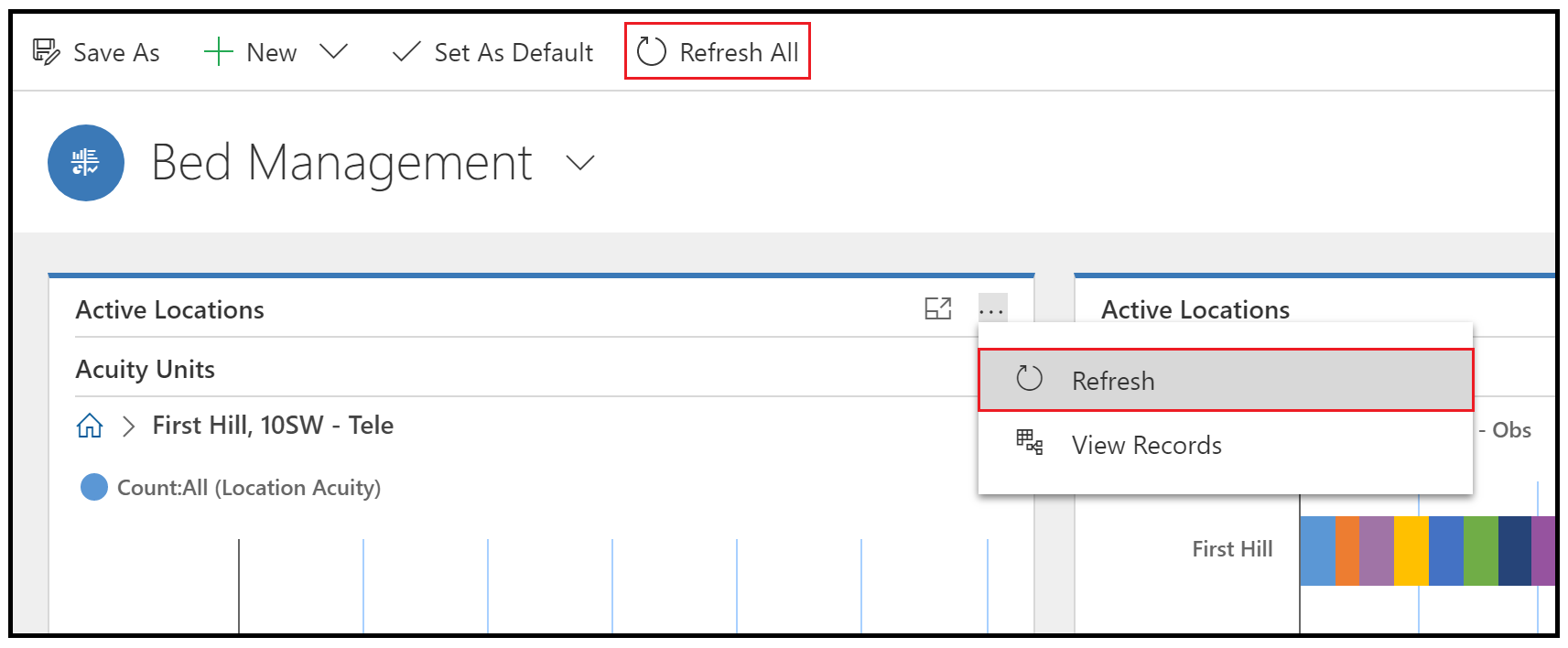
Exibir registros: Selecione Mais comandos (...) e depois Exibir registros para visualizar todos os registros associados a um determinado gráfico:
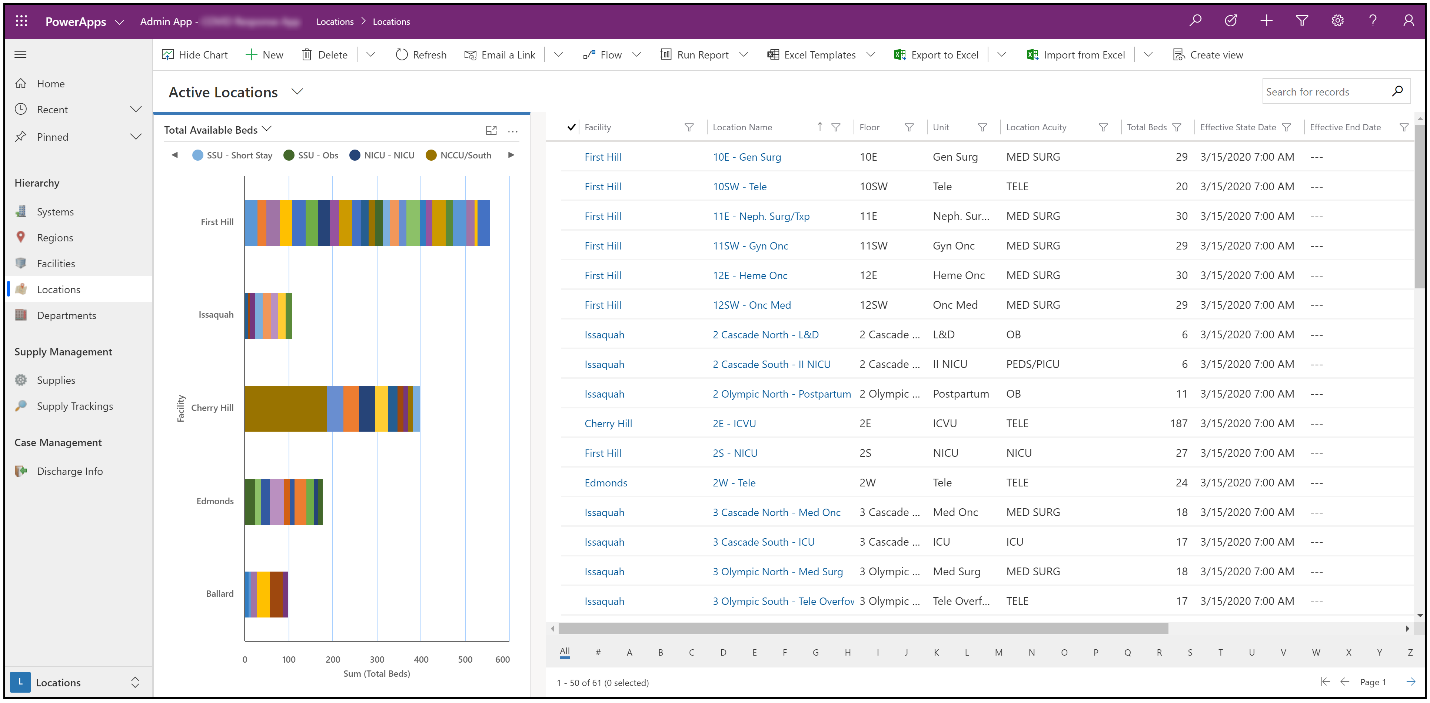
Observação
Quando você seleciona Exibir registros, você verá a exibição da entidade dividida entre o gráfico e os registros. Qualquer alteração nos filtros para registros no lado direito reflete com atualizações automáticas no gráfico no lado esquerdo da tela.
Para obter mais informações sobre como editar um painel existente e atualizar propriedades de gráficos, leia editar um painel existente.
Criar novos painéis
Você também pode criar seus próprios painéis e personalizar para atender às suas necessidades. Para criar um novo painel, selecione Novo e depois selecione Painel do Dynamics 365:
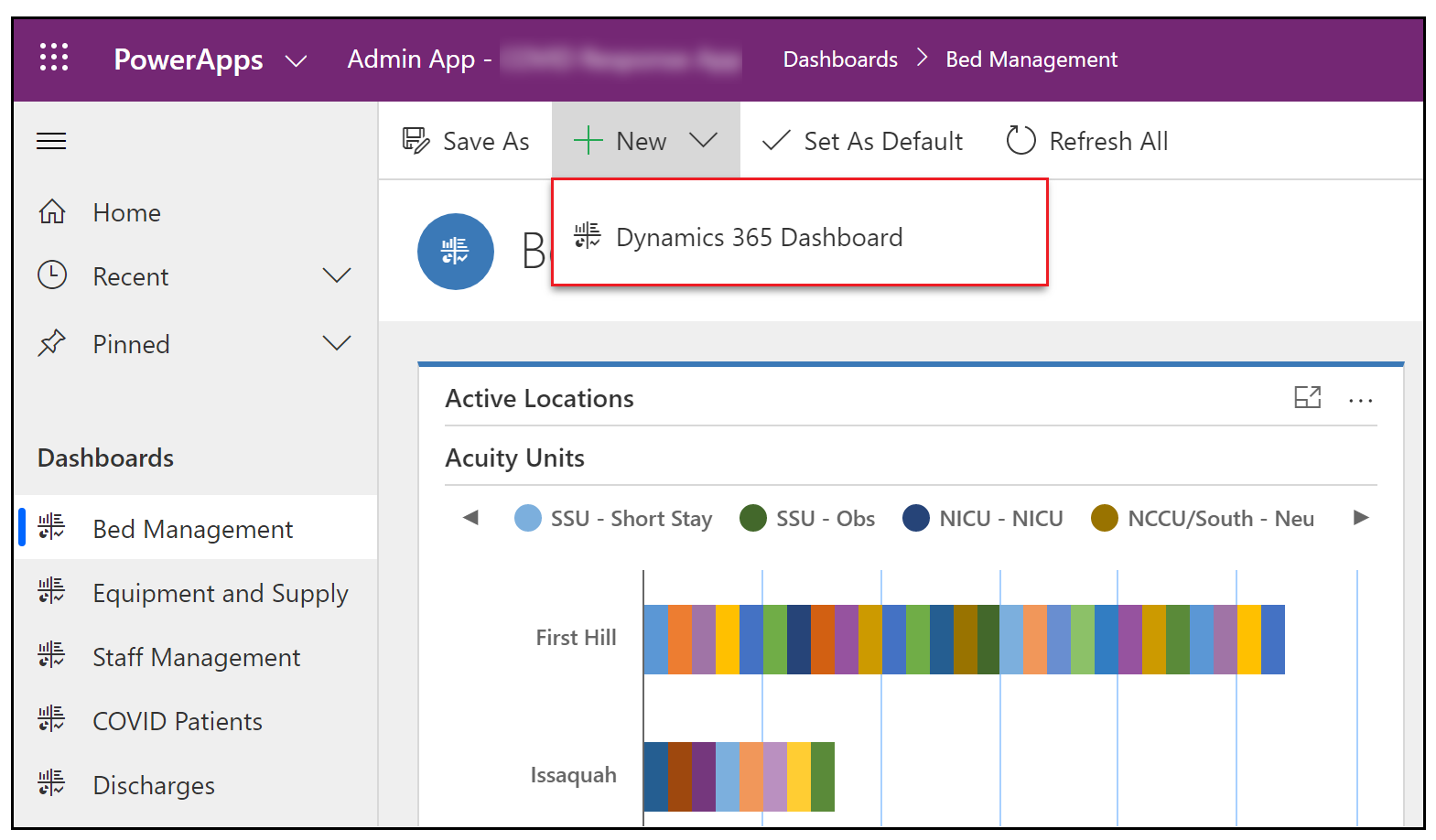
Para obter mais informações sobre a criação de um novo painel, leia criar um novo painel.
Exibir painel do Power BI
Exiba os painéis do Power BI para insights e tomadas de decisão.
Pré-requisitos
Capacidade Premium do Power BI ou Licenças profissionais do Power BI atribuídas aos usuários que acessam o relatório.
O administrador de TI deve ter publicado o relatório do Power BI e concedido permissões para você acessá-lo. Mais informações: Publicar o painel do Power BI
Exibir o painel
Entre em Power BI para acessar e visualizar o painel de controle do Power BI.
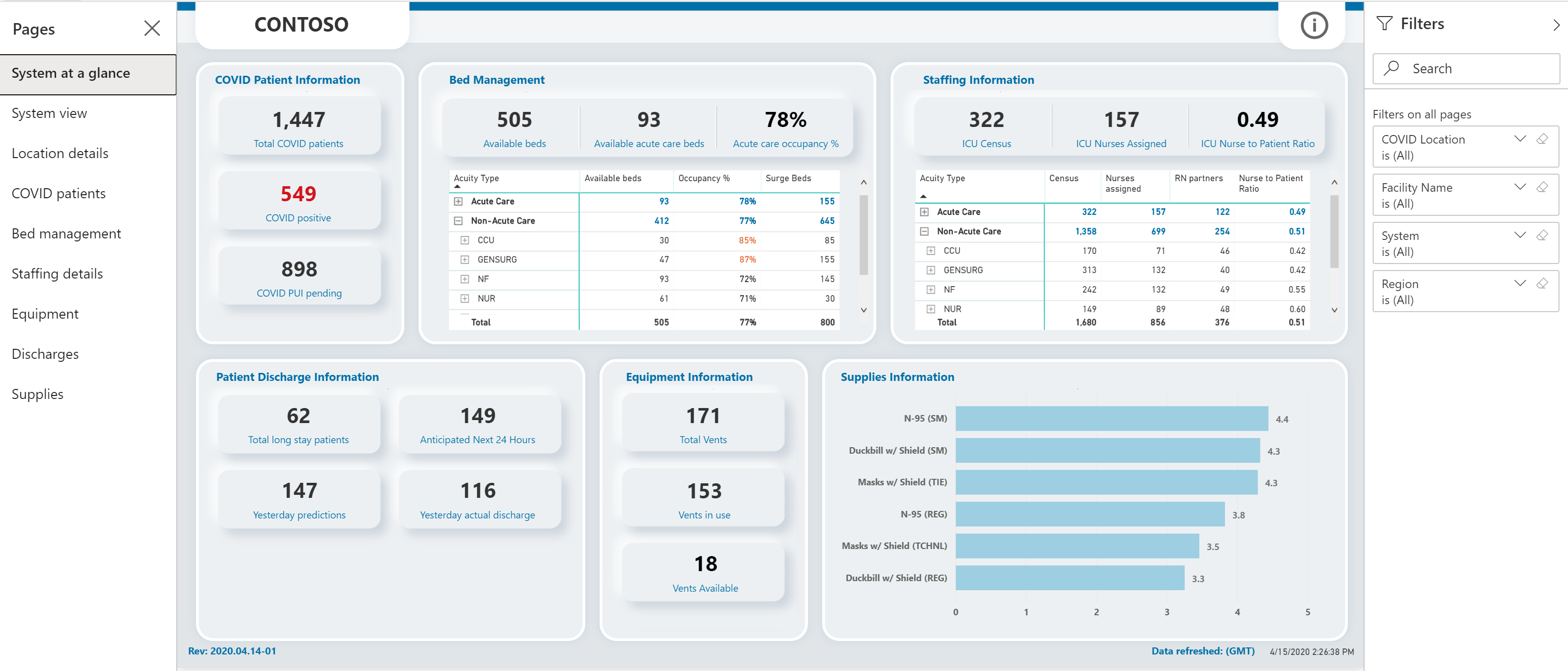
Você pode usar os filtros à direita para filtrar dados relacionados a locais, instalações, regiões e sistemas hospitalares.
Observação
O painel do Power BI também é otimizado para exibir no aplicativo móvel do Power BI. Para obter informações sobre como usar o aplicativo móvel do Power BI para visualizar painéis, consulte Explorar painéis e relatórios nos aplicativos móveis do Power BI nos documentos do Power BI.
Página de visão geral do sistema
A página Visão geral dos sistemas é a página padrão ou de nível superior que fornece uma visão geral.
A página exibe uma visão resumida do seguinte:
Informações de pacientes com COVID: Mostra o número total de pacientes com COVID, o número de pacientes diagnosticados com a COVID-19 e o número de pacientes em análise (PUI).
Gestão de leitos: Mostra a disponibilidade de leitos, porcentagem de ocupação, número de leitos de emergência e número total de leitos. Você também pode usar a grade abaixo para visualizar os números por unidades agudas.
Informações da Equipe: Mostra o número de pacientes na UTI, os enfermeiros atribuídos e a proporção enfermeiro/paciente.
Informações sobre a alta do paciente: Mostra o número total de pacientes de longa permanência, o número de pacientes previstos para a alta e o número real de alta médica.
Informações de Equipamentos: Mostra o número total de ventiladores, o número de ventiladores em uso e o número de ventiladores disponíveis.
Informações de Suprimentos: Mostra o número de suprimentos disponíveis por dia.
Observação
- Selecionar o título em qualquer área resumida direciona você até a página de detalhes respectiva da área.
- Você também pode executar outras ações em relatórios, como filtrar e classificar dados, exportar o relatório para PDF e PowerPoint, adicionar um destaque e assim por diante. Para obter informações detalhadas sobre os recursos do relatório em Power BI, veja Relatórios em Power BI
- As colunas mais recentes ou atualizadas em alguns desses relatórios mostram a data e a hora em que os dados foram atualizados pela última vez. Também é fácil identificar o frescor, exibindo a cor dos valores de data e hora nessas colunas:
- Preto: Os dados foram atualizados há menos de 20 horas
- Cinza: Os dados foram atualizados há 20 - 24 horas
- Vermelho: Os dados foram atualizados há mais de 24 horas
Página de exibição do sistema
A página Exibição do sistema exibe gráficos com as seguintes informações para um sistema hospitalar:
- Ventiladores em uso e ventiladores disponíveis
- Disponibilidade de leitos e leitos para cuidados intensivos e porcentagem de ocupação
- Número total de funcionários solicitados, número de pacientes (censo) e proporção enfermeiro/paciente
- Suprimentos disponíveis por um período de tempo
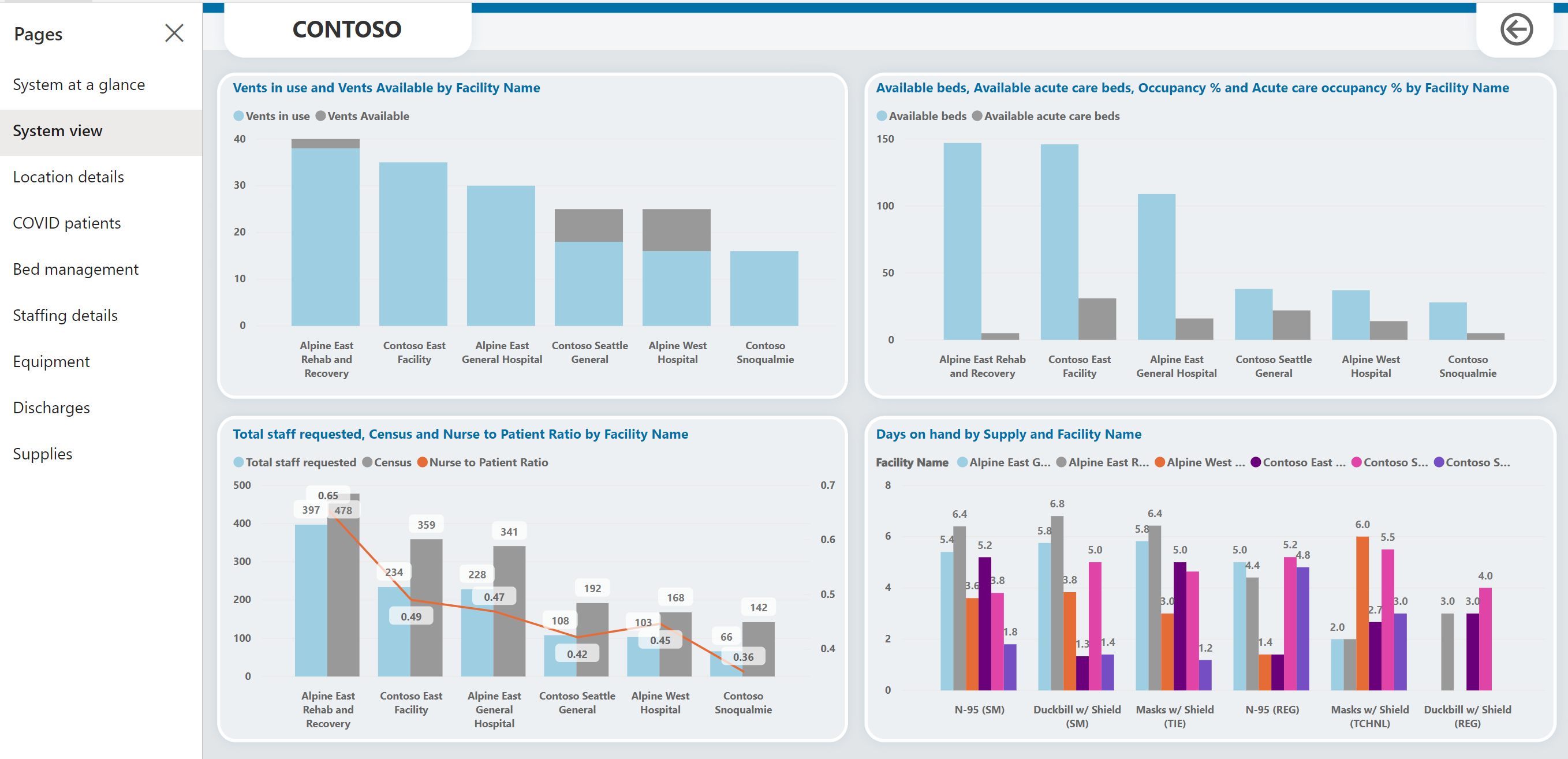
Página de detalhes da localização
Na página Visão geral do sistema, selecione i no canto superior direito. A página Detalhes da localização exibe dados por local, como número total de leitos, leitos disponíveis, leitos de emergência, pacientes com COVID e assim por diante.
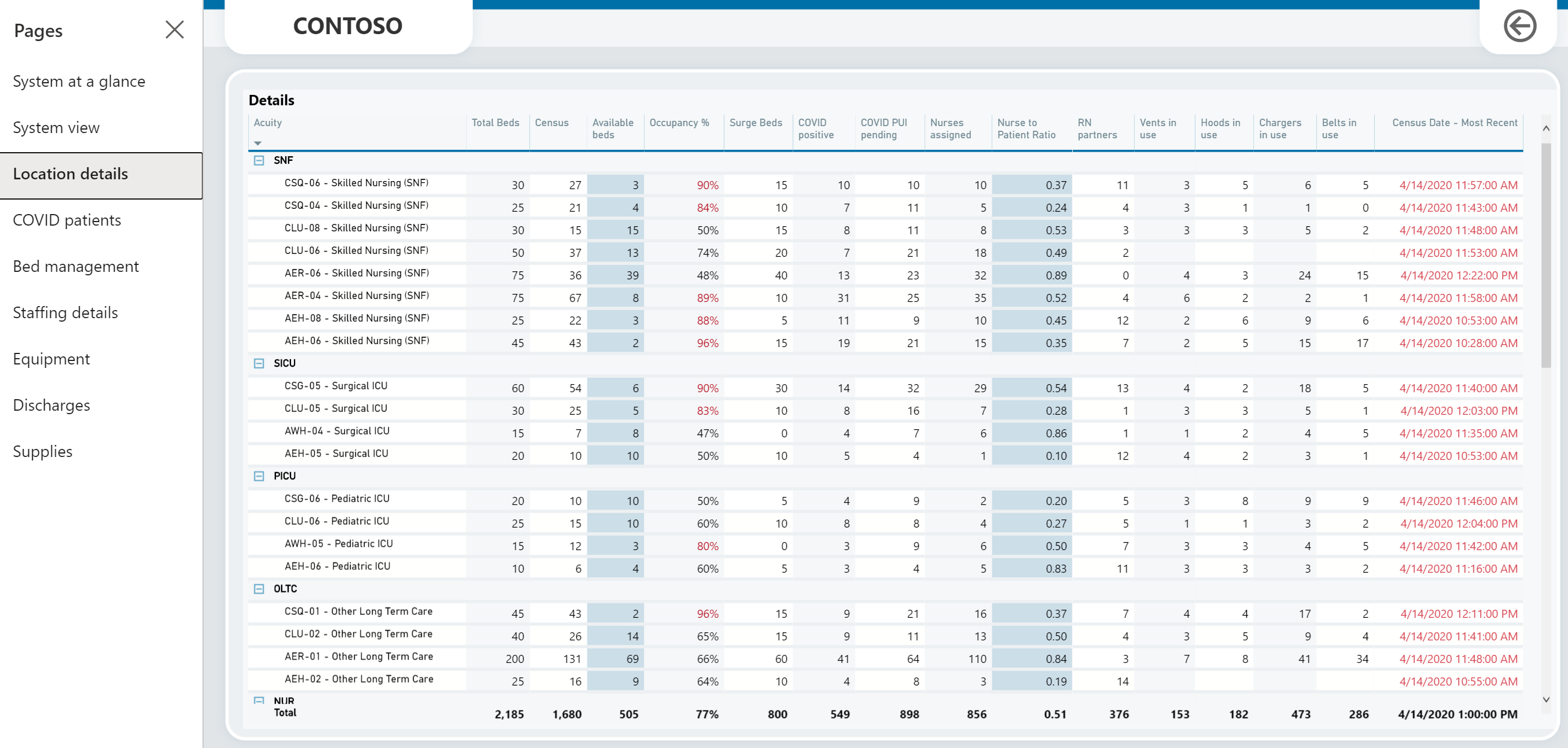
Página de pacientes com COVID
A página fornece informações detalhadas sobre pacientes com COVID, tais como os pacientes em cada localização, a tendência de pacientes ao longo do tempo, mostrando os picos e as quedas do número de pacientes em análise (PUI), e o número de pacientes positivos e uma ideia de onde os pacientes estão localizados no hospital.
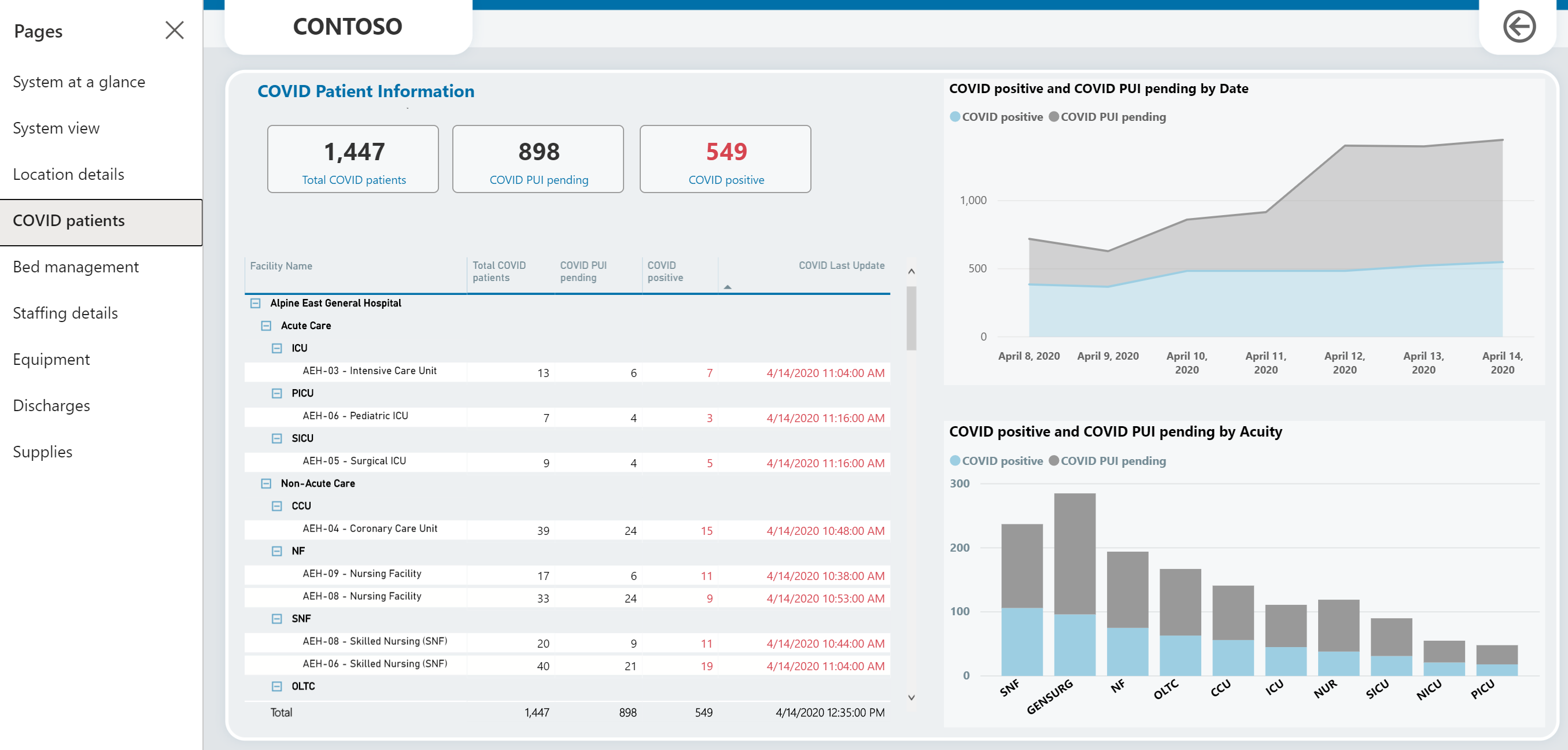
Página de gerenciamento de leitos
A página fornece informações detalhadas por localização, tais como total de leitos disponíveis, leitos disponíveis na unidade de tratamento intensivo e porcentagem de ocupação.
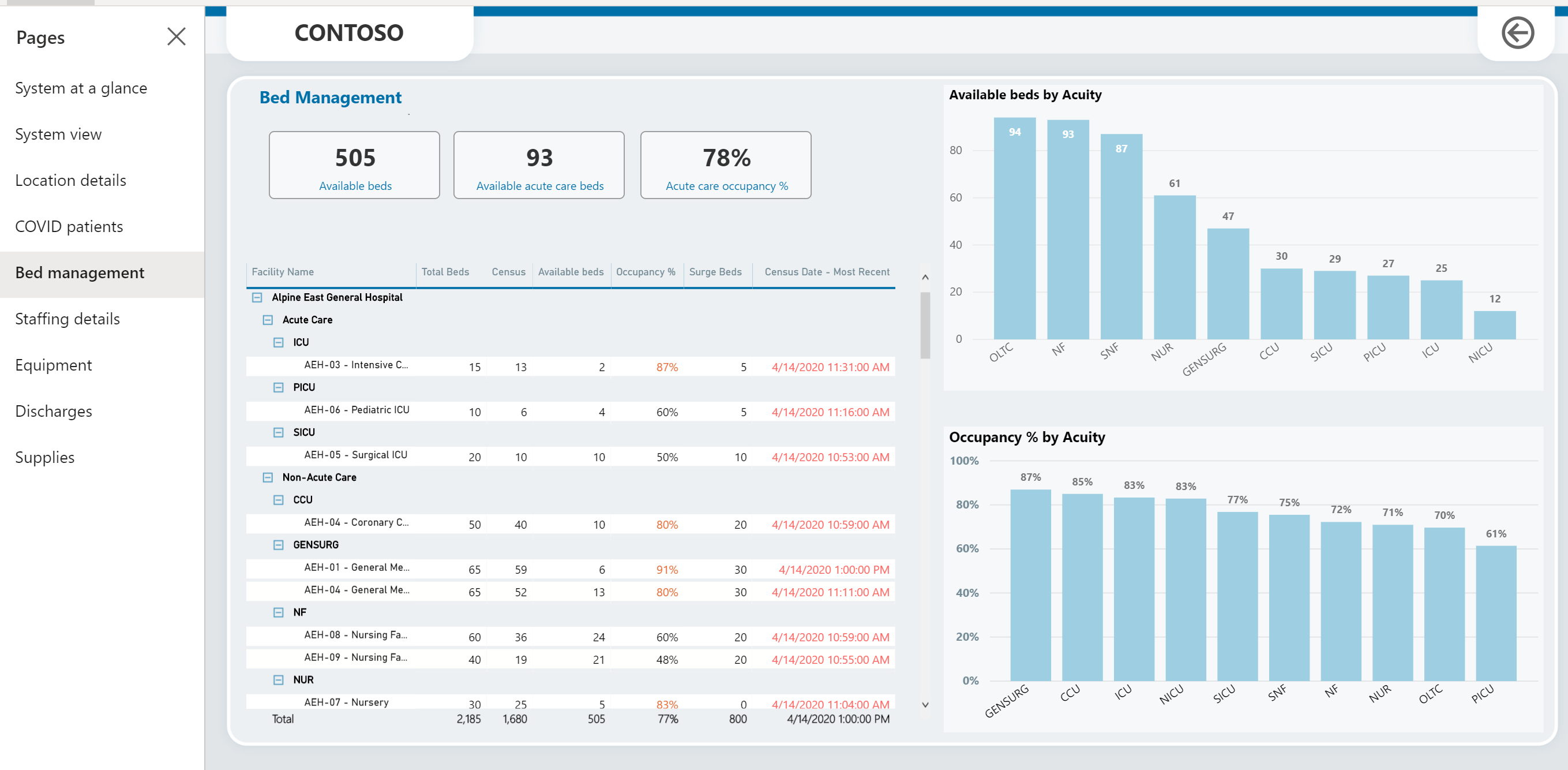
Página de detalhes da equipe
A página oferece detalhes sobre a equipe por localização, número de enfermeiros atribuídos, número total de pacientes e número de pacientes com COVID. Ele também exibe a relação enfermeiro/paciente e a relação enfermeiro/paciente da UTI por um período de tempo.
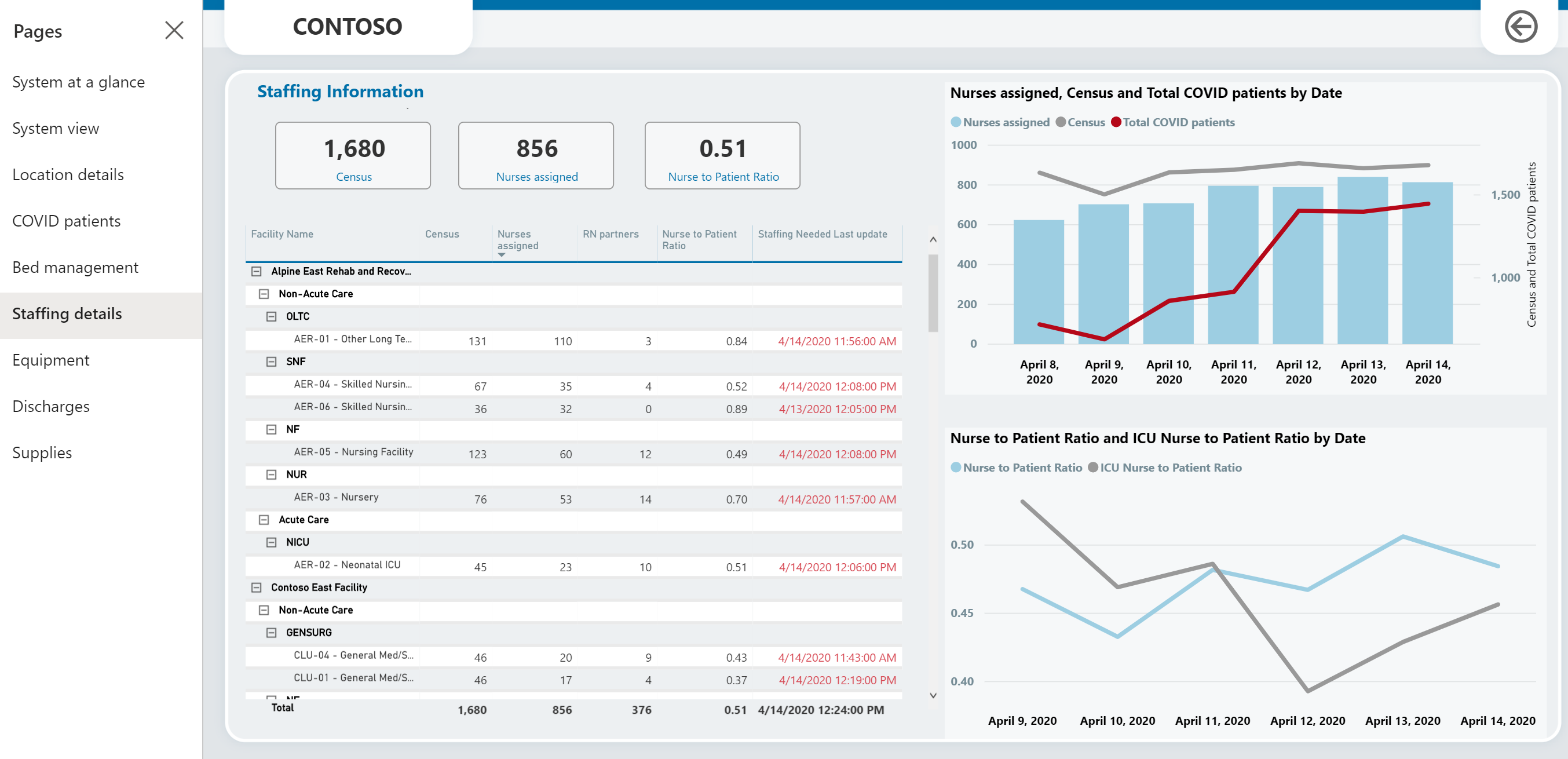
Página dos equipamentos
A página oferece detalhes sobre os equipamentos por localização, o número total de ventiladores em uso, sobrepostos pelo número de pacientes com COVID e outros equipamentos, como cintos, carregadores e capuzes em uso.
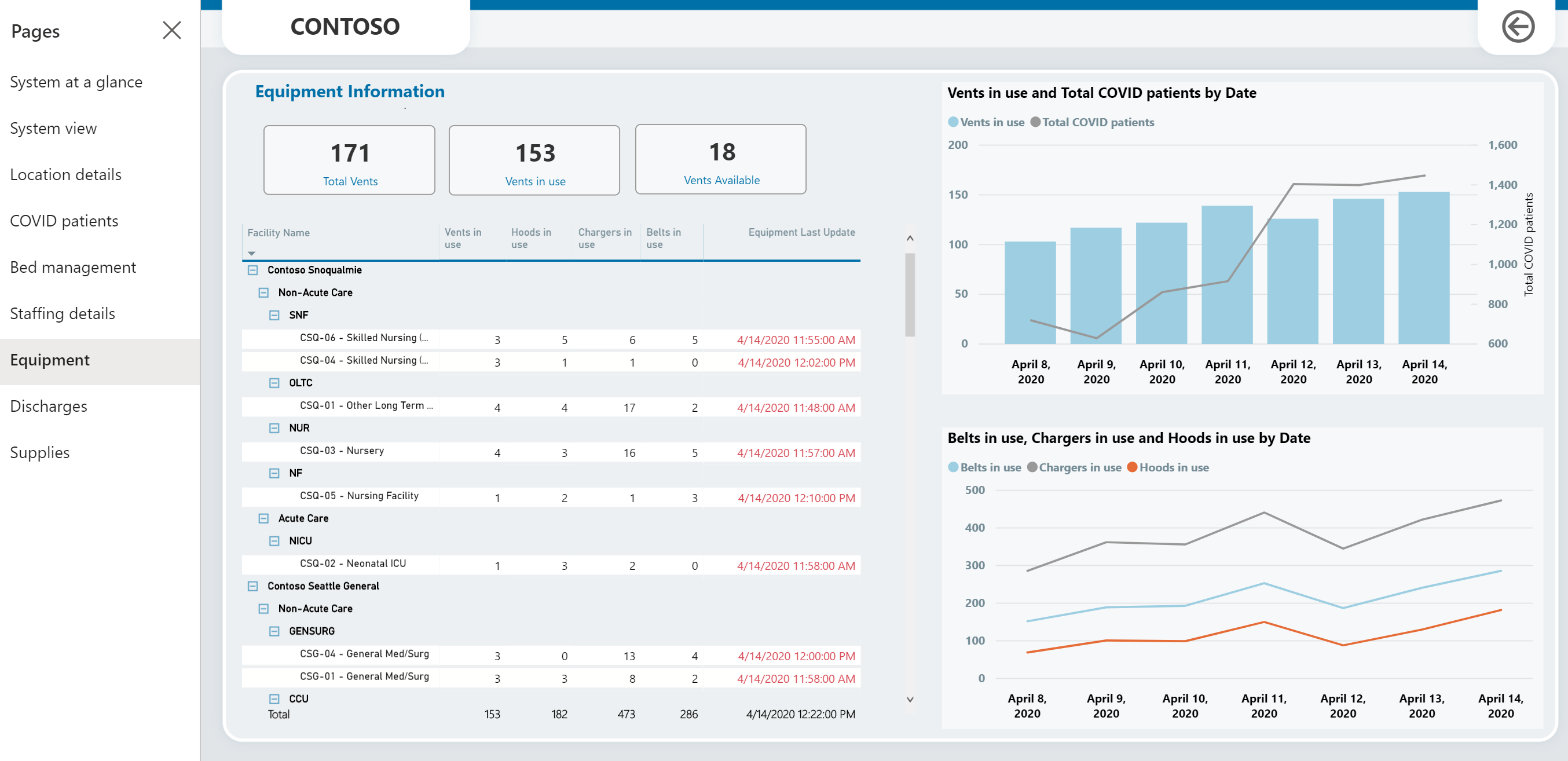
Página de altas médicas
A página oferece detalhes sobre pacientes de longa permanência, as barreiras de alta média ao longo de um período e a variação em termos de altas médicas concedidas e previstas.
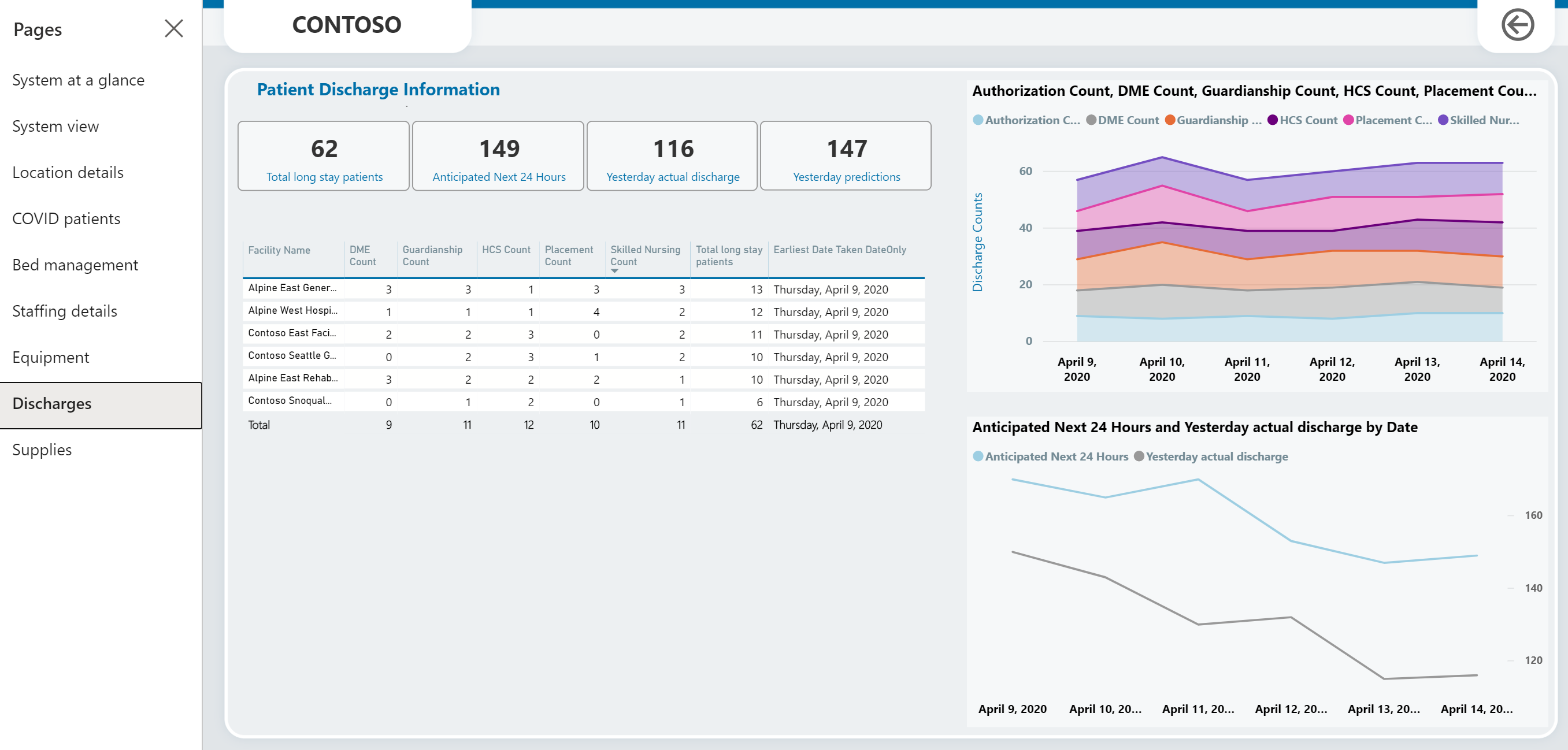
Página de suprimentos
A página fornece detalhes sobre os suprimentos por localização. Também fornece um gráfico da disponibilidade em dias por suprimento e instalação, e os suprimentos disponíveis em estoque ao longo de um período de tempo.
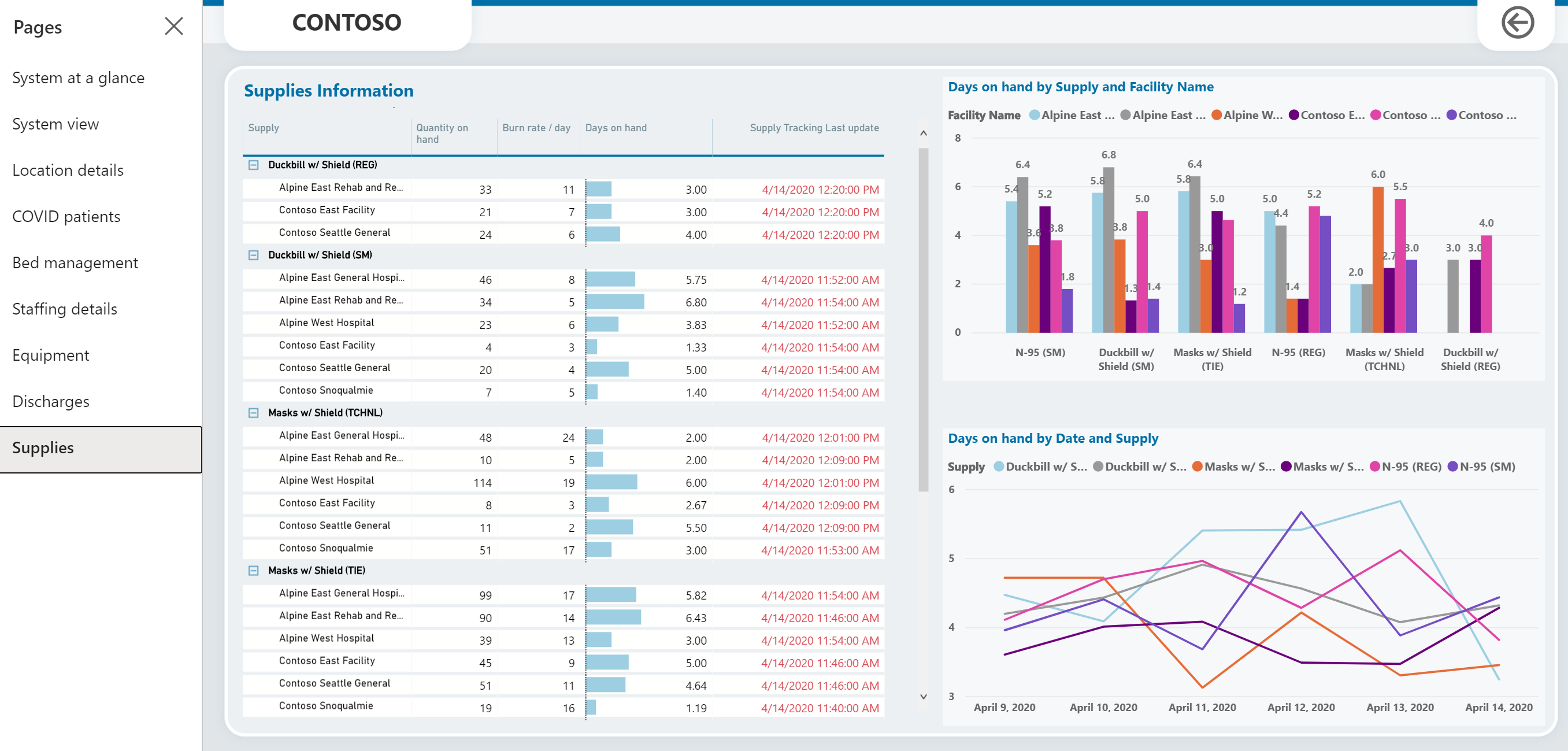
Exibir e gerenciar comentários do aplicativo
Todo o feedback fornecido pela equipe da linha de frente usando aplicativos de tela em seus dispositivos móveis é armazenado na entidade Comentários sobre o aplicativo e os administradores podem visualizar e gerenciar isso usando a área Administração no painel de navegação à esquerda no aplicativo de administrador.
Para exibir e gerenciar comentários do aplicativo:
Faça logon no aplicativo de administração (aplicativo baseado em modelo) usando a URL fornecida pelo administrador de TI.
No painel de navegação à esquerda, selecione Administração do seletor de área.
Selecione Comentários do aplicativo para visualizar uma lista de comentários sobre aplicativos enviados pelos usuários. Você pode clicar em um registro para visualizar detalhes e marcá-los como revisados ou não.
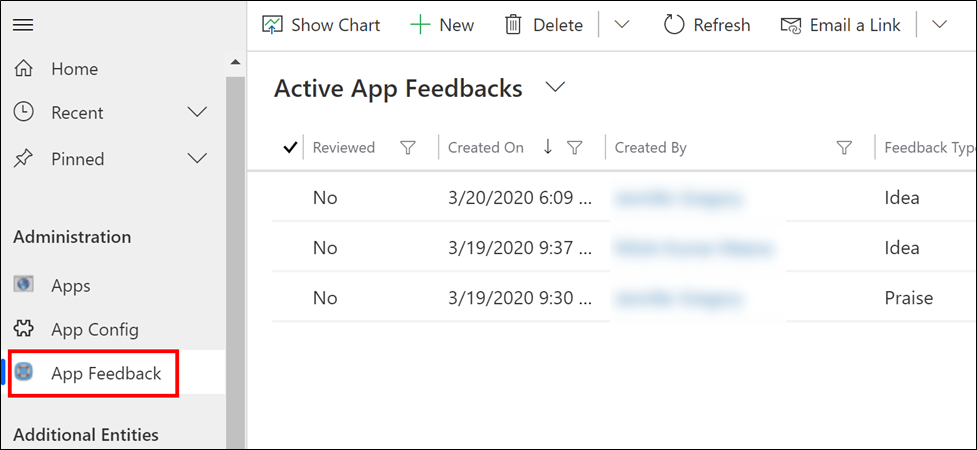
Exibir o aplicativo de administrador no seu idioma
A solução de exemplo Resposta a Emergências Hospitalares está disponível nos seguintes idiomas: inglês, francês, alemão, italiano, japonês, coreano, polonês, português do Brasil, português de Portugal, espanhol e turco.
Habilitar idiomas para o ambiente
Antes de poder exibir o aplicativo de administrador em um dos idiomas compatíveis, os idiomas deverão ser habilitados pelo administrador do sistema em seu ambiente. O administrador do sistema pode executar uma etapa de configuração única para habilitar os idiomas necessários a partir de um dos idiomas compatíveis com o aplicativo de administrador.
No painel esquerdo, selecione Ambientes e selecione [Seu Ambiente]> Configurações > Produto > Idiomas.
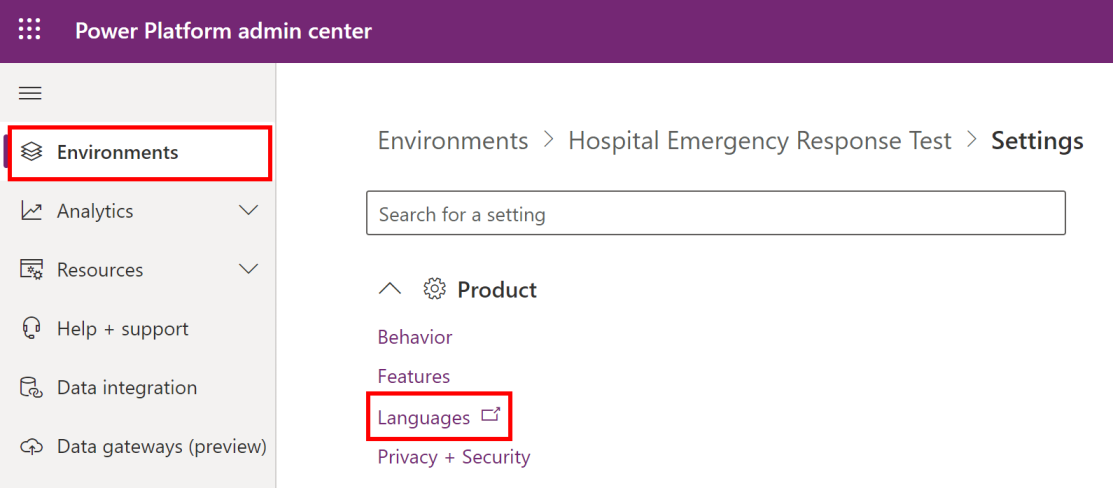
Na página Configurações de Idioma, selecione os idiomas que deseja habilitar dentre um dos idiomas compatíveis mencionados anteriormente e selecione Aplicar no canto inferior direito. Por exemplo, estamos habilitando os idiomas francês e alemão.
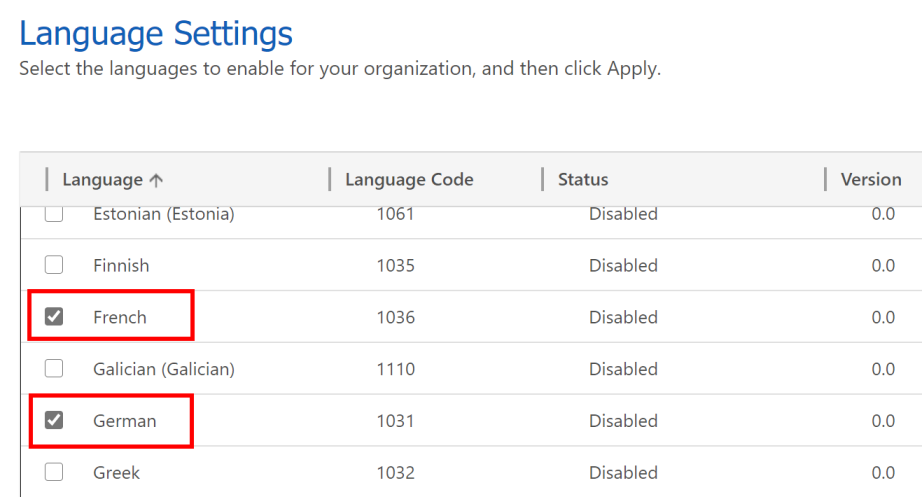
Na caixa de diálogo Confirmar Alteração de Idioma, selecione OK.
Importante
Cada idioma selecionado pode demorar vários minutos para ser habilitado.
Definir o idioma de sua escolha
Depois que os idiomas necessários forem habilitados pelo administrador do sistema, cada usuário administrador poderá selecionar o idioma que prefere para ver o aplicativo de administrador exibido.
Faça logon no aplicativo de administração (aplicativo baseado em modelo) usando a URL fornecida pelo administrador de TI.
Selecione o botão Configurações no canto superior direito da tela, e então selecione Configurações de Personalização.
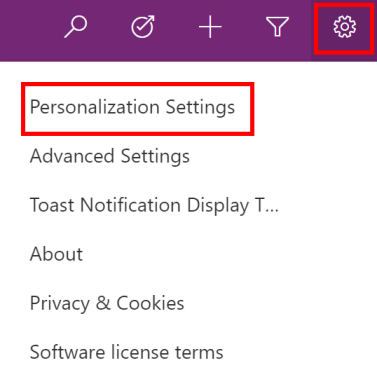
Na página Definir Opções Pessoais, selecione a guia Idiomas e, em seguida, selecione um idioma de sua escolha na lista Idioma da Interface do Usuário. A lista mostra todos os idiomas habilitados pelo administrador do sistema para o seu ambiente.
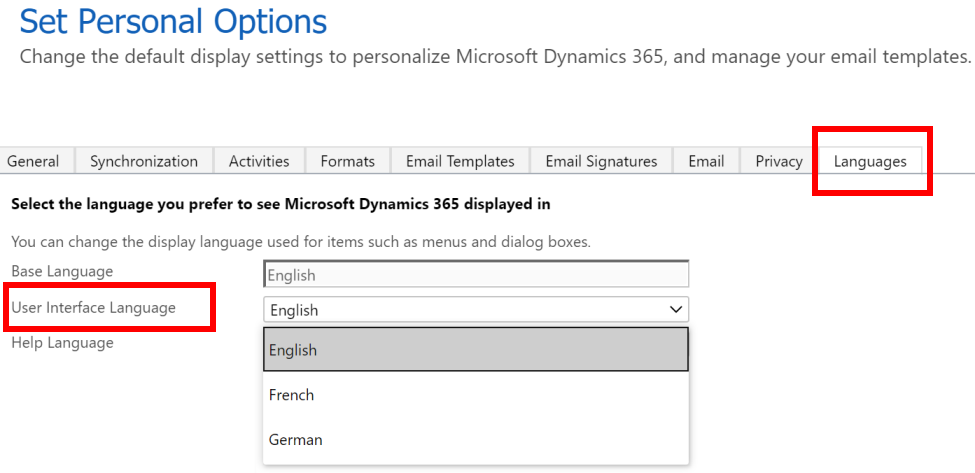
Selecione OK no canto inferior direito.
A interface do usuário do aplicativo administrativo mudará para ser exibida no idioma selecionado.
Estender rótulos de aplicativos móveis
Você pode estender os rótulos de aplicativos móveis de Resposta a Emergências Hospitalares com texto personalizado. Para fazer isso, seu aplicativo baseado em modelo chamado Gerenciamento de Rótulos de Aplicativos de Tela para personalizar os rótulos de aplicativos móveis. Adicione novos idiomas compatíveis com a solução e texto para os rótulos de aplicativos móveis correspondentes usando o aplicativo baseado em modelo. Você pode criar e editar cadeias de caracteres em diferentes idiomas para usar no aplicativo móvel.
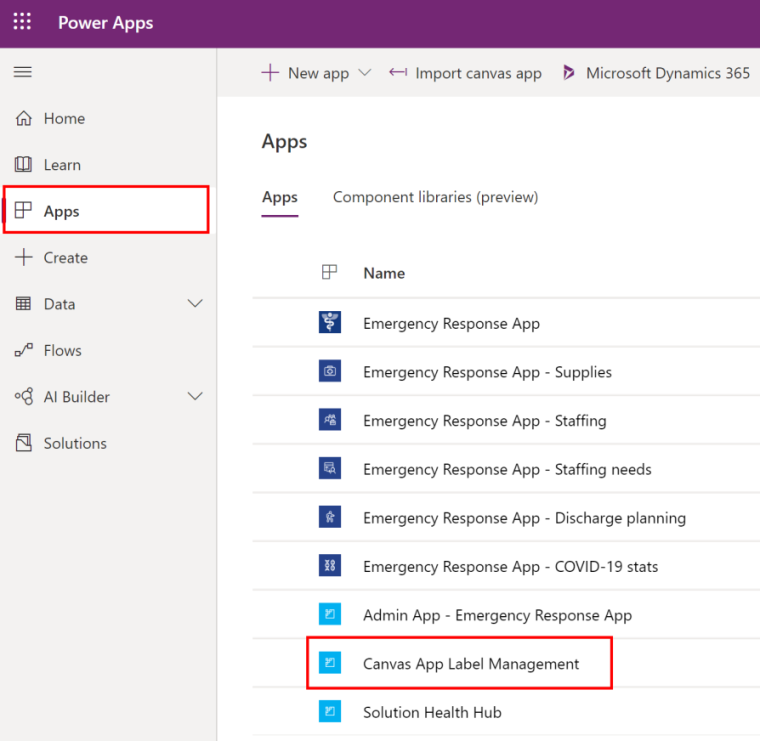
Adicionar um novo registro de idioma
Crie um novo registro de idioma para rótulos no aplicativo móvel. Depois de adicionar o registro de idioma, você pode adicionar rótulos personalizados para o aplicativo móvel Resposta a Emergências do Hospital.
Entrar no Power Apps.
Selecione Aplicativos no painel esquerdo.
Selecione o aplicativo Gerenciamento de Rótulos de Aplicativos de Tela para abrir.
Selecione Idiomas do Aplicativo de Tela do painel esquerdo.
Selecione Novo.
Digite valores para Nome, Tag de Idioma e Nome para Exibição. Por exemplo, 'inglês' como o nome e o nome para exibição, com 'en' como a marca do idioma.
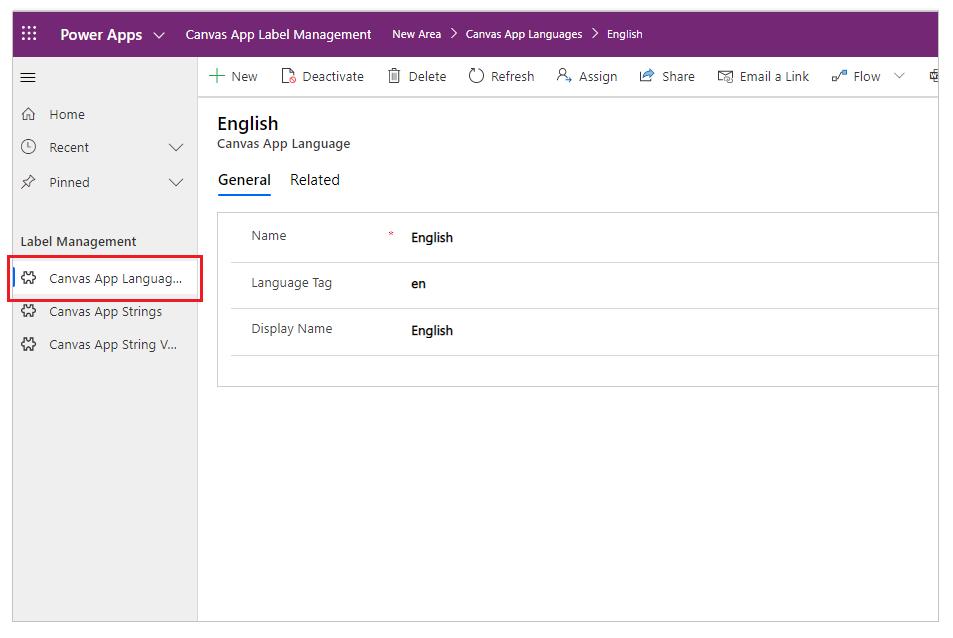
Selecione Salvar.
Adicionar um novo registro de cadeia de caracteres
Selecione Cadeias de Caracteres de Aplicativos de Tela do painel esquerdo.
Selecione Novo.
Digite TextID e Descrição. Por exemplo, SplashScreenFacilityDropdownLabel e Seleção de instalações na tela inicial.
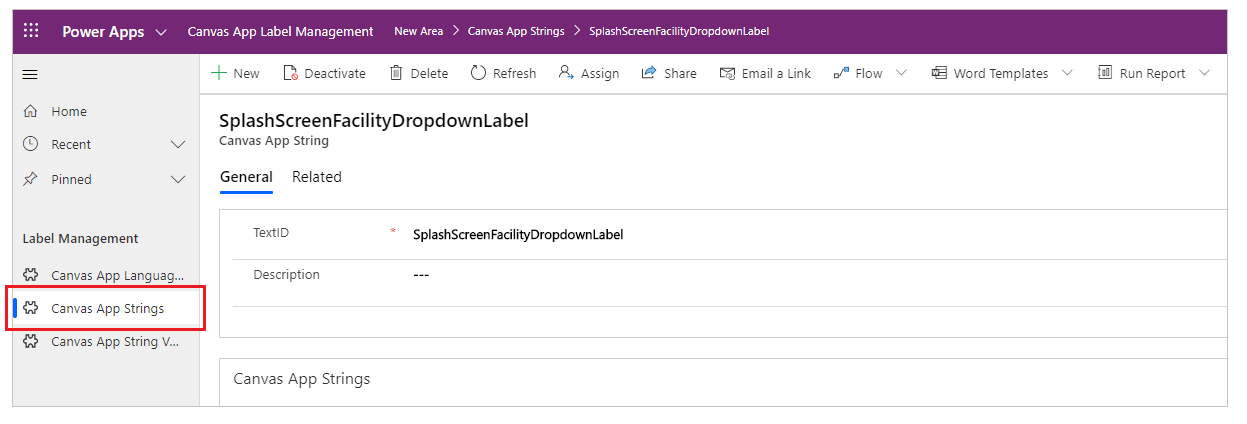
Observação
Para encontrar o TextID no aplicativo móvel Resposta a Emergências do Hospital, vá para Localizar TextID de um rótulo.
Selecione Salvar.
Adicione seu rótulo de aplicativo de tela
Selecione Valores das Cadeias de Caracteres de Aplicativos de Tela do painel esquerdo.
Selecione Novo.
Selecione TextID, por exemplo SplashScreenFacilityDropdownLabel.
Digite o Texto Padrão, por exemplo Instalações.
Selecione Marca de Idioma, por exemplo Inglês.
Digite Substituir Texto, por exemplo Centro.
Observação
Substituir Texto é o novo valor do rótulo a ser exibido no aplicativo móvel Resposta a Emergências do Hospital.
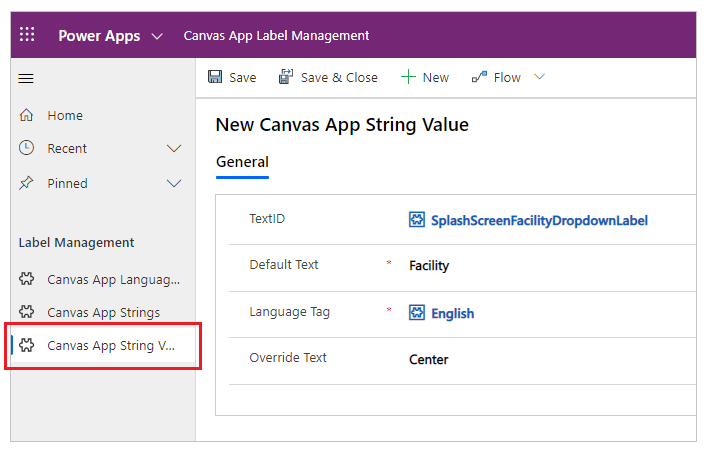
Selecione Salvar.
Você também pode seguir as etapas para adicionar seu rótulo de aplicativo de tela usando a sub-grade no registro Cadeias de Caracteres de Aplicativos de Tela.
Exibir suas alterações
Execute o aplicativo para visualizar suas alterações usando seu dispositivo móvel.
Para reproduzir o aplicativo no navegador:
- Entrar no Power Apps.
- Selecione Aplicativos no painel esquerdo.
- Selecione o aplicativo de tela para jogar.
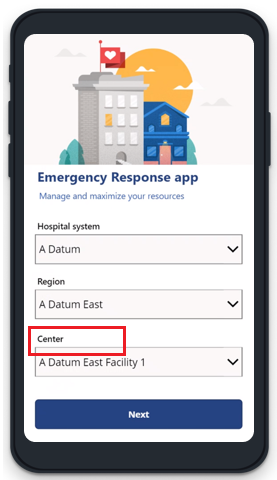
Encontre o valor TextID do rótulo
Entre no Power Apps.
Selecione Aplicativos no painel esquerdo.
Selecione o aplicativo de tela.
Selecione Editar no menu superior.
Selecione o rótulo para o qual você deseja personalizar o texto.
Na lista de propriedades no canto superior esquerdo, selecione a propriedade Text.
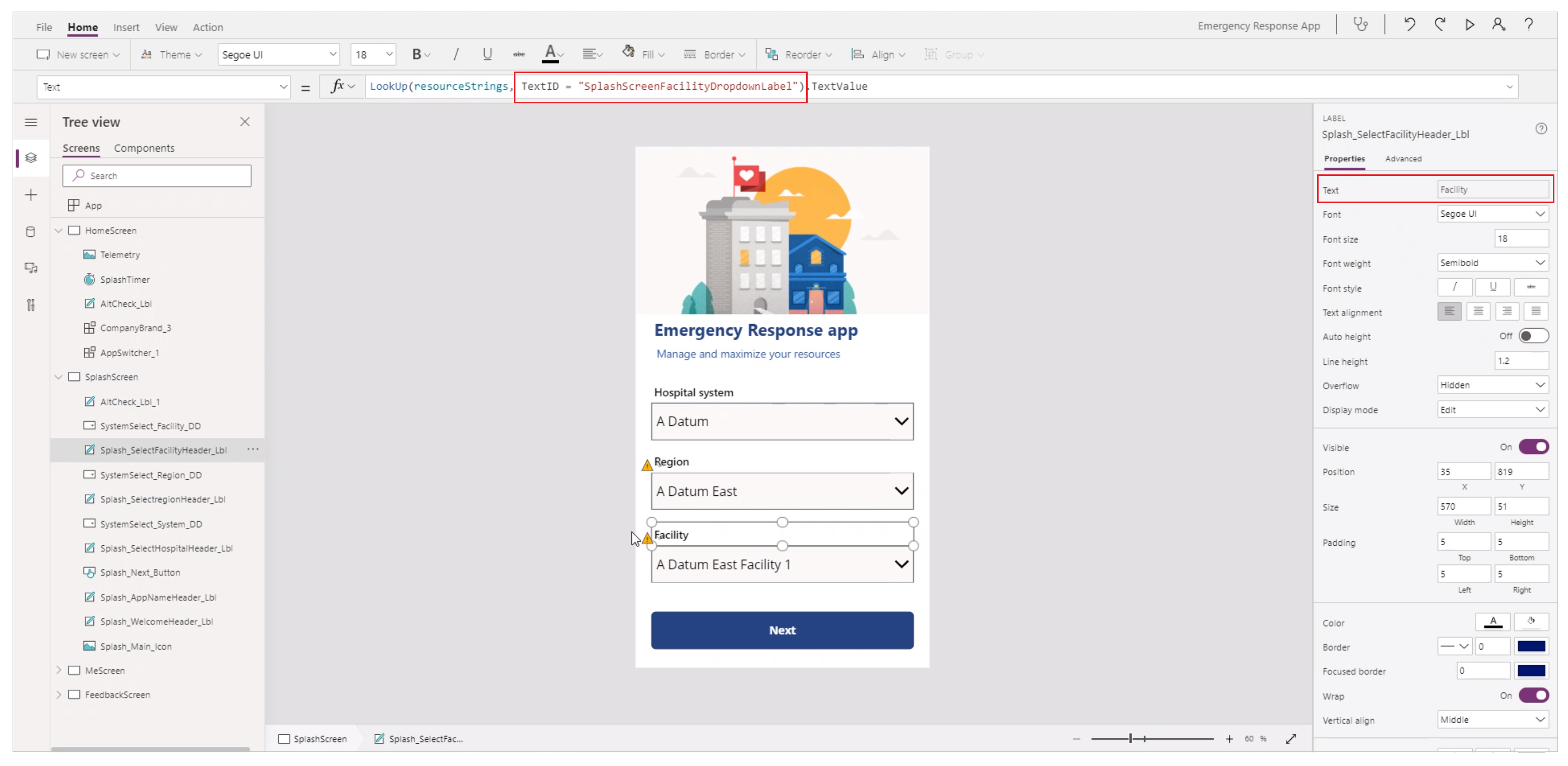
A barra da fórmula da propriedade Text na parte superior mostra o TextID. E a propriedade Text no painel de propriedades do lado direito mostra o valor Texto Padrão.
Desinstalando a solução Cadeias de Caracteres de Aplicativos de Tela
Se você desinstalar a solução Cadeias de Caracteres de Aplicativos de Tela, os aplicativos continuarão sendo executados, mesmo que a entidade que o aplicativo esteja procurando não exista.
É possível restaurar aplicativos de tela para a versão anterior que não usava a solução Cadeias de Caracteres de Aplicativos de Tela de duas maneiras diferentes:
Observe a versão atual ao vivo do aplicativo antes de importar a solução. Você pode restaurar o aplicativo para esta versão depois de desinstalar a solução. Para obter mais informações: Restaurar um aplicativo de tela para uma versão anterior no Power Apps.
Criar uma nova solução e os aplicativos existentes. Exporte a solução como backup. Se você desinstalar a solução Cadeias de Caracteres de Aplicativos de Tela, poderá importar sua solução de backup com aplicativos padrão. Para saber como adicionar aplicativos à solução e exportar, acesse Vincular um aplicativo de tela existente a uma solução.
Considerações ao estender rótulos de aplicativos móveis
- Alguns TextIDs (rótulos) podem ser encontrados na propriedade OnVisible de uma tela como parte de uma coleção.
- HomeScreen, SplashScreen, FeedbackScreen, MeScreen, Botões e o carimbo de data/hora do último compartilhamento de dados enviado aos mesmos TextIDs nos aplicativos. Outras telas usam valores separados para TextIDs, mesmo que o Texto Padrão seja o mesmo nos aplicativos; por exemplo Localização.
- A solução Cadeias de Caracteres de Aplicativos de Tela suporta os seguintes idiomas: Alemão, Espanhol, Francês, Italiano, Japonês, Coreano, Polonês, Português (Portugal), Português (Brasil) e Turco.
Baixar dados de CDC
Os Centros de Controle e Prevenção de Doenças (CDC) esperam que cada hospital relate dados em um determinado formato. O aplicativo Baixar Dados para CDC permite baixar os dados de suas instalações no formato CDC.
Esses dados são coletados de várias áreas da solução hospitalar, como informações especificadas para cada instalação no aplicativo de administrador, dados relatados por profissionais de saúde usando o aplicativo móvel.
Entrar no Power Apps.
No painel de navegação esquerdo, selecione Aplicativos, depois escolha Baixar Dados para CDC.
No aplicativo, selecione uma das instalações para visualizar os dados do CDC.
Os seguintes dados do CDC estão disponíveis para cada instalação: Impacto do Paciente e Capacidade do Hospital, Suprimentos para Serviços de Saúde e Pessoal de Trabalho de Serviços de Saúde. Selecione uma linha e, em seguida, selecione Baixar CSV para baixar os dados.
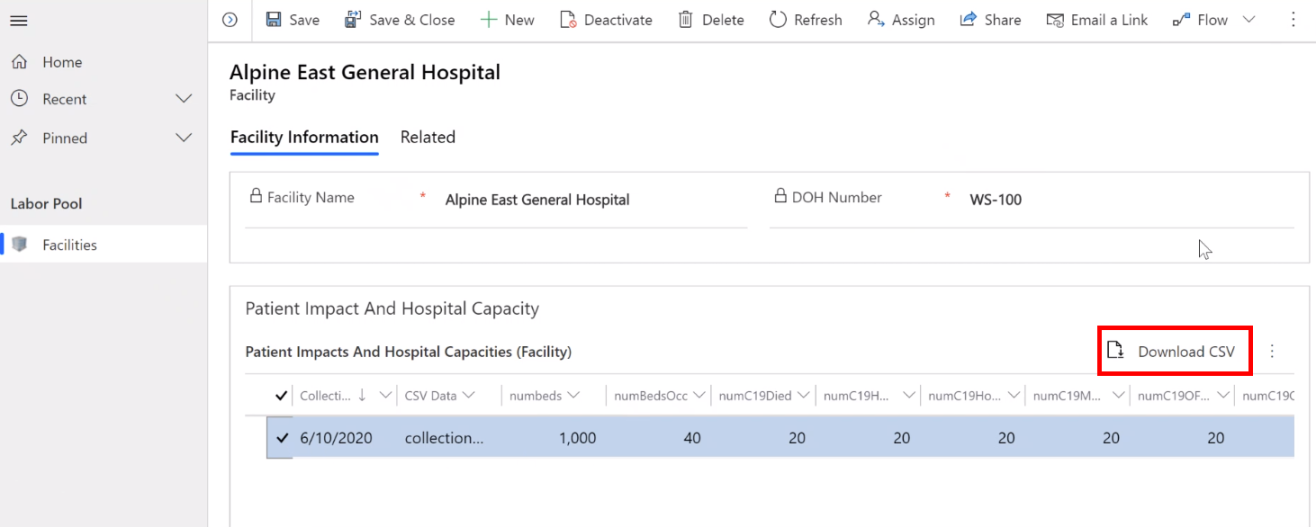
Depois de baixar os dados como arquivos CSV do aplicativo Baixar Dados para CDC, você pode revisar e fazer upload deles para o site do CDC.
Problemas e comentários
Para relatar um problema com o aplicativo de exemplo Hospital Emergency Response, visite https://aka.ms/emergency-response-issues.
Para obter comentários sobre o aplicativo de exemplo Resposta a Emergências Hospitalares, visite https://aka.ms/emergency-response-feedback.
Próxima etapa
Usar o aplicativo móvel Hospital Emergency Response
Observação
Você pode nos falar mais sobre suas preferências de idioma para documentação? Faça uma pesquisa rápida. (Observe que esta pesquisa está em inglês)
A pesquisa levará cerca de sete minutos. Nenhum dado pessoal é coletado (política de privacidade).