Usar o Power Apps para Windows
Este tópico aborda como fazer login e executar seus aplicativos no Power Apps para Windows.
Entrar
Entre no Power Apps para Windows rapidamente usando seu endereço de email de trabalho. Se precisar de ajuda com as informações de entrada, contate o administrador do Power Apps.
Na tela de boas-vindas, selecione Entrar.
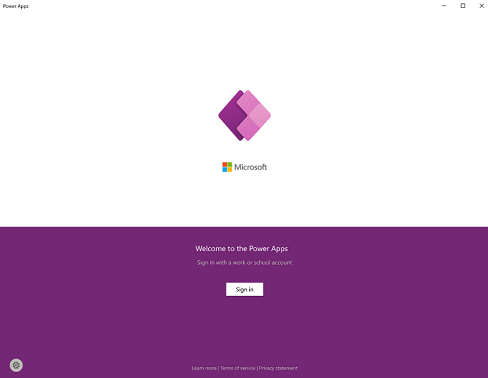
Observação
Você também tem a opção de entrar como usuário convidado e escolher uma região diferente.
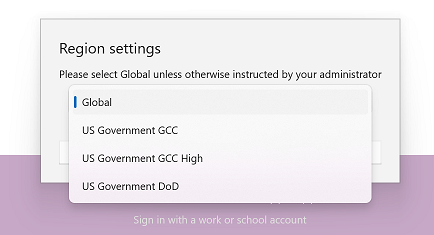
Insira seu endereço de email e selecione Avançar. Em seguida, insira a senha e selecione Entrar.
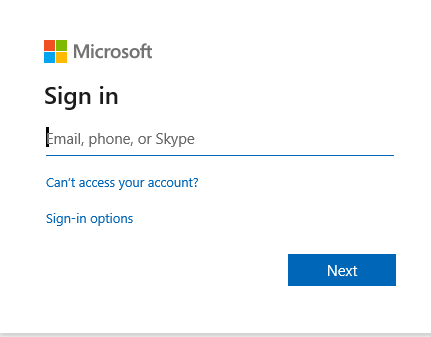
Na lista dos aplicativos aos quais você tem acesso, marque o aplicativo que você deseja usar.
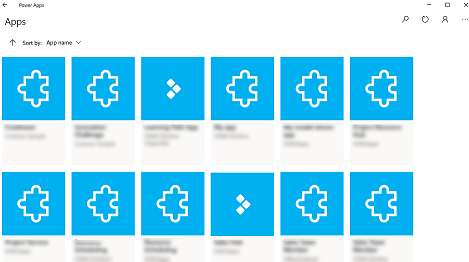
Mostrar aplicativos que não são de produção
Por padrão, somente os aplicativos baseados em modelo de produção são mostrados na lista de aplicativos.
Para ver os aplicativos baseados em modelo de ambientes que não são de produção, selecione o botão Mais (…) Configurações e ative a opção Mostrar aplicativos que não sejam de produção.
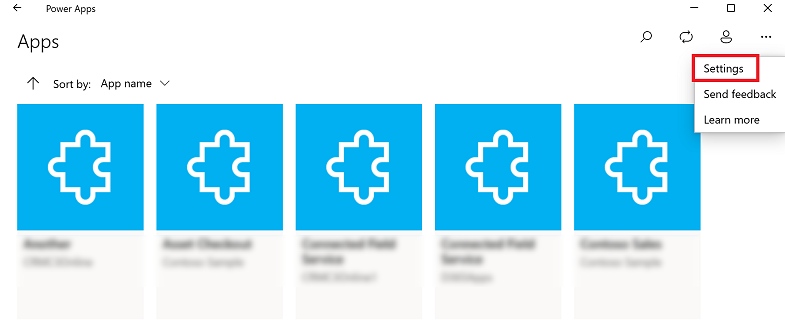
Navegar entre aplicativos
Ao usar um aplicativo, você pode selecionar o botão Voltar para voltar à tela Aplicativos. Na tela Aplicativos, você pode selecionar outro aplicativo para usar.
Para aplicativos baseados em modelo, você também pode selecionar o nome do aplicativo atual que está usando para voltar à tela Aplicativos.
Alternar para outro aplicativo de tela
Selecione o botão Voltar.
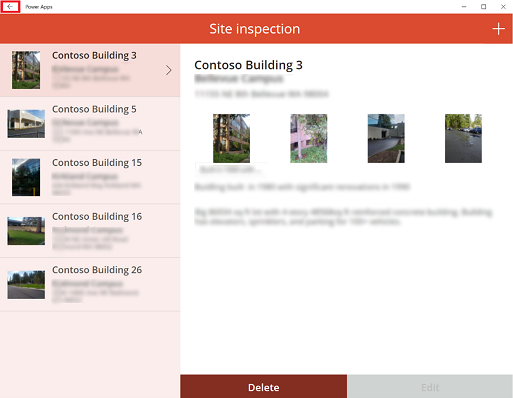
Na tela Aplicativos , selecione um aplicativo. Você verá apenas aplicativos para sua organização.
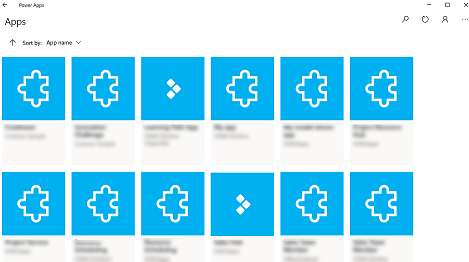
Alternar para outro aplicativo baseado em modelo
Selecione o botão Voltar ou selecione o nome do aplicativo atual.
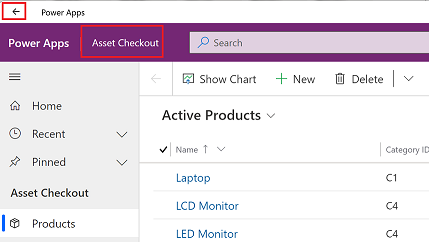
Na tela Aplicativos , selecione um aplicativo. Você verá apenas aplicativos para sua organização.
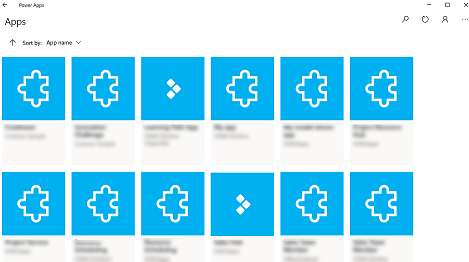
Execute um aplicativo
Já que os aplicativos de tela podem ser essencialmente qualquer coisa, não existe muita documentação de ajuda sobre como usar um aplicativo quando ele é criado. Se você precisar de ajuda para usar um aplicativo de tela, entre em contato com seu criador de aplicativos ou administrador do Power Apps.
Você encontrará abaixo a documentação sobre como executar aplicativos baseados em modelo no Power Apps para Windows.
Navegação em aplicativos baseados em modelo
É fácil navegar e voltar para suas linhas favoritas ou mais usadas. A ilustração a seguir mostra os principais elementos de navegação para um aplicativo baseado em modelo.
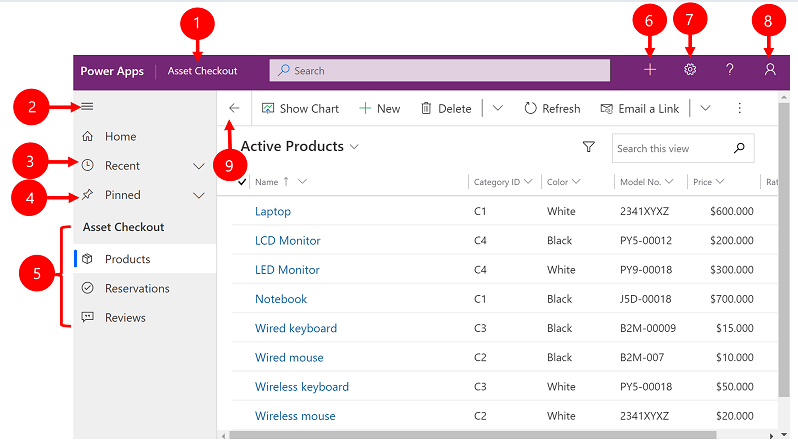
Legenda:
Clique para alterar o aplicativo: selecione o nome do aplicativo atual para mudar para um aplicativo diferente.
Recolher/expandir mapa do site: selecione-o para recolher o navegador dar dar mais espaço para a parte principal da página. Se o navegador já estiver recolhido, selecione esse botão para expandi-lo novamente.
Recentes: expanda esta entrada para exibir uma lista de linhas que você estava usando recentemente. Selecione uma linha aqui para abri-la. Selecione o ícone de alfinete ao lado de uma linha listada aqui para adicionar às linhas fixadas.
Fixadas: expanda essa entrada para exibir e abrir as linhas fixadas. Use a lista Recentes para adicionar linhas aqui. Selecione o ícone de remover marcador ao lado de uma linha listada aqui para removê-lo dessa lista.
Navegação da página: esta área lista cada tabela e página do painel disponível para a área de trabalho atual. Selecione qualquer entrada aqui para abrir o painel nomeado ou a visualização de lista para essa tabela.
Criar nova linha: selecione Novo para criar uma nova linha.
Configuração : acesse sua configuração, como configuração de personalização e informações sobre o aplicativo.
Informações do usuário: veja o usuário atual que está conectado, saia do aplicativo ou reconfigure o aplicativo .
Voltar: use o botão Voltar para páginas de formulário, exibição e painel na barra de comandos para voltar à página anterior.
Criar e editar linhas
Com os botões Novo ou Criação Rápida , é rápido e fácil inserir quase qualquer tipo de informação do sistema. O comando está na barra de navegação; portanto, ele estará disponível sempre que você precisar inserir novas informações no sistema. Também é possível salvar uma linha e criar uma nova diretamente no formulário Criação Rápida .
Observe que a opção Criação rápida está disponível apenas para as linhas habilitadas pelo administrador.
Na barra de navegação, clique no sinal de adição
 . Em seguida, selecione o item desejado.
. Em seguida, selecione o item desejado.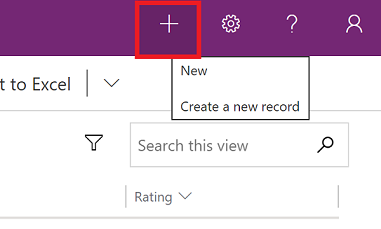
Preencha as colunas e, em seguida, selecione Salvar e Fechar. Ou para salvar e criar outra linha, clique na seta para baixo e selecione Salvar e Criar Novo
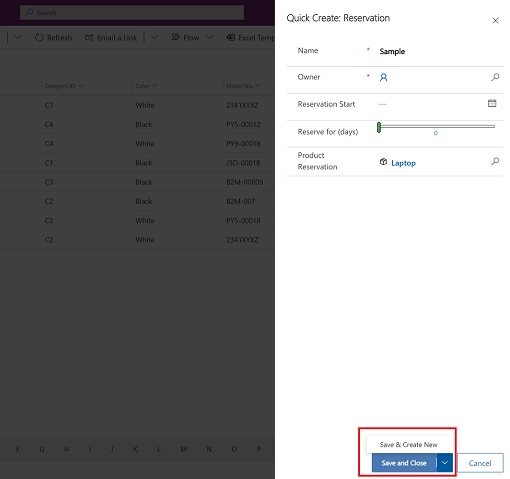
Criar uma linha com o botão Novo
No painel de navegação esquerdo, selecione uma tabela como Produtos e então Novo
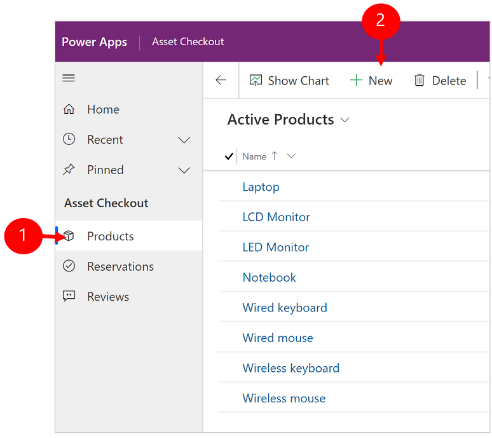
Preencha as colunas e, na barra de comando, selecione Salvar ou Salvar e Fechar.
Editar uma linha
No painel de navegação esquerdo, selecione uma tabela como Produtos.
Selecione uma linha para abri-la.
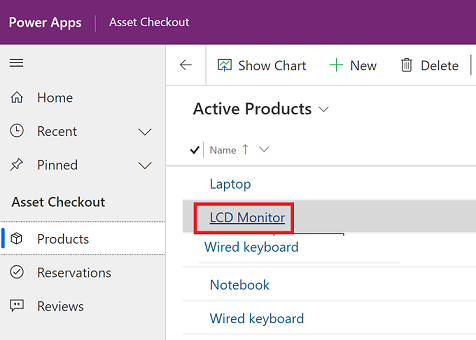
Faça suas edições e, quando terminar, selecione Salvar ou Salvar e Fechar.
Usar pesquisa
Com a pesquisa do Dataverse, a caixa de pesquisa está sempre disponível na parte superior de cada página do aplicativo. Você pode iniciar uma nova pesquisa e encontrar rapidamente as informações que procura. Para mais informações, consulte Pesquisar tabelas e linhas usando a pesquisa do Dataverse.
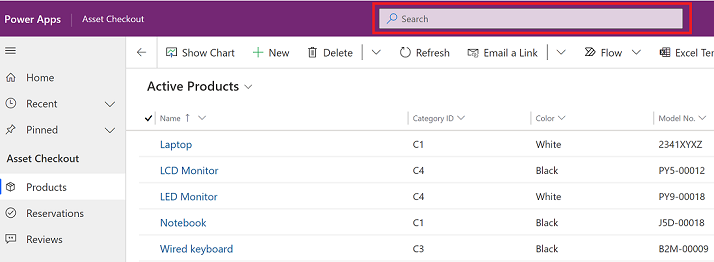
Notificações
As notificações no Power Apps para Windows funcionam da mesma forma que quando você executa um aplicativo baseado em modelo na Web. Para obter mais informações, consulte Notificações no aplicativo em aplicativos baseados em modelo.
Configurar o Mobile Offline
Para configurar seu aplicativo no modo offline, consulte:
- Para aplicativos de tela: Desenvolver aplicativo de tela com capacidade offline
- Para aplicativos baseados em modelo: Configurar o Mobile offline
ID da Sessão
Para obter a ID da sessão, selecione o botão Mais (...) > Configurações e, em seguida, copie-a.
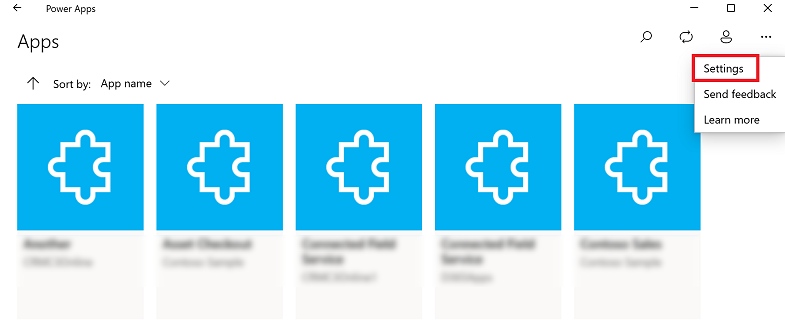
Arquivos de log
Abra o seguinte diretório em seu dispositivo para encontrar os arquivos de log relacionados à sessão do Windows para o Power Apps para Windows:
%LocalAppData%\Packages\MicrosoftCorporationII.PowerAppsforWindows10_8wekyb3d8bbwe\LocalState
A equipe de suporte do Power Apps pode usar os arquivos de log para investigar problemas.
Links profundos
Para obter mais informações sobre links profundos, consulte Usar links profundos com o Power Apps mobile.
Limitações e problemas conhecidos
- Não há suporte para o seguinte:
- Controles avançados, como sensors.
- Fixar um aplicativo na área de trabalho do Windows
- Controles de realidade misturada
- Função de NFC
- Você não pode ver os aplicativos favoritos, recentes e em destaque ou os detalhes do aplicativo.
- Uma imagem do usuário não é exibida na lista de aplicativos.
- A opção Otimizar imagens para upload não está disponível no Windows.
- O leitor de código de barras não dá suporte às propriedades BarcodeType, PreferFrontCamera e FlashlightEnabled. Para mais informações, consulte Controle Scanner de código de barras no Power Apps - Power Apps. O leitor de código de barras dá suporte a simbologias.