Configurar o Google como o provedor para portais
Observação
Desde o dia 12 de outubro de 2022, os portais do Power Apps passaram a ser Power Pages. Mais Informações: O Microsoft Power Pages já está disponível para todos (blog)
Em breve, migraremos e mesclaremos a documentação dos portais do Power Apps com a documentação do Power Pages.
Conforme explicado em Configurar um provedor OAuth 2.0 para os portais, o Google é um dos vários provedores de identidade que usam o protocolo OAuth 2.0. Para começar a configurar o Google como o provedor de identidade, selecione Configurar na página configurações do provedor.
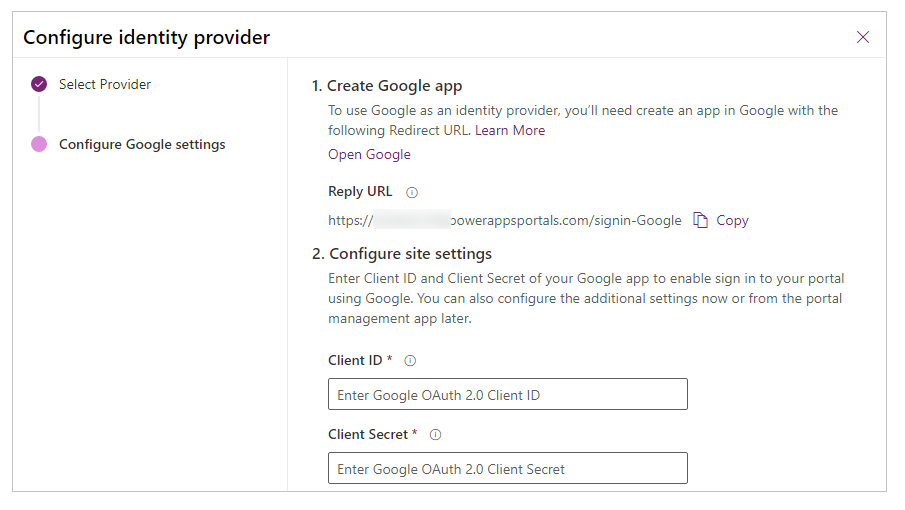
Etapa 1. Criar um aplicativo do Google
Para usar Google como um provedor de identidade, você precisa criar um aplicativo no Google com uma URL de redirecionamento.
Observação
A URL de Resposta é usada pelo aplicativo Google para redirecionar usuários para o portal após o êxito da autenticação. Se o seu portal usa um nome de domínio personalizado, você pode ter uma URL diferente da fornecida aqui.
Importante
Google+ API foi desativado. É altamente recomendável migrar para a API People do Google.
Para criar um aplicativo no Google
Crie um projeto de API ou abra um projeto existente.
Selecione Habilitar APIs e Serviços do painel de APIs e serviços.
Pesquise e habilite a API Google People API.
Em APIs do Google, selecione Credenciais no painel esquerdo.
Observação
Se você já configurou uma tela de consentimento com o domínio de nível superior do portal, pode pular as etapas 6 a 14 e ir diretamente para a etapa 15. Contudo, se sua tela de consentimento estiver configurada, mas o domínio de nível superior dos portais não tiver sido adicionado, vá para a etapa 11 antes de pular para a etapa 15.
Selecione Configurar tela de consentimento.
Selecione o tipo de usuário Externo.
Selecione Criar.
Insira Nome do Aplicativo e carregue uma imagem para o logotipo, se necessário.
Selecione um Email de Suporte apropriado.
Insira
powerappsportals.comcomo o domínio de nível superior em Domínios autorizados.Dica
Use
microsoftcrmportals.comse você não tiver atualizado o nome de domínio do portal do Power Apps. Você também poderá inserir um nome de domínio personalizado se tiver um configurado.Forneça links para a home page, a política de privacidade e os termos de serviço, conforme necessário.
Selecione Salvar.
Selecione Credenciais no painel esquerdo.
Selecione ID do cliente do OAuth no menu suspenso Criar credenciais.
Selecione o tipo de aplicativo como Aplicativo Web.
Insira um Nome para a ID do Cliente OAuth.
Insira a URL do portal do Power Apps na lista Origens de JavaScript Autorizado.
Insira URIs de redirecionamento autorizados como a URL do portal do Power Apps seguido de
/signin-google. Por exemplo, se a URL do portal forhttps://contoso.powerappsportals.com, o campo URIs de redirecionamento autorizados deve serhttps://contoso.powerappsportals.com/signin-google.Selecione Criar.
Copie ID do Cliente e Segredo do cliente da caixa de diálogo Cliente OAuth.
Etapa 2. Definir configurações do site
Depois de criar o aplicativo no Google, defina as configurações do site para o provedor:
- ID do Cliente: uma ID de aplicativo exclusiva gerada pelo Google para seu aplicativo.
- Segredo do Cliente: o segredo do cliente gerado pelo Google para seu aplicativo.
(Opcional) Etapa 3. Configurações adicionais
Para definir Configurações adicionais para o provedor do Google, consulte Definir configurações adicionais para provedores OAuth 2.0.
Observação
Você pode nos falar mais sobre suas preferências de idioma para documentação? Faça uma pesquisa rápida. (Observe que esta pesquisa está em inglês)
A pesquisa levará cerca de sete minutos. Nenhum dado pessoal é coletado (política de privacidade).