Adicionar IFrame
Observação
- Desde outubro de 2022, os portais do Power Apps passaram a ser Power Pages.
- A partir de 26 de fevereiro de 2024, o Estúdio de portais do Power Apps herdado será desativado. Use o Power Pages estúdio de design para editar seus sites. Mais informações: O Estúdio de Portais do Power Apps será desativado
- Este tópico se aplica a recursos herdados. Para obter as informações mais recentes, acesse a documentação do Microsoft Power Pages.
Adicione o componente iFrame à página do portal para incorporar uma página da Web de qualquer outro site.
Para adicionar um componente iFrame:
Edite o portal para abri-lo no Estúdio de portais do Power Apps.
Selecione a página em que deseja adicionar o componente.
Selecione um elemento editável na tela.
Selecione Componentes
 no lado esquerdo da tela.
no lado esquerdo da tela.Em Componentes do portal, selecione IFrame. O espaço reservado para IFrame é adicionado à tela.
No painel de propriedades à direita da tela, insira as seguintes informações:
Largura: especifique a largura do IFrame.
Altura: insira a altura do IFrame.
Observação
Você também pode selecionar o IFrame na tela e arrastar as alças para redimensioná-lo.
Link: digite a URL do site a ser exibido no IFrame. Somente links seguros são aceitos, ou seja, https:// é obrigatório. Por padrão, https://www.bing.com é o valor disponibilizado.
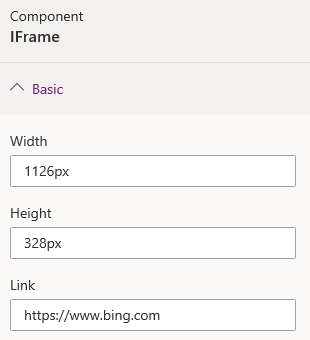
Observação
Você também pode adicionar o bot do Power Virtual Agent ao IFrame da mesma forma, usando as etapas descritas em adicionar bot ao seu site.
Consulte também
Observação
Você pode nos falar mais sobre suas preferências de idioma para documentação? Faça uma pesquisa rápida. (Observe que esta pesquisa está em inglês)
A pesquisa levará cerca de sete minutos. Nenhum dado pessoal é coletado (política de privacidade).