Usar controles para visualizações de dados de aplicativos baseados em modelo
Neste artigo, você aprenderá a configurar um controle para uma coluna usando o designer de formulários clássico.
Importante
Este artigo descreve os controles clássicos, muitos dos quais foram preteridos. Para obter informações sobre como adicionar controles modernos usando o designer de formulários do Power Apps, acesse Adicionar componentes a um formulário. Para obter uma lista e as descrições dos controles atuais disponíveis para aplicativos baseados em modelo, acesse Lista de controles disponíveis para aplicativos baseados em modelo.
Usar um controle por meio do designer de formulários clássico
Os controles permitem transformar componentes da interface de usuário do aplicativo como colunas ou exibições, que tradicionalmente contêm texto, em visualizações. Eles podem ser configurados em colunas, formulários, painéis, exibições e grades. Por exemplo, uma classificação por estrelas pode ser configurada em uma coluna de número inteiro.
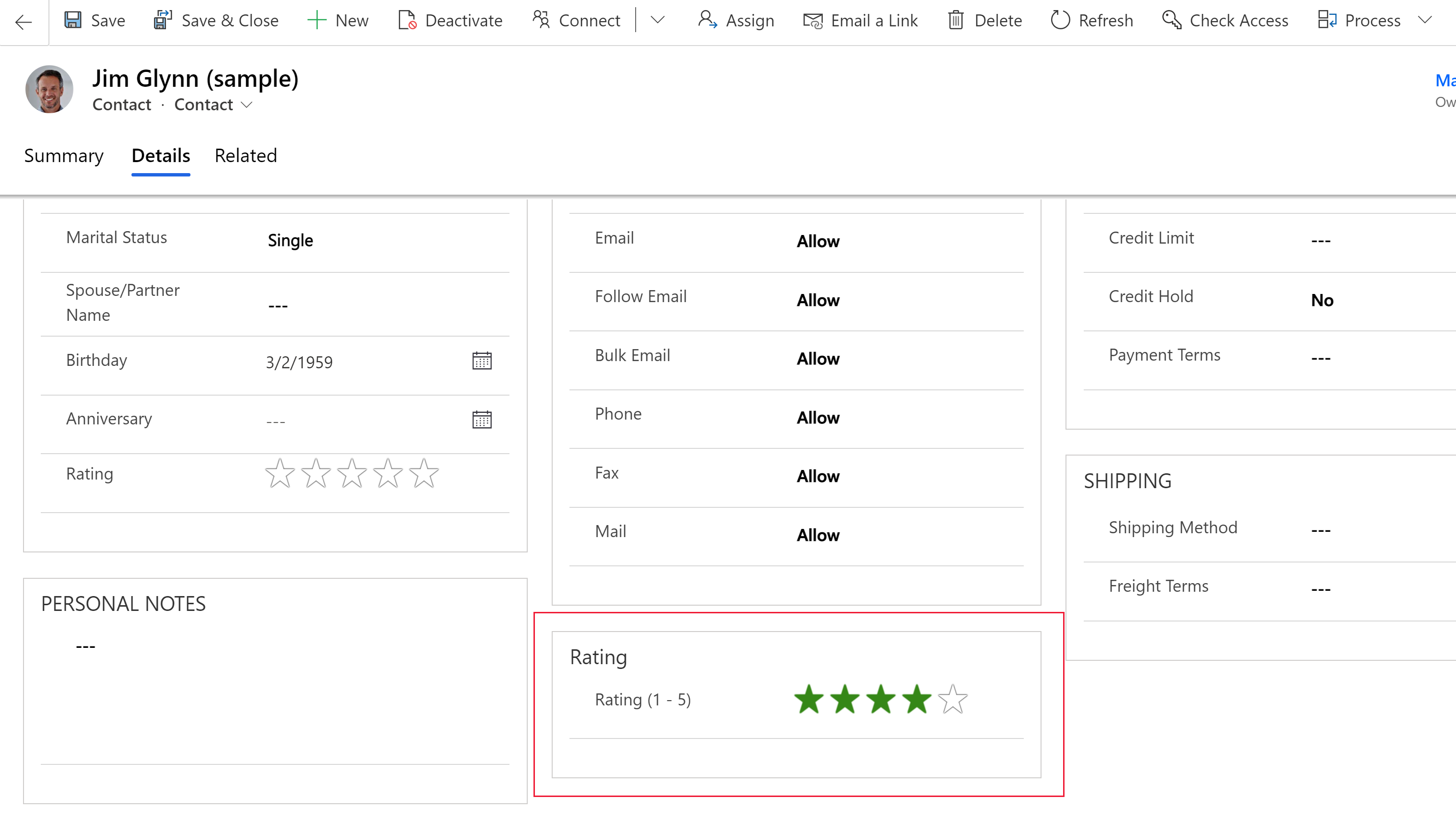
Ou o controle de grade editável pode ser configurado em uma exibição.
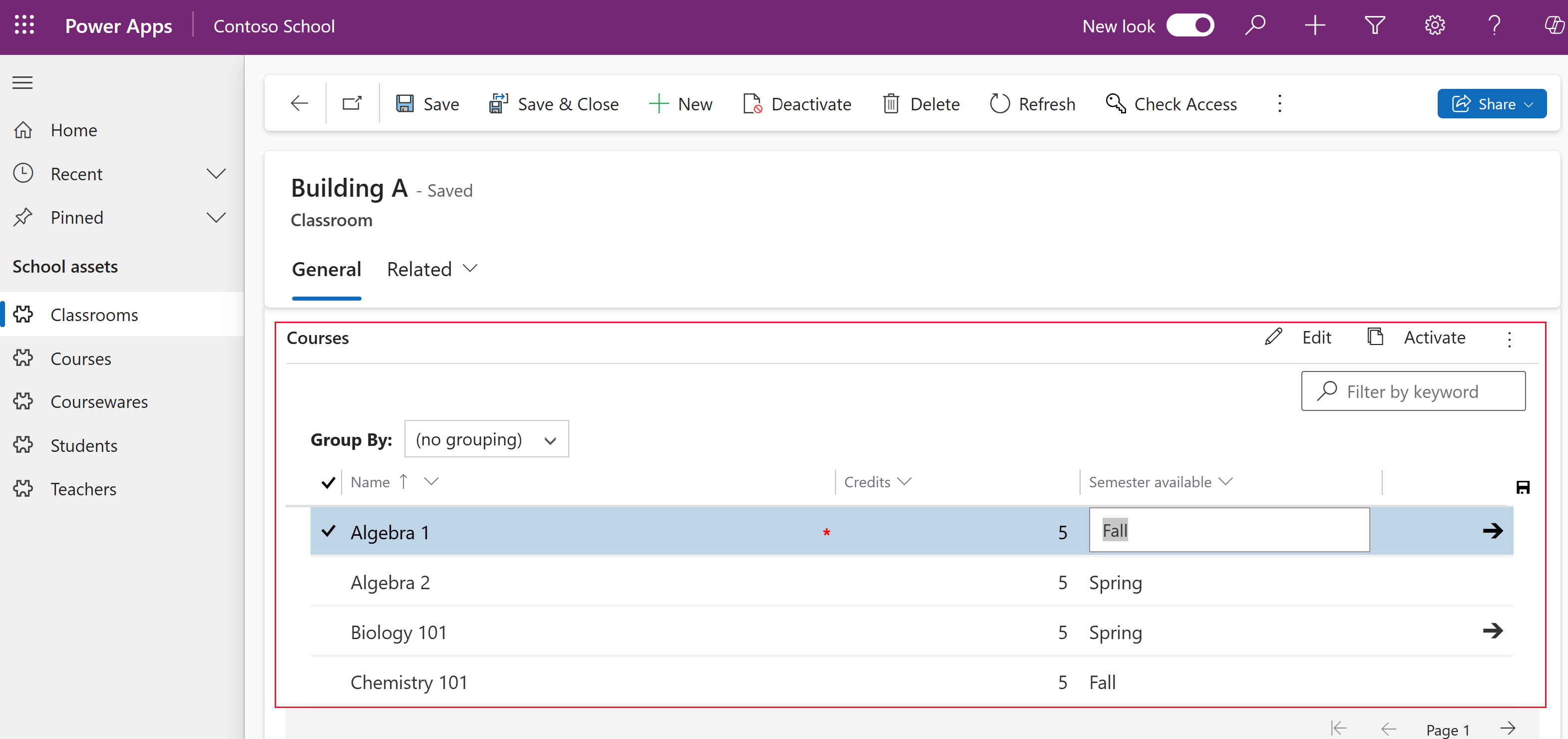
Você pode definir um tipo de controle personalizado para ser exibido no cliente do navegador da Web, enquanto tem outro controle personalizado exibido em seus aplicativos móveis para telefone ou tablet do Dynamics 365. Por exemplo, você pode usar uma coluna de opção sim/não padrão em clientes de navegador da Web e um controle de alternância para clientes de tablet e telefone. Depois que a personalização é publicada, os usuários podem interagir totalmente com o controle para alterar o valor, por exemplo, tocando o controle ao usar o controle de alternância. As alterações são salvas automaticamente quando o formulário é fechado, assim como ocorre quando o usuário altera uma coluna tradicional em um formulário.
Usar um controle personalizado para adicionar visualizações a uma coluna
Ao seguir as etapas deste procedimento, você vai alterar o rótulo padrão e a coluna de caixa de texto da coluna Valor do Orçamento para o controle deslizante personalizado na tabela de oportunidades. Você pode usar etapas semelhantes para substituir uma coluna existente por um controle personalizado, ou configurar um controle personalizado para uma coluna personalizada.
Observação
Atualmente, esse controle só pode ser adicionado e configurado usando-se a experiência clássica.
A tabela de oportunidades requer um aplicativo do Dynamics 365, como o Dynamics 365 Sales.
Entre no Power Apps.
Selecione Tabelas no painel de navegação esquerdo, selecione a tabela Oportunidade e depois a área Formulários. Se o item não estiver no painel lateral, selecione …Mais e selecione o item desejado.
Abra um formulário, como o formulário Principal, da tabela Oportunidade.
Uma vez no formulário, selecione alternar para clássico. Isso abrirá o editor clássico em uma guia separada.
No editor de formulários, clique duas vezes na coluna onde deseja adicionar um controle personalizado, como a coluna Valor do Orçamento no formulário principal da conta. Essa é uma coluna de um tipo numérico. Se preferir, você pode criar uma coluna personalizada.
Na página Propriedades da Coluna, selecione a guia Controles e selecione Adicionar Controle.
Na página Adicionar Controle, selecione o controle que deseja, como o controle Deslizante Linear mostrado aqui e depois selecione Adicionar.
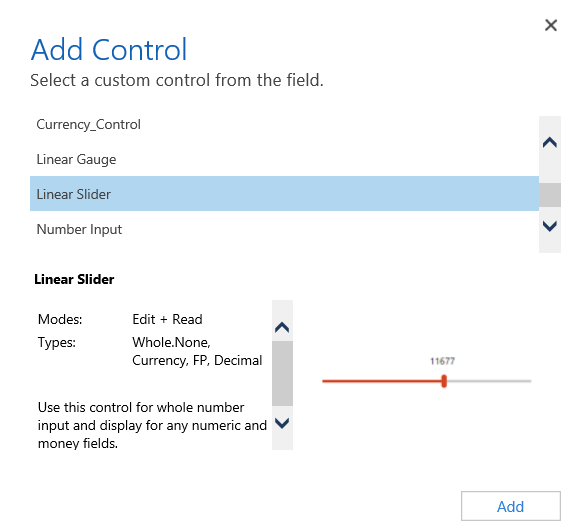
Escolha o cliente onde deseja que o controle apareça.
Web. Para disponibilizar o controle personalizado em qualquer navegador da Web, selecione a opção Web ao lado do controle. Note que a configuração da opção Web inclui a renderização do controle em navegadores da Web em PCs, Macs e dispositivos móveis.
Telefone. Para disponibilizar o controle personalizado em telefones com o Dynamics 365 for phones, selecione a opção Telefone ao lado do controle.
Tablet. Para disponibilizar o controle personalizado em tablet com o Dynamics 365 for tablets, selecione a opção Tablet ao lado do controle.
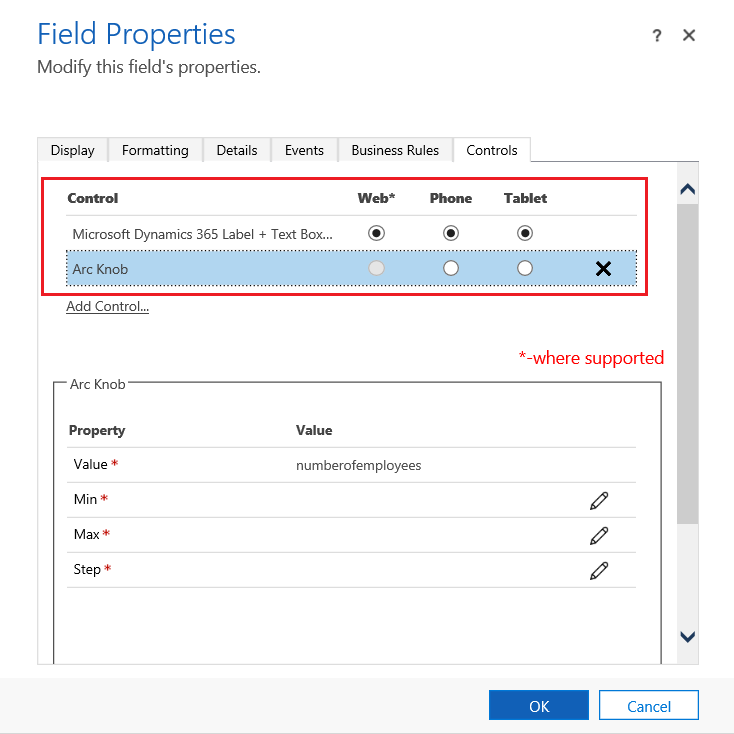
Selecione o ícone de lápis
 próximo a Mín., Máx. e Etapa, defina a opção de propriedade descrita abaixo e selecione OK.
próximo a Mín., Máx. e Etapa, defina a opção de propriedade descrita abaixo e selecione OK.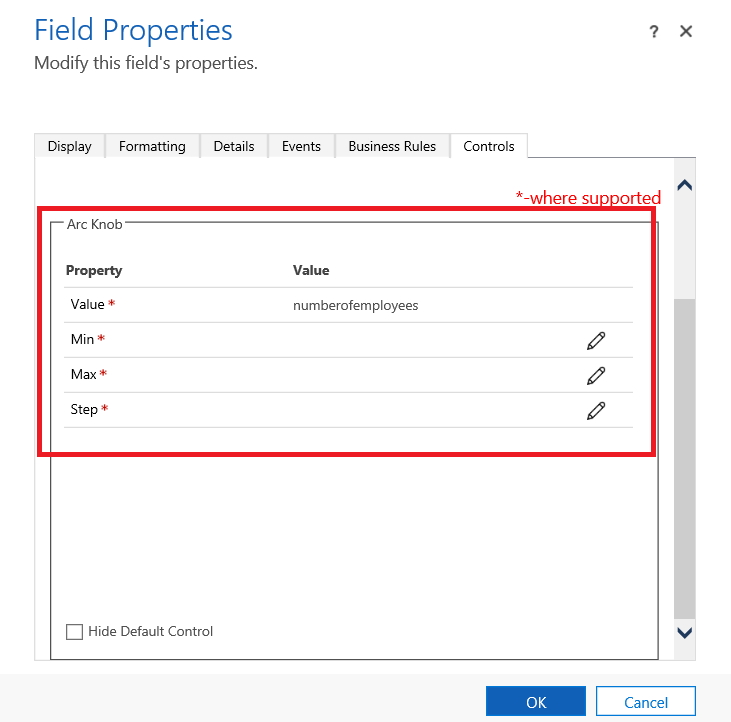
Mín. Defina o valor mínimo aceito. É possível associar um valor estático que você insere ou associar o valor a uma coluna existente. Neste exemplo, Associar a valor estático é Moeda e o valor mínimo a ser inserido é zero.
Associar a valor estático. Selecione o tipo de dados, como um número inteiro (Whole.None), moeda, ponto flutuante (FP) ou decimal. Depois, insira um número que represente o valor mínimo aceito para a coluna.
Associar a valores em uma coluna. Selecione uma coluna na lista que será usada como o valor mínimo aceito.
Máx. Defina o valor máximo aceito para a coluna. Semelhante ao valor Mín., é possível associar um valor estático que você insere ou associar o valor a uma coluna existente, conforme descrito antes. Neste exemplo, Associar a valor estático é Moeda e o valor máximo a ser inserido é 1 bilhão.
Etapa. Isso representa a unidade a ser incrementada ou decrescida, ao adicionar ou subtrair do valor atual. Por exemplo, para um valor de orçamento, você pode selecionar incrementos\decrementos de 100 dólares.
Ocultar Controle Padrão. Se você selecionar esta opção, ocultará o controle. Assim, o controle e os dados não serão exibidos nos clientes sem suporte ao controle personalizado. Observe que o cliente Web clássico do Dynamics 365 não oferece suporte à maioria dos controles personalizados. Por padrão, esta opção não é selecionada, e o cliente Web clássico do Dynamics 365 exibe o controle padrão, em geral baseado em texto.
Observação
O controle padrão é identificado com (padrão) após o nome do controle.
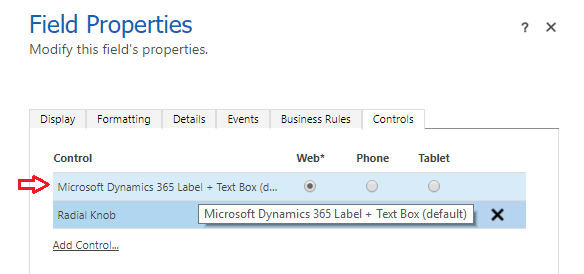
Selecione OK para fechar a página Propriedades da Coluna.
Para ativar a personalização, no formulário de tabela, selecione Salvar e, depois Publicar.
Selecione Salvar e Fechar para fechar o editor de formulários.
Ver o controle personalizado em ação
Abra um registro que inclua a coluna com o controle personalizado, como o formulário de oportunidades do exemplo anterior, e veja como a coluna é alterada.
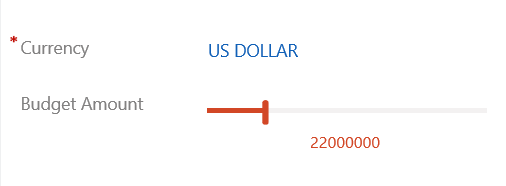
Agora a coluna é renderizada como um controle deslizante, e não a coluna de texto.
Usar o controle de grade editável em uma exibição ou subgrade
Com grades editáveis, os usuários podem fazer edições embutidas avançadas diretamente em exibições e subgrades, podendo usar um aplicativo Web, tablet ou telefone. Mais informações: Tornar grades (listas) editáveis usando o controle personalizado Editable Grid
Próximas etapas
Observação
Você pode nos falar mais sobre suas preferências de idioma para documentação? Faça uma pesquisa rápida. (Observe que esta pesquisa está em inglês)
A pesquisa levará cerca de sete minutos. Nenhum dado pessoal é coletado (política de privacidade).