Passo a passo da tabela virtual do provedor de dados OData v4
Imagine que você deseja acessar, criar, atualizar e excluir algumas informações pessoais sobre um contato de uma fonte de dados externa em seu aplicativo baseado em modelo. Neste passo a passo simples, você modelará uma tabela virtual chamada Pessoa com colunas mapeadas para o esquema externo para essas operações no tempo de execução de um serviço Web do OData.
Detalhes da fonte de dados:
Como a fonte de dados usada para este passo a passo tem um serviço Web OData v4, podemos usar o Provedor de Dados OData v4 incluído em seu ambiente.
Url do serviços Web: https://contosowebservice.azurewebsites.net/odata/
Importante
- A URL de serviço Web usada neste passo a passo não é um serviço Web funcional.
- Você não pode usar o Provedor de Dados OData v4 para se conectar a outro ambiente.
Para este passo a passo, uma única tabela virtual que contém as colunas a seguir é necessária.
| Nome da coluna externa | Tipo de dados externos | Tipo de dados de tabela virtual | Finalidade |
|---|---|---|---|
| Id | Edm.Guid |
Chave primária | Chave primária da tabela |
| FirstName | Edm.String |
Linha única de texto | Nome da pessoa |
| LastName | Edm.String |
Linha única de texto | Sobrenome da pessoa |
| Idade | Edm.Int32 |
Número inteiro | Idade da pessoa |
| LastModifiedOn | Edm.DateTimeOffset |
Data e hora | Data e hora da última modificação do registro pessoal |
Os metadados OData da tabela de pessoa da fonte de dados externa:
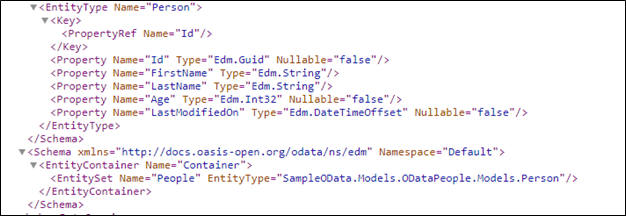
Criar a fonte de dados
Crie a fonte de dados do provedor de dados OData v4 que usa o serviço Web de exemplo do Protocolo Open Data OASIS (OData).
Vá para Configurações > Administração > Fontes de Dados da Entidade Virtual.
Selecione NOVO, Provedor de Dados OData v4 e, em seguida, OK.
Insira ou selecione as informações a seguir.
Campo Valor Nome Fonte de dados OData de amostra de pessoa URL https://contosowebservice.azurewebsites.net/odataTempo limite 30 Retornar Contagem Embutida Paginação no lado do cliente Retornar Contagem Embutida Verdadeiro
Deixe as outras colunas como estão e selecione SALVAR E FECHAR.
Dica
Ao usar o seu próprio serviço Web, verifique se a URL é válida colando-a no navegador da Web. Se você quiser entender as colunas e os tipos de dados respectivos da tabela na qual está interessado, você pode anexar /$metadata ao final de sua URL para ver a definição das tabelas em seu serviço Web.
Abra o gerenciador de soluções
Parte do nome de qualquer tabela personalizado que você criar é o prefixo de personalização. Isso é definido com base no fornecedor da solução para a solução que você está trabalhando. Trabalhe em uma solução não gerenciada em que o prefixo de personalização seja o desejado para essa tabela. Mais informações: Alteração do prefixo do fornecedor de soluções.
Abrir uma solução não gerenciada
Em Power Apps, selecione Soluções na barra de ferramentas esquerda e, em seguida, na barra de ferramentas, selecione Alternar para clássico. Se o item não estiver no painel lateral, selecione …Mais e selecione o item desejado.
Na lista Todas as Soluções, selecione a solução não gerenciada que você deseja.
Criar a tabela virtual
No painel de navegação esquerdo do gerenciador de soluções, selecione Entidades e Nova no painel principal.
No formulário Entidade: Nova selecione a opção Tabela virtual e insira as seguintes informações:
Campo Valor Fonte de Dados Fonte de dados OData de amostra de pessoa Nome de Exibição Pessoa Nome no Plural Pessoas Nome new_person Nome Externo Pessoas Nome da Coleção Externa Pessoas Anotações (inclui anexos) selecionadas Atividades selecionadas Observação
A semântica do caminho do recurso OData usa
EntitySetpara identificar o recurso. No serviço Web OData de amostra, oEntitySeté definido como Pessoas. Esse valor é usado como Nome Externo para a mesa virtual Pessoa.Próximo às Áreas que mostram esta entidade, selecione Vendas e selecione Salvar (mas não fecha o formulário da tabela).
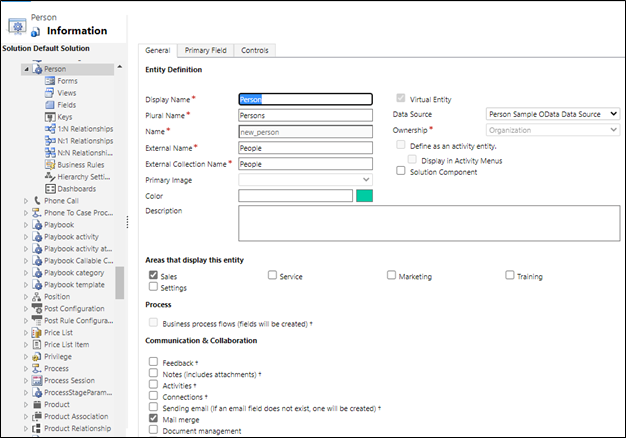
Criar as colunas para a tabela virtual
No painel de navegação esquerdo da página Entidade: Pessoa, selecione Campos. Como parte deste passo a passo, você editará duas colunas existentes e adicionará mais três colunas que estão disponíveis na fonte de dados externa.
Importante
Nomes externos diferenciam maiúsculas e minúsculas. Consulte os metadados de serviço Web para certificar-se de usar o nome correto. Um valor anulável ou falso indica que o atributo é exigido. Observe que as colunas de chave primária são sempre exigidos pelo sistema.
Abra a coluna new_personid e altere a seguinte propriedade com o valor indicado aqui:
Nome Externo: Id
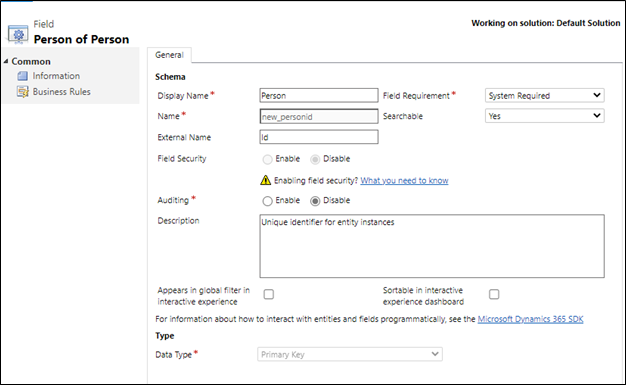
Selecione Salvar e Fechar.
Abra a coluna new_name e altere as seguintes propriedades para ter os valores indicados aqui:
- Nome de Exibição: Sobrenome
- Nome Externo: LastName
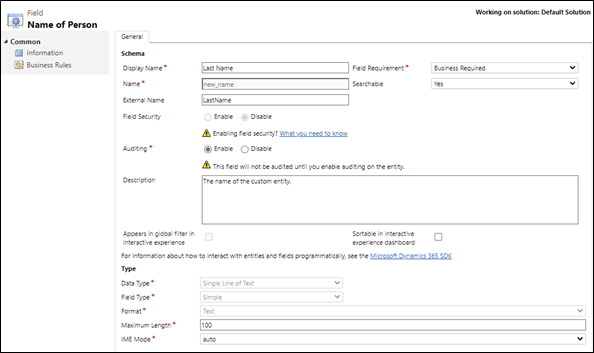
Selecione Salvar e Fechar.
Selecione Novo e na página Campo: Novo para Pessoa insira as seguintes informações:
Campo Valor Nome de Exibição Nome Nome new_firstname Nome Externo FirstName Requisito do Campo Requisito Comercial Tipo de Dados Linha Única de Texto 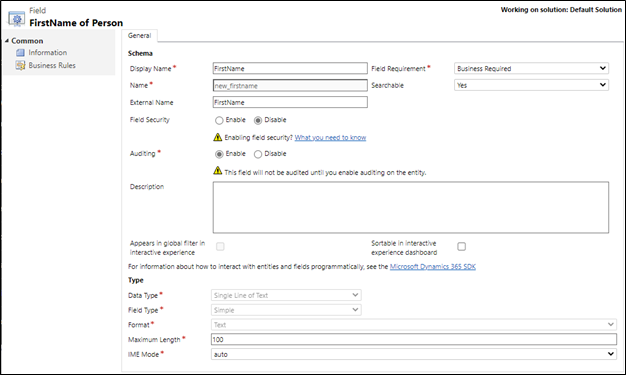
Selecione Salvar e Fechar.
Selecione Novo e na página Campo: Novo para Pessoa insira as seguintes informações:
Campo Valor Nome de Exibição Idade Nome new_age Nome Externo Idade Requisito do Campo Requisito Comercial Tipo de Dados Número Inteiro 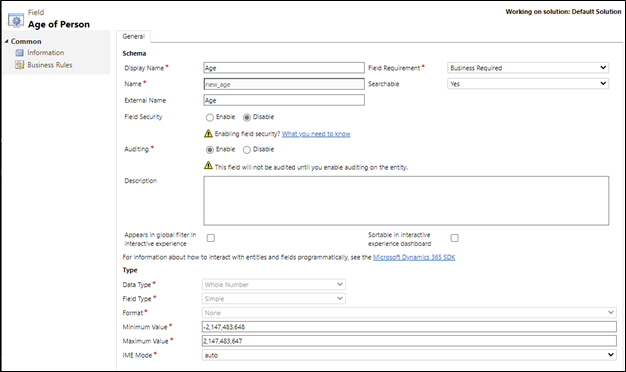
Selecione Salvar e Fechar.
Selecione Novo e na página Campo: Novo de Pessoa insira as seguintes informações:
Campo Valor Nome de Exibição Data da Última Modificação Nome new_lastmodifiedon Nome Externo LastModifiedOn Requisito do Campo Requisito Comercial Tipo de Dados Data e Hora 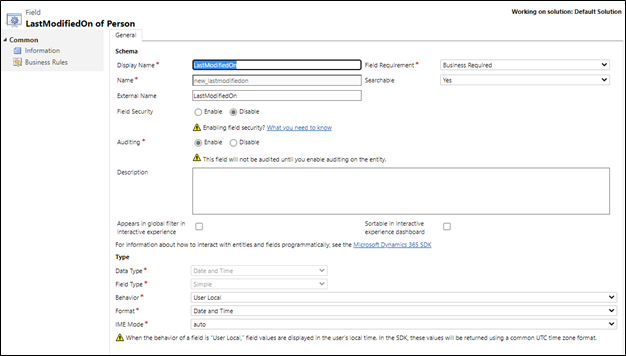
Adicionar as colunas ao formulário principal
Na janela da tabela Pessoa, selecione Formulários.
Abra o formulário principal, arraste e solte as colunas Nome, Idade e Data da Última Modificação do painel direito para o formulário na seção Geral.
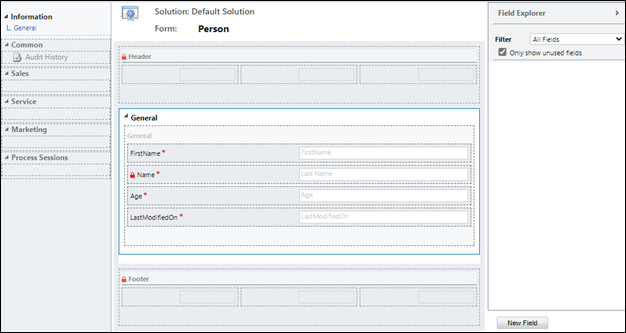
Na janela da tabela Pessoa, selecione Salvar e Fechar.
Configurar a exibição padrão
- No painel esquerdo do gerenciador de soluções, em Entidade Pessoa selecione Exibições.
- Abra a exibição Todas as Pessoas.
- No painel Tarefas Comuns selecione Adicionar Colunas.
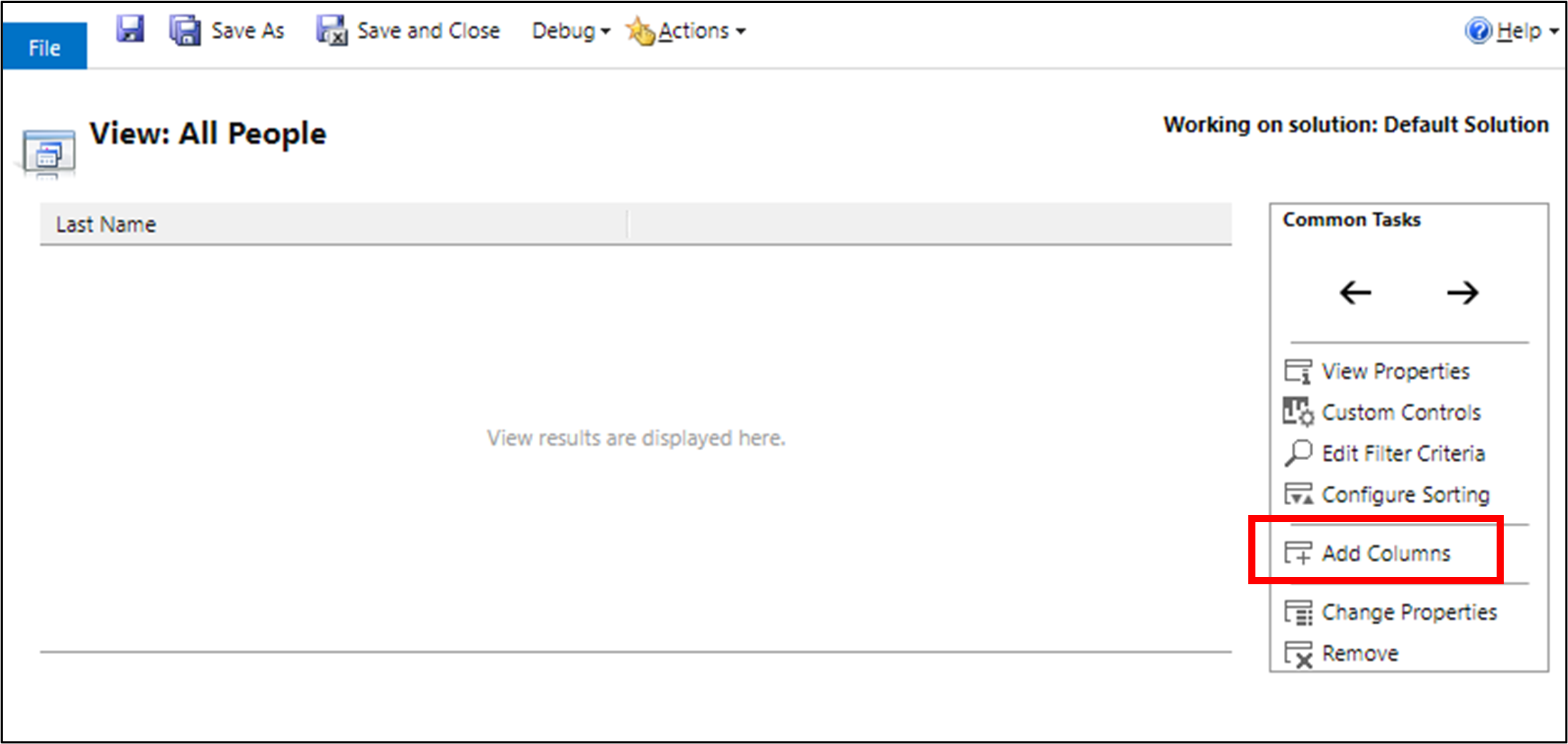
- Selecione as colunas Nome, Idade e Data da Última Modificação e, em seguida, OK.
- Na janela Exibição: Todas as Pessoas, organize a ordem das colunas selecionando as setas para mover para a esquerda e para a direita e, em seguida, selecione Salvar e Fechar.
- Na janela Solution Explorer, selecione Publicar Todas as Personalizações.
- Após todas as personalizações serem publicadas, feche a janela Solution Explorer.
Usar a tabela virtual em um aplicativo baseado em modelo
Crie um aplicativo baseado em modelo e adicione a tabela Pessoa ao mapa do site. Em seguida, selecione o formulário principal Pessoa e a exibição Localização Avançada de Pessoa. Publicar o aplicativo. Para obter mais informações: Criar seu primeiro aplicativo baseado em modelos do zero
Em seguida, os usuários do aplicativo podem executar operações de leitura, criação, atualização e exclusão usando a tabela virtual como qualquer outra tabela no Microsoft Dataverse.
Criar, exibir e excluir registros usando a tabela virtual
- Execute o aplicativo baseado em modelo. Selecione Novo, preencha as colunas obrigatórias e salve o registro.
- Selecione Novo novamente para criar outro registro e salvá-lo.
- Agora você deve ter dois registros semelhantes ao seguinte na exibição Todas as pessoas.
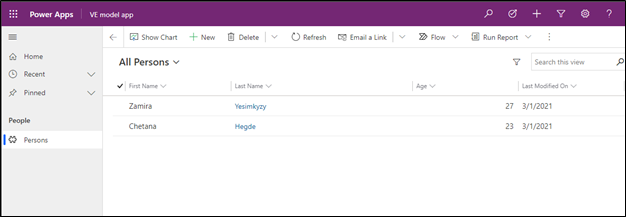
- Para excluir um registro, selecione um registro pessoal e selecione Excluir. Confirme para excluir o registro na página de confirmação.
Consulte também
Configuração, requisitos e práticas recomendadas do Provedor de Dados OData v4
Criar e editar tabelas virtuais que contenham dados de uma fonte de dados externa
Observação
Você pode nos falar mais sobre suas preferências de idioma para documentação? Faça uma pesquisa rápida. (Observe que esta pesquisa está em inglês)
A pesquisa levará cerca de sete minutos. Nenhum dado pessoal é coletado (política de privacidade).