Criar colunas de fórmula com tipo de dados decimais, número inteiro, float e escolha
Este artigo fornece orientação sobre como criar e usar diferentes tipos de dados nas colunas de fórmula do Microsoft Dataverse, como decimal, número inteiro, ponto flutuante e colunas de escolha. Ele descreve as etapas que começam com a seleção de Fórmula fx como o tipo de dados e a inserção de uma fórmula de retorno de valor numérico na barra de fórmulas.
Comece criando uma coluna para uma tabela
Entre no Power Apps em https://make.powerapps.com.
Selecione Tabelas e, em seguida, selecione a tabela à qual pretende adicionar uma coluna de fórmula. Se o item não estiver no painel lateral, selecione …Mais e selecione o item desejado.
Selecione a área Colunas, escolha Nova coluna e selecione o tipo de dados e insira a fórmula do Power Fx. Dependendo da fórmula inserida, você pode criar uma das seguintes opções:
Criar uma coluna de fórmula decimal
Crie uma coluna de fórmula que retorne um número decimal.
- Selecione Tipo de dados como Fórmula fx.
- Insira uma fórmula que retorne um valor numérico na barra de Fórmulas.
Este exemplo cria uma coluna de fórmula chamada Valor Total. A coluna Preço por Unidade é do tipo de dados decimal.
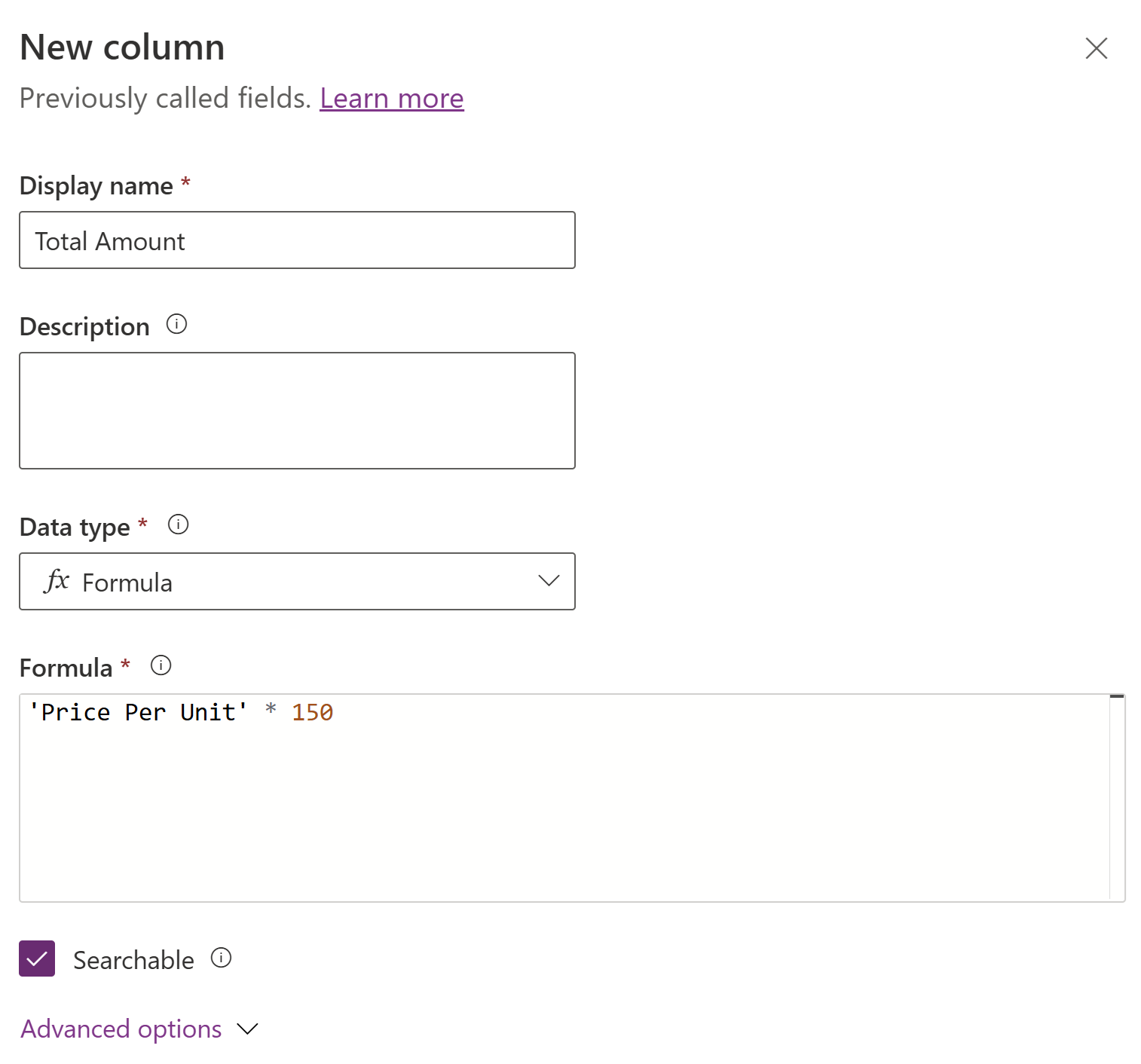
- Expanda Opções avançadas e defina o número necessário de casas decimais.
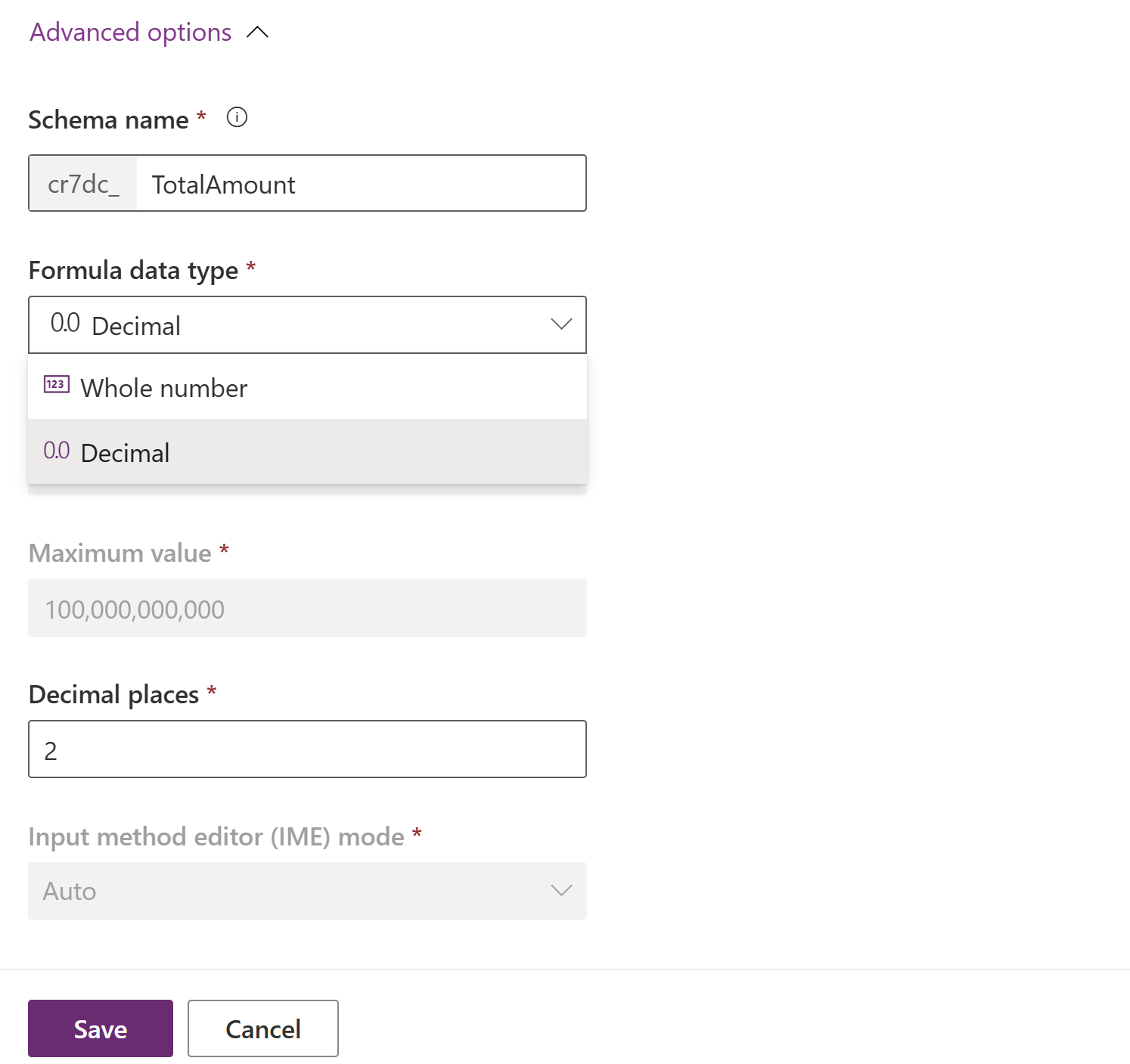
- Selecione Salvar. Por padrão, o Tipo de dados da fórmula é definido como Decimal e um campo de fórmula decimal é criado.
Crie uma coluna de fórmula de número inteiro
Crie uma coluna de fórmula que retorne um número inteiro.
- Selecione Tipo de dados como Fórmula fx.
- Insira uma fórmula que retorne um valor numérico na barra de Fórmulas.
Este exemplo cria uma coluna de fórmula chamada Número de Unidades. As colunas Preço Total e Preço por Unidade são do tipo de dados decimais.
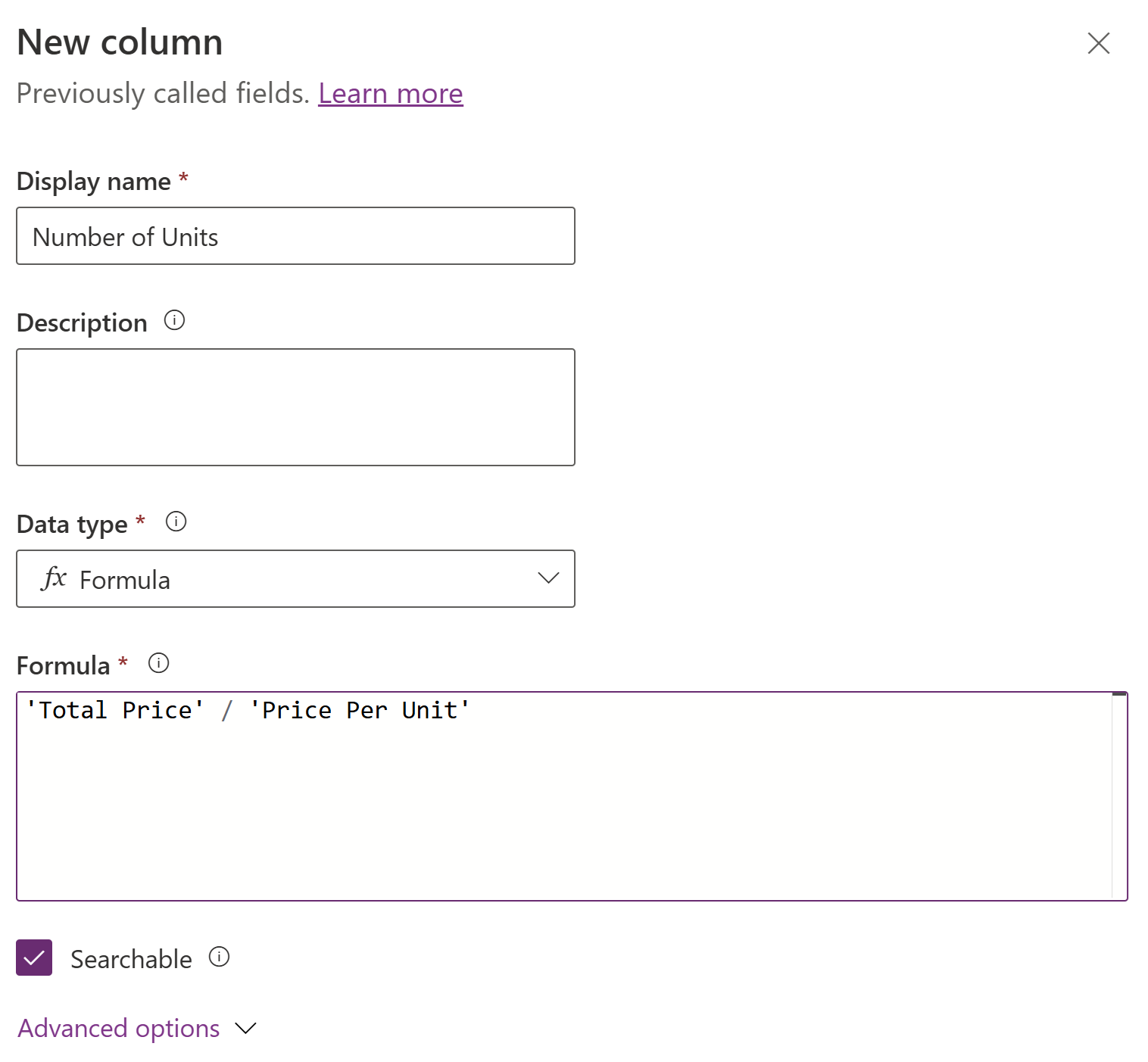
- Expanda Opções avançadas, e selecione Número inteiro como o Tipo de dados de fórmula e defina o formato necessário para a coluna de número inteiro.
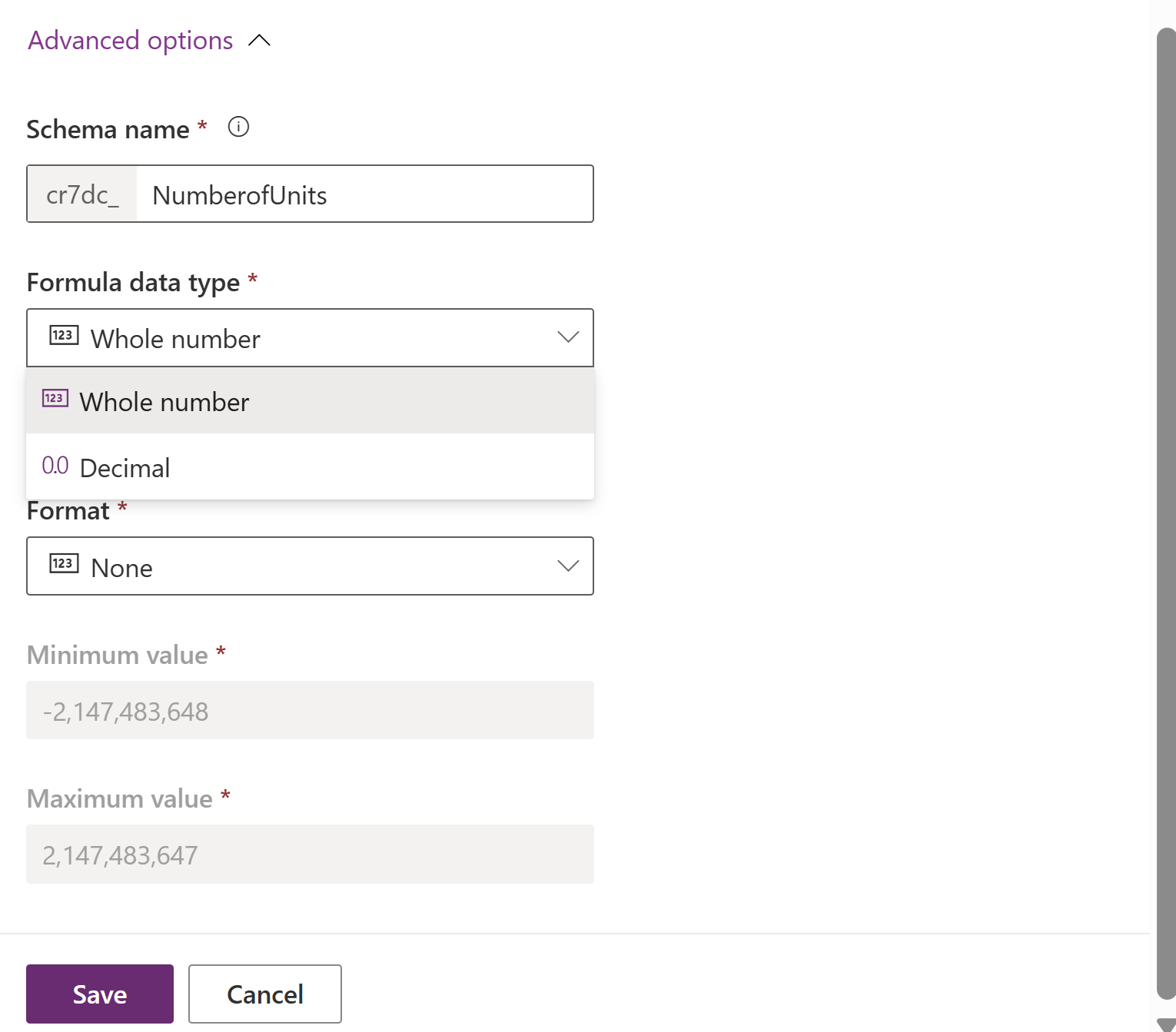
- Selecione Salvar.
Crie uma coluna de fórmula de número de ponto flutuante
Crie uma coluna de fórmula que retorne um float.
- Selecione Tipo de dados como Fórmula fx.
- Insira uma fórmula que retorne um número de ponto flutuante na barra de Fórmulas.
Insira uma fórmula que retorne um número de ponto flutuante na barra de Fórmulas. Este exemplo cria uma coluna de fórmula chamada Preço Total. Peso é uma coluna flutuante simples e Preço por grama é uma coluna decimal simples.
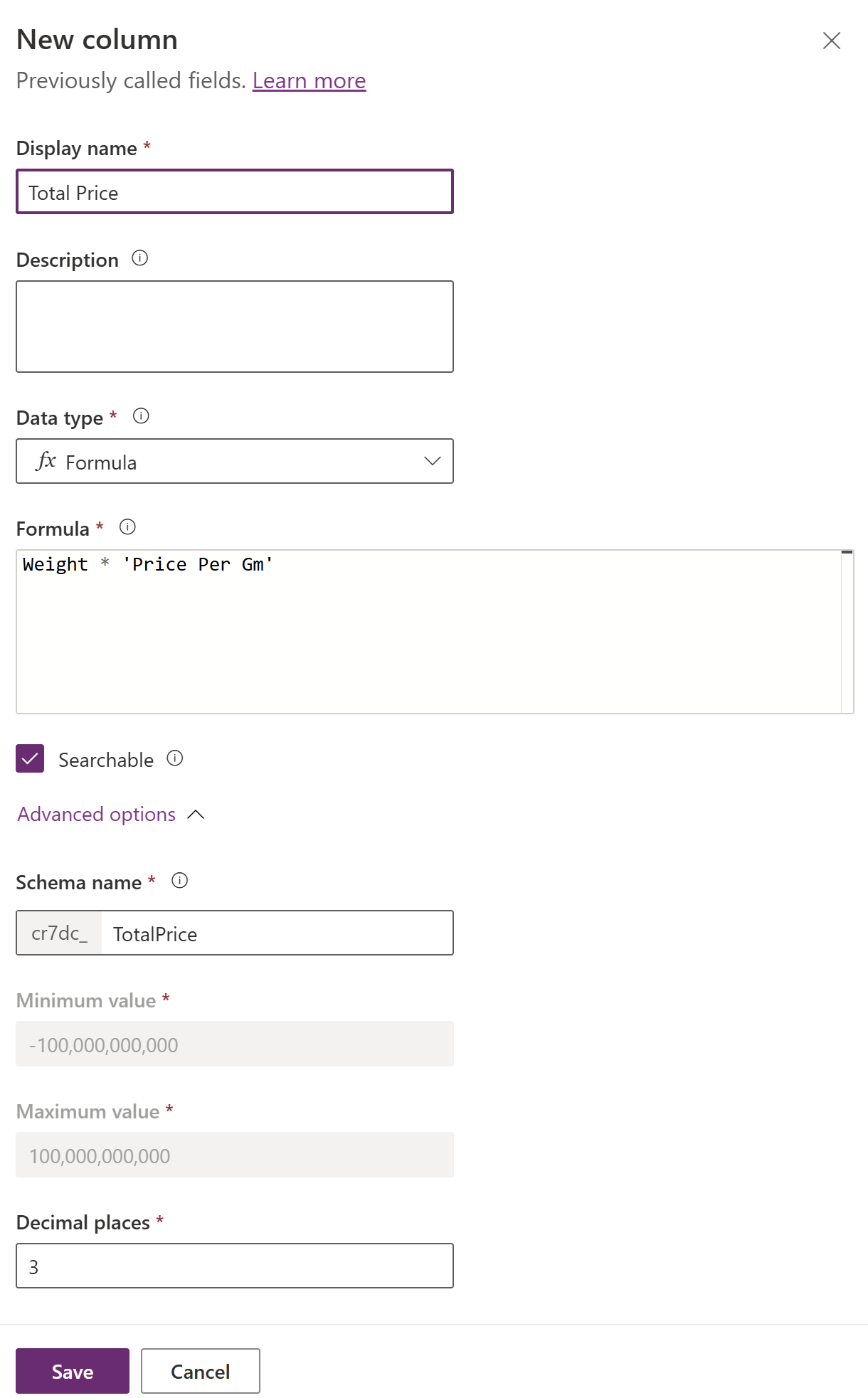
- Expanda Opções avançadas e defina o número necessário de casas decimais.
- Selecione Salvar.
Diretrizes para criar colunas de fórmula de número de ponto flutuante
- Se um operando envolvido em uma operação aritmética é do tipo flutuante, então o resultado da fórmula é do tipo flutuante. Por exemplo:
1 + 2 + Float(1)como ele usa um operando do tipo flutuante -Float(1).
- Uma função numérica retorna um valor float quando o primeiro parâmetro fornecido à função é do tipo flutuante. Caso contrário, a função retornará um valor decimal. Por exemplo:
Sum(1, 2, Float(1))é do tipo decimal eSum(Float(1), 1, 2)é do tipo float.
Float,Sqrt,Ln,Power, funçõesExpe o operador^retorna um valor float.
Criar uma coluna de fórmula de escolha
Para criar uma coluna de fórmula de escolha, a escolha global ou a escolha local de uma coluna de escolha simples pode ser usada como resultado.
Uso da opção global
Criar uma opção global. Este exemplo cria uma escolha global chamada Prioridade da Tarefa.
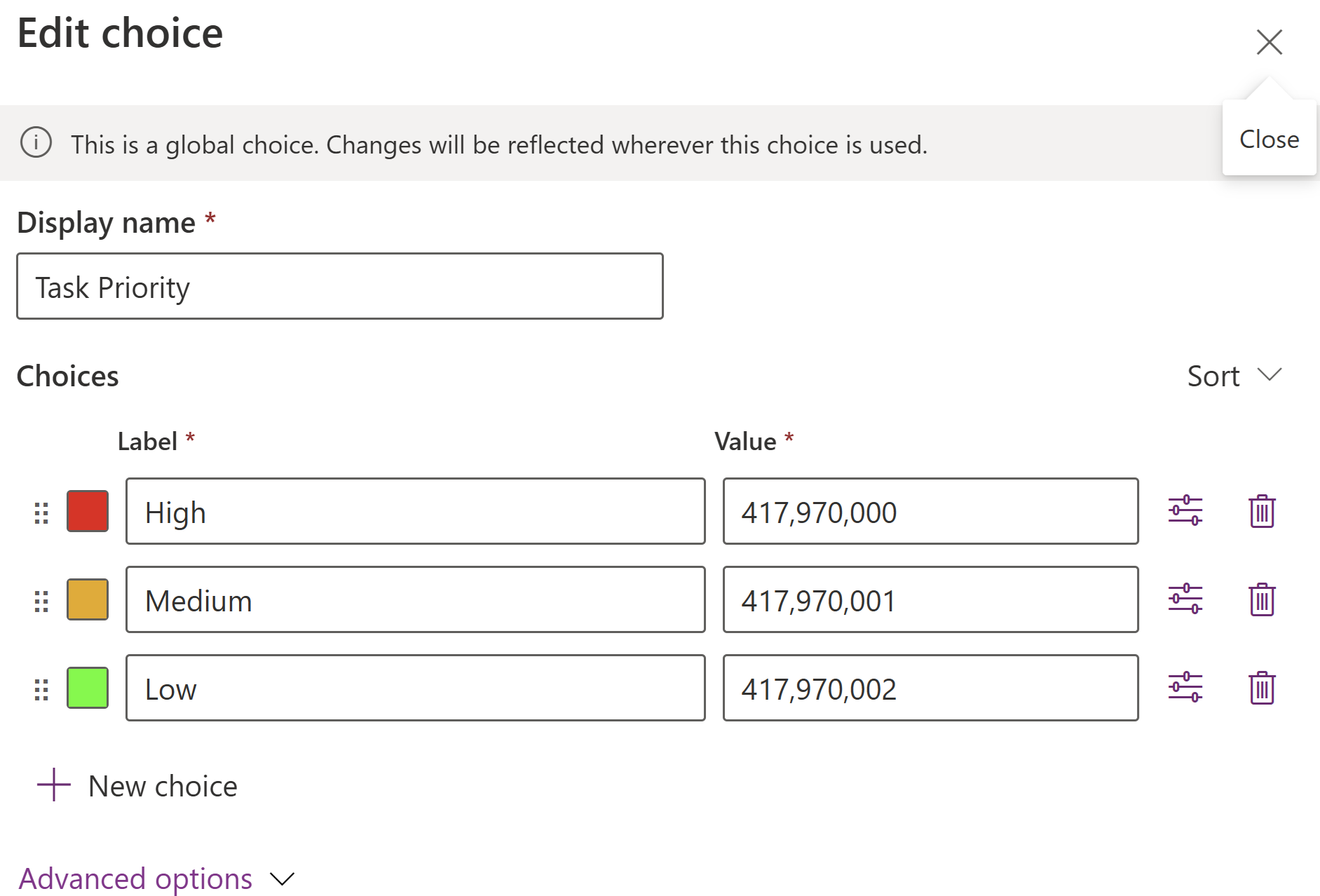
Crie uma coluna de fórmula que retorne uma escolha usando uma escolha global.
- Selecione Tipo de dados como Fórmula fx.
- Insira uma fórmula que retorne um valor de escolha na barra de Fórmulas.
Este exemplo cria uma coluna de fórmula Prioridade usando a opção global Prioridade da Tarefa.
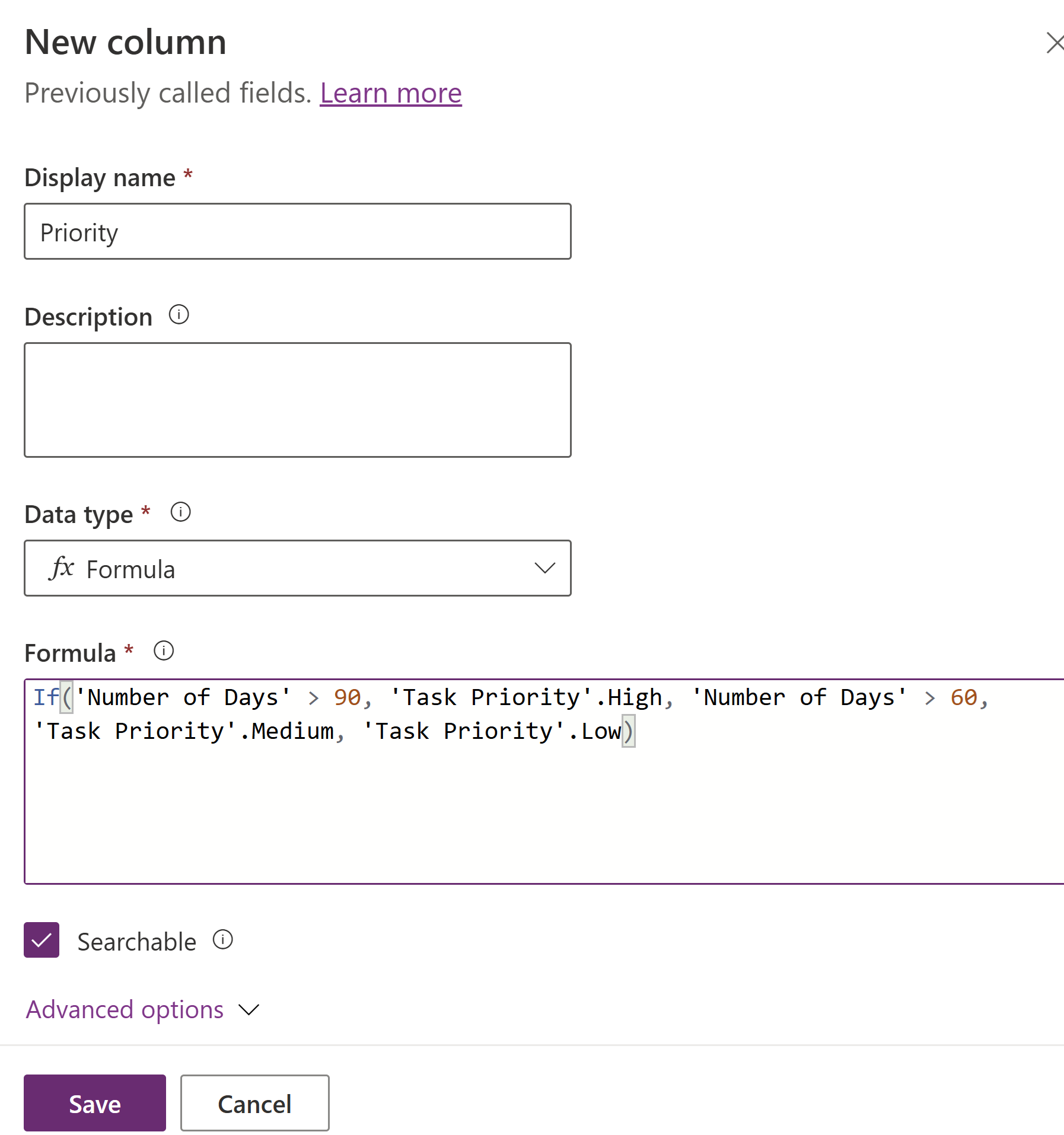
- Selecione Salvar. Observe que a coluna criada é do tipo de dados Escolha fx.
Uso da escolha local a partir de uma coluna de escolha simples
Criar uma coluna de opção simples. Este exemplo cria uma coluna de escolha simples Prioridade de Tarefa para a tabela de contas.
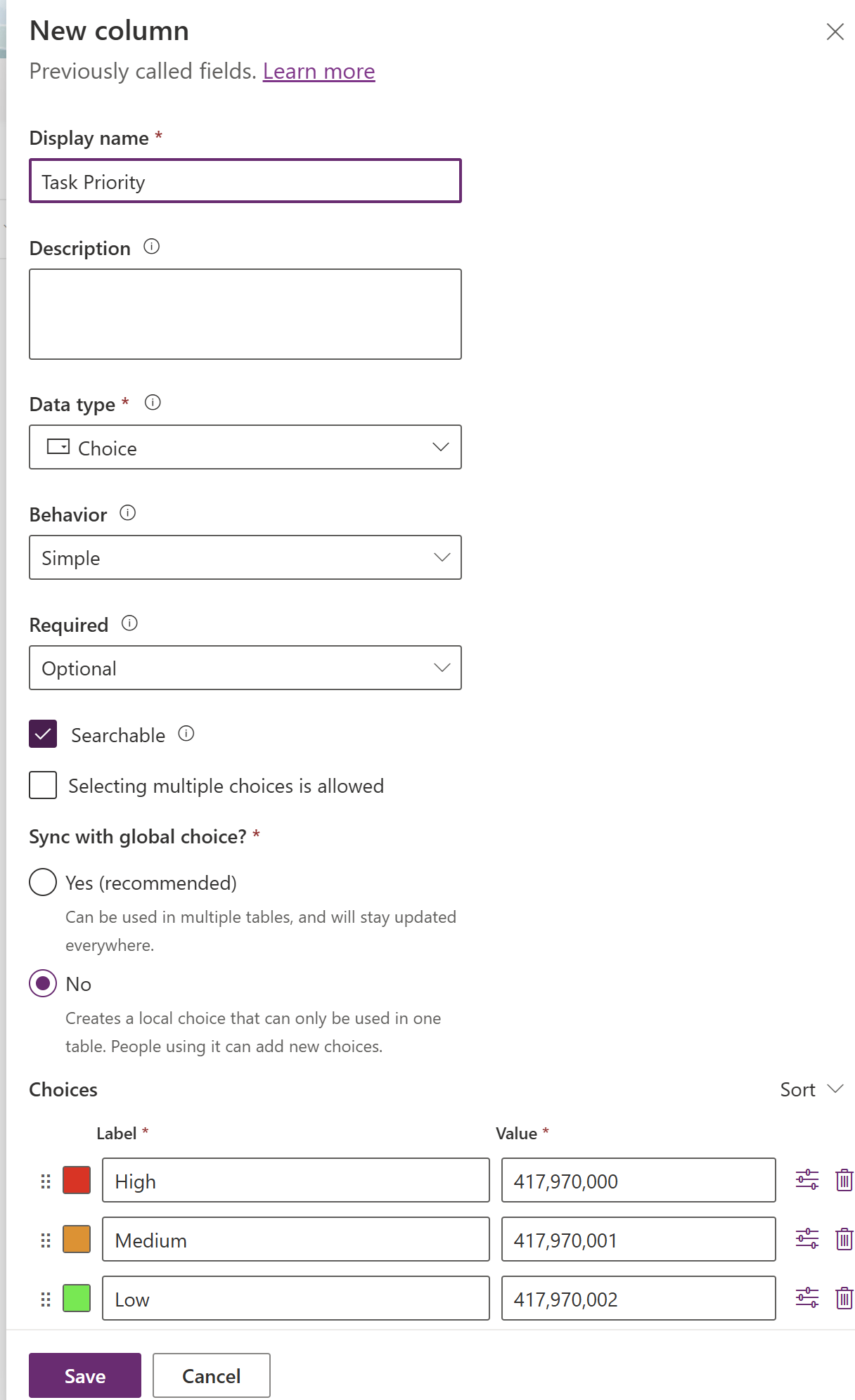
Crie uma coluna de fórmula que retorne a escolha usando uma escolha local de uma coluna de escolha simples.
- Selecione Tipo de dados como Fórmula fx.
- Insira uma fórmula que retorne um valor de escolha na barra de Fórmulas.
Este exemplo cria uma coluna de fórmula Prioridade na entidade Conta usando a escolha local de uma coluna de escolha Prioridade da Tarefa para a tabela de contas.
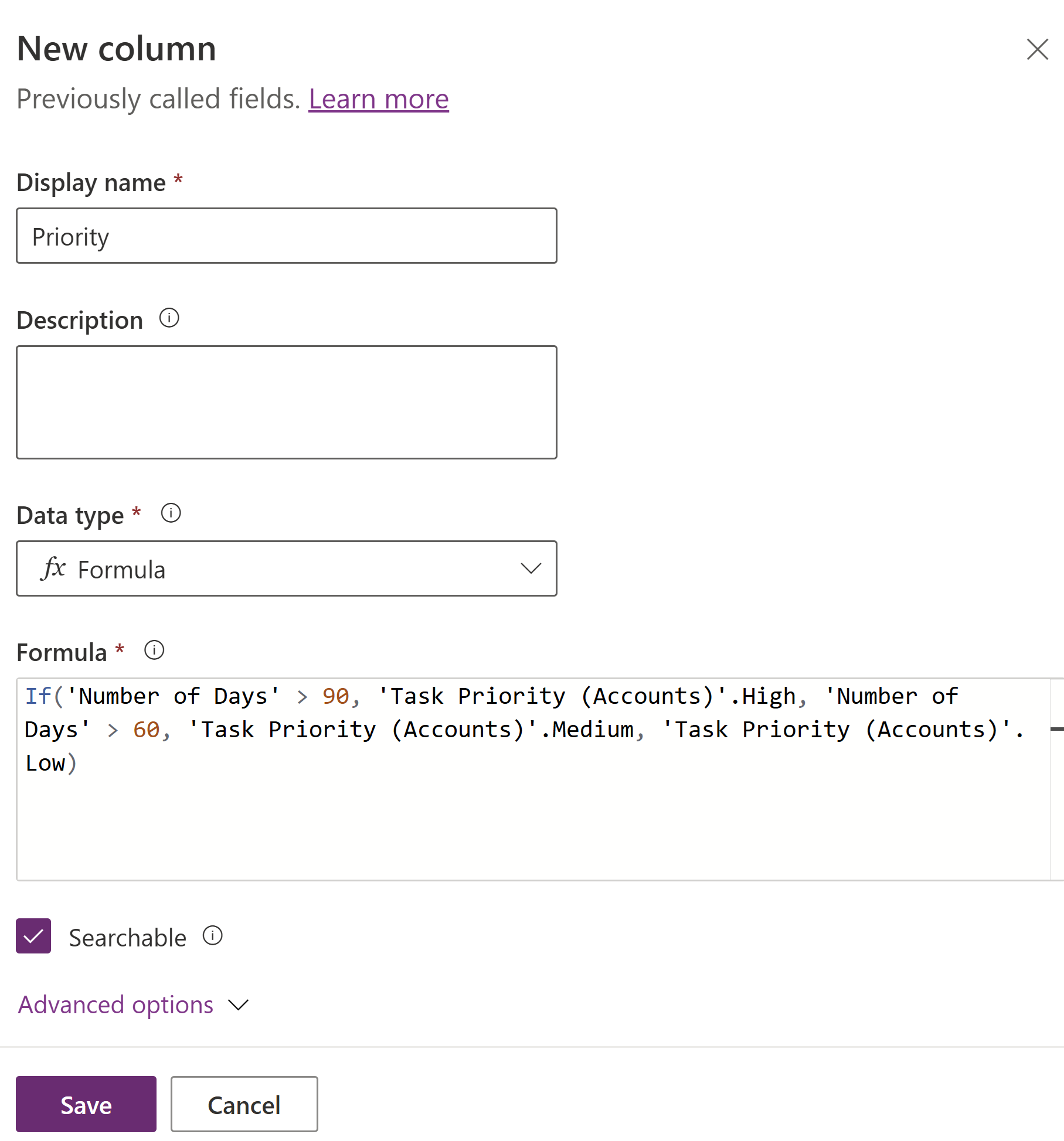
- Selecione Salvar.
Diretrizes para trabalhar com opções em colunas de fórmula
- As opções locais da coluna de escolha simples da tabela relacionada não podem ser usadas como um tipo de resultado em colunas de fórmula.
- As opções do mesmo conjunto de opções devem ser usadas para todos os argumentos de resultado nas colunas de fórmula de escolha.
- Uma opção usada por uma coluna de fórmula não pode ser atualizada.
- As opções de uma escolha não podem ser passadas como um argumento para funções de cadeia de caracteres. A função Value pode ser usada para retornar o valor numérico de uma opção.
- A coluna de escolha local dependente ou a escolha global da coluna de fórmula não pode ser excluída.
Ver também
Visão geral da Microsoft Power Fx
Colunas de fórmula, calculadas e de valor acumulado usando código