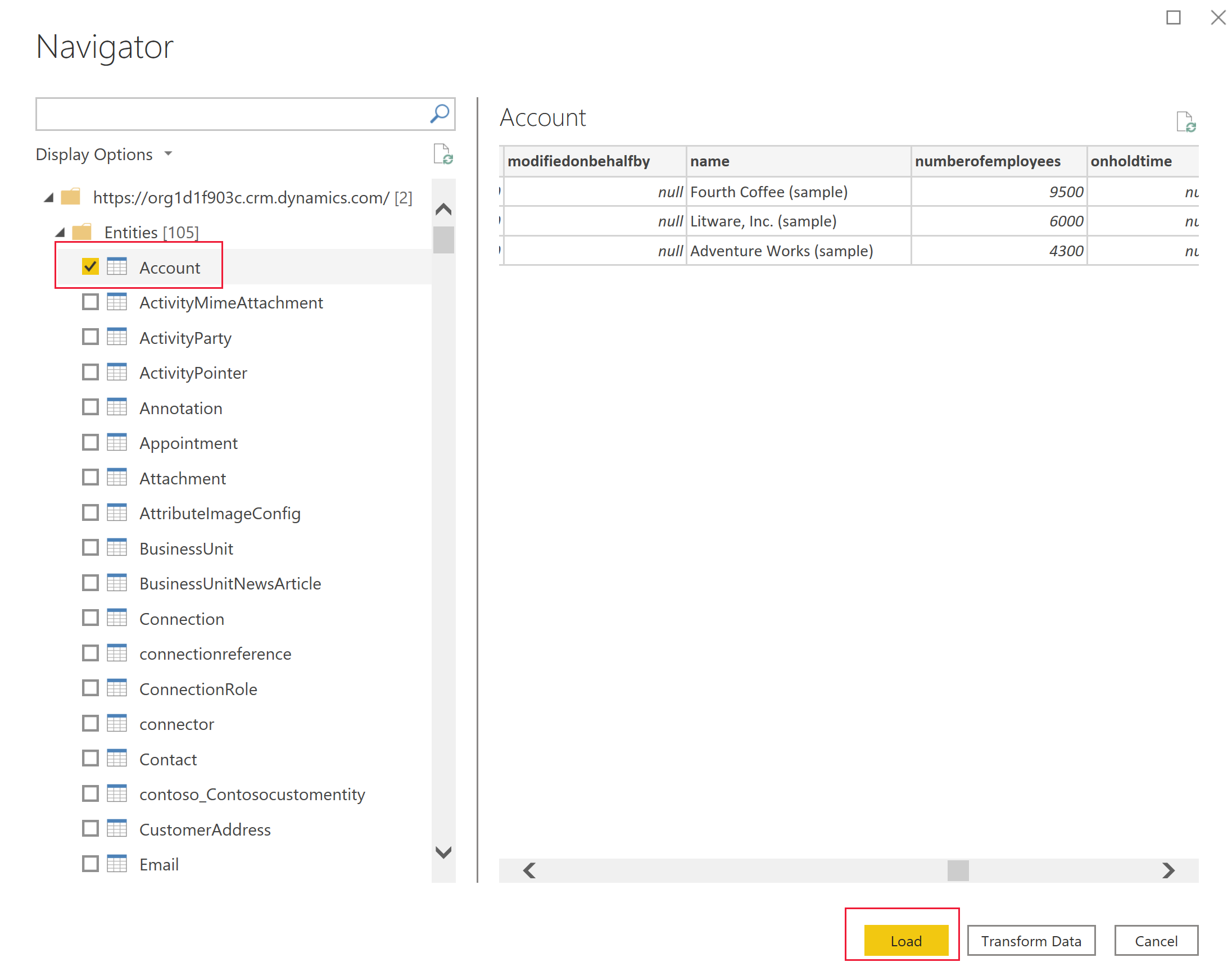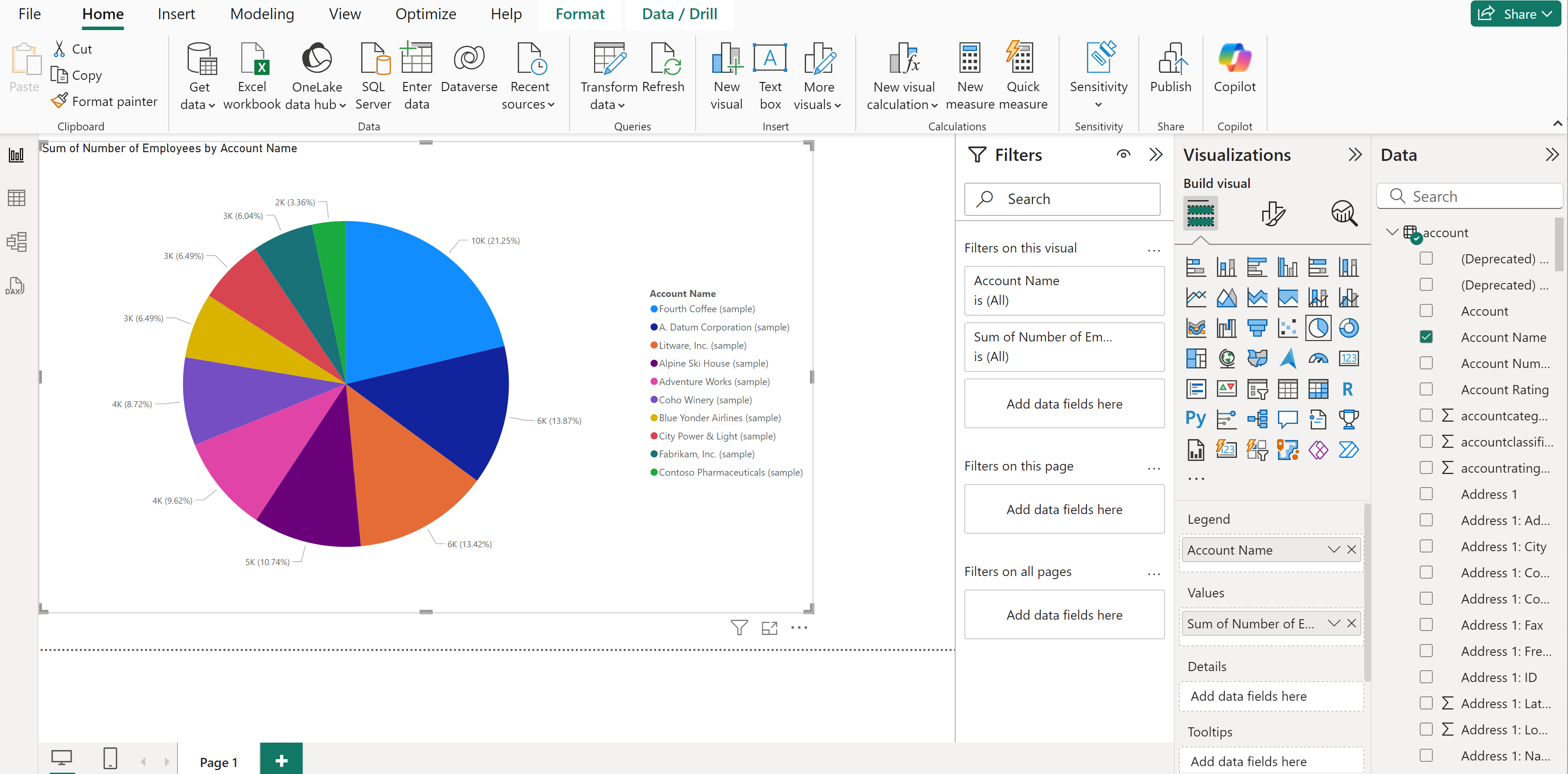Criar um relatório do Power BI usando dados do Dataverse
O Microsoft Dataverse permite conectar seus dados diretamente ao Power BI Desktop para criar relatórios e publicá-lo no Power BI. No Power BI, os relatórios podem ser usados em painéis, compartilhados com outros usuários e acessados pela plataforma em aplicativos móveis do Power BI.
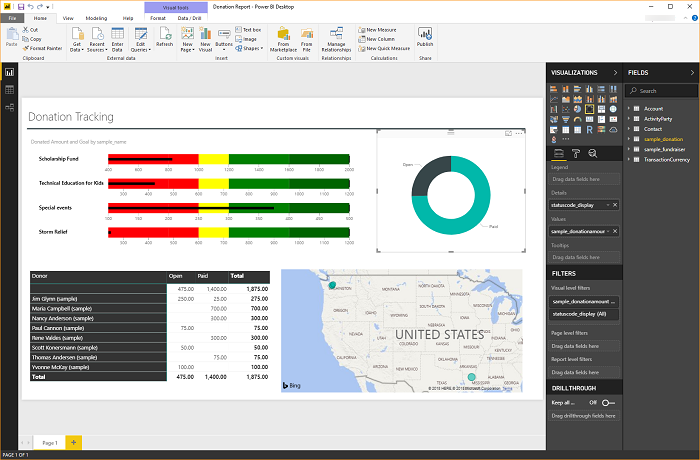
Pré-requisitos
Para usar o Power BI com o Dataverse, você precisa dos seguintes itens:
- Baixar e instalar o Power BI Desktop, que é um aplicativo gratuito executado em seu computador local. Você pode baixar o Power BI desktop aqui.
- Um ambiente do Power Platform com os seguintes privilégios:
- Para acessar dados em uma tabela, você deve ter privilégios de leitura na tabela.
- Para modificar uma tabela em make.powerapps.com, você deve ter um direito de acesso que inclua privilégios de criador, como personalizador de sistema ou criador de ambiente.
- Você deve ter a licença do Power BI apropriada para construir e compartilhar relatórios do Power BI.
- Para usar o conector do Dataverse, a configuração Habilitar ponto de extremidade TDS deve ser habilitada em seu ambiente. Mais informações: Gerenciar configurações de recursos
Observação
A maioria dos servidores proxy não manipula os dados do protocolo TDS (Tabular Data Stream) usados pelo conector do Dataverse para Power BI.
Conectar-se ao Dataverse usando um conector
Abra o Power BI Desktop. Selecione Arquivo > Obter Dados > Power Platform.
Selecione o conector do Dataverse e escolha Conectar.
Na lista de ambientes, expanda o ambiente desejado, selecione as tabelas desejadas e, em seguida, selecione Carregar.
Selecione uma das seguintes opções do modo Conectividade de Dados:
- Importar: recomendamos que você importe dados para o Power BI sempre que possível. Com este modo, os dados são armazenados em cache no serviço do Power BI e importados em um intervalo programado.
- DirectQuery: conecta-se diretamente aos dados no Dataverse. Use este modo para recuperação de dados em tempo real. Este modo também pode aplicar mais estritamente o modelo de segurança do Dataverse. Mais informações: Orientação do modelo de DirectQuery no Power BI Desktop.
Selecione OK. Talvez você seja solicitado a entrar usando as mesmas credenciais usadas para conectar-se ao Power Apps e ao Dataverse. Selecione Conectar.
Importante
Para usar o conector do Dataverse, as portas TCP 1433 e/ou 5558 precisam ser abertas para conectar. Se apenas a porta 5558 estiver habilitada, você deverá acrescentar o número dessa porta à URL do ambiente, como yourenvironmentid.crm.dynamics.com:5558.
Crie relatórios usando as tabelas do Dataverse
Depois de carregar as tabelas usando um conector, você pode começar a criar relatórios ou repetir as etapas anteriores para incluir tabelas adicionais. Por exemplo, no painel Colunas, selecione a coluna nome e selecione a coluna numberofemployees. No painel Visualizações, selecione Gráfico de pizza. Isso adiciona uma nova visualização à tela de relatório.
Tipos de coluna especiais
Colunas de opções
Colunas de opções são usadas em tabelas para fornecer uma lista suspensa de itens a um usuário para fazer uma única seleção em aplicativos e fluxos. Ao usar o conector do Dataverse, as colunas de opções serão apresentados como duas colunas para mostrar o valor exclusivo e o valor de item de exibição.
Por exemplo, se você tivesse uma coluna em sua tabela chamada approvalstatus, veria duas colunas no Power BI:
approvalstatus: isso mostrará um valor inteiro exclusivo para cada item de sua escolha.approvalstatuspode ajudar na aplicação de filtros para que eles não sejam afetados quando você fizer futuras alterações no nome de exibição.approvalstatusname: mostrará o nome de exibição amigável do item e é mais usado na apresentação da opção em uma tabela ou um gráfico.approvalstatusapprovalstatusname1 Enviado 2 Em Revisão 3 Aprovado 4 Recusado
Impacto no desempenho e colunas de nome de opção
Ao recuperar o nome do rótulo para uma coluna de opção, o Dataverse faz uma junção com a tabela de mapa de cadeia interna (onde os rótulos localizados são armazenados). Isso é executado para cada coluna de rótulo/nome. Observe que essa junção e filtros na coluna de nome do rótulo, em vez da coluna de valor, podem impactar significativamente o desempenho da consulta do relatório.
Colunas de opções
As opções são semelhantes às colunas de opções, com a diferença de que os usuários podem selecionar vários itens da lista. No momento, as opções não são totalmente compatíveis com o conector do Dataverse. Quando você usa o conector do Dataverse com colunas de opções, recebe apenas os valores inteiros, que são separados por vírgulas. As colunas do nome do rótulo do item não são retornadas. Para obter mais informações sobre os tipos de dados do Dataverse não compatíveis com o conector do Dataverse, consulte Operações e tipos de dados compatíveis.
Pesquisas
As colunas de pesquisa usam um relacionamento de tabela muitos para um (N:1) entre a tabela com a qual você está trabalhando e o tipo de linha de destino definido para a pesquisa. As pesquisas são apresentadas no Power BI Desktop como duas colunas, lookupid e lookupid-name.
Relacionamentos de navegação
Os relacionamentos no Dataverse exigem a criação de um relacionamento no Power BI Desktop entre as duas tabelas que usam uma coluna GUID. Trata-se de um identificador exclusivo gerado pelo sistema que garante que os relacionamentos sejam criados para as linhas de criação em que pode existir ambiguidade ou duplicação com outras colunas. Leia mais sobre o gerenciamento de relacionamentos no Power BI desktop aqui.
Embora alguns relacionamentos possam ser criados automaticamente, é possível analisar e garantir que os relacionamentos corretos sejam estabelecidos durante a criação do relatório:
- A coluna de pesquisa na tabela conterá o GUID da linha na tabela relacionada.
- A tabela relacionada terá uma coluna no formato "[tableName]ID" que contém o GUID; por exemplo,
AccountidouMyCustomtableid - Com o recurso Gerenciar Relacionamentos do Power BI Desktop, é possível criar um novo relacionamento entre a coluna de pesquisa e a coluna de ID da tabela relacionada.
Encontrar a URL do ambiente
Abra o Power Apps, selecione o ambiente ao qual você se conectará, selecione Configurações no canto superior direito e Detalhes da sessão.
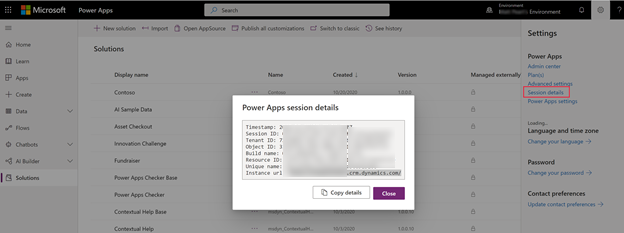
Na caixa de diálogo Detalhes da sessão do Power Apps, selecioneCopiar Detalhes.
Cole os detalhes da sessão em algum lugar como o Bloco de notas para que você possa copiar apenas a URL da instância. A URL da instância é a URL exclusiva do seu ambiente. A URL deve estar no formato:
https://yourenvironmentid.crm.dynamics.com/. Mantenha isso acessível para uso na criação de relatórios do Power BI.
Solução de Problemas
Mensagem de erro: o tamanho dos registros de retorno não pode exceder 83886080
Este erro pode ocorrer com o conector do Dataverse quando você executa ou cria um relatório com um conjunto de resultados maior que 80 MB. O TDS tem um limite de tamanho de conjunto de resultados de 80 MB.
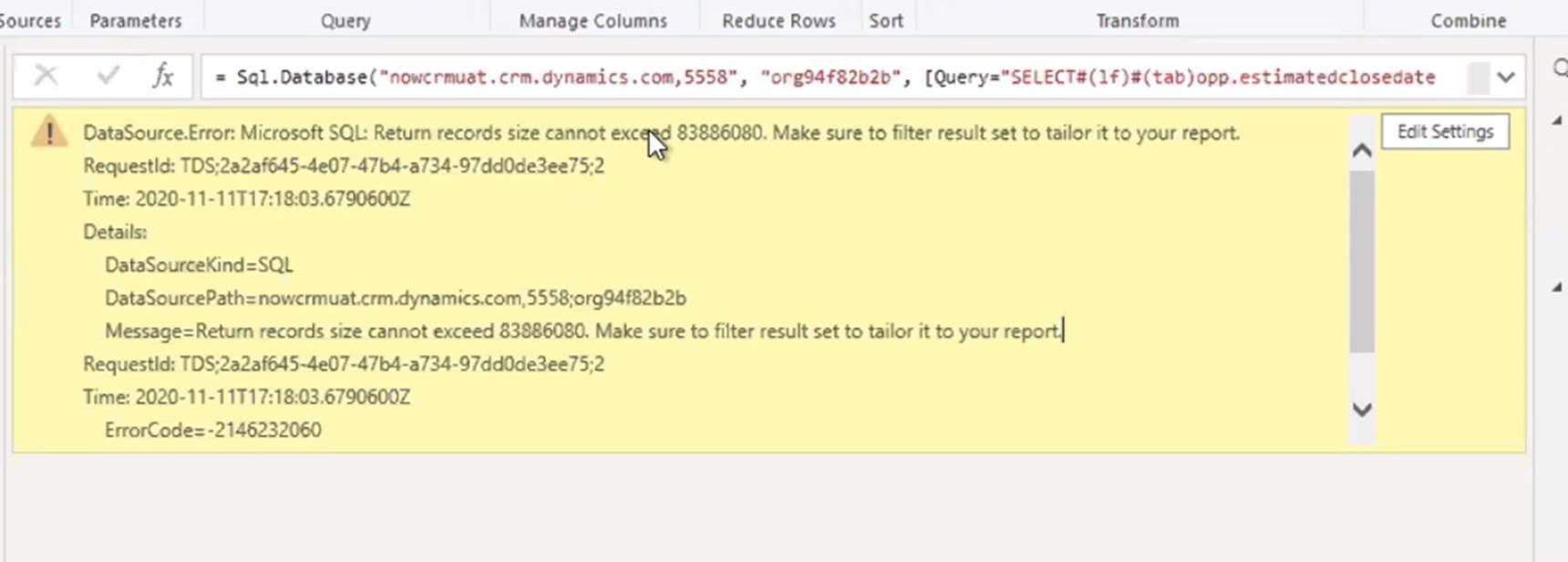 Para contornar esse limite, otimize a consulta adicionando filtros e eliminando colunas para que a consulta retorne menos dados.
Para contornar esse limite, otimize a consulta adicionando filtros e eliminando colunas para que a consulta retorne menos dados.
Solução alternativa para um número muito grande de pesquisas ou colunas de opções
Se a mensagem de erro ocorrer no Power BI quando você tenta se conectar a uma tabela com um número muito grande de pesquisas ou colunas de opções, a solução manual a seguir pode permitir que você se conecte à tabela. As tabelas de contas, contatos e oportunidades pode ter esse problema quando são amplamente personalizadas com pesquisas adicionais ou colunas de opções.
Conecte-se manualmente à tabela em um relatório do Power BI:
No Power BI Desktop com o relatório carregado, selecione Transformar dados para carregar o Power Query.
Selecione Nova fonte > Consulta em Branco.
Dê um nome à sua consulta
Selecione Editor Avançado na guia Página Inicial do Power BI Desktop.
Substitua o texto da consulta pelo texto da consulta abaixo.
let Source = CommonDataService.Database("<myenvironment.crmX>.dynamics.com"), dbo_contact = Source{[Schema="dbo",Item="contact"]}[Data], #"selectedcolumns" = Table.SelectColumns(dbo_contact,{"fullname", "emailaddress1"}) in #"selectedcolumns"Substitua myenvironment.crmX no texto da consulta pelo valor do domínio do seu ambiente, como contoso.crm4.
Selecione Concluído.
Selecione Escolher colunas para adicionar quaisquer colunas necessárias.
Selecione Fechar e Aplicar para salvar as alterações do modelo.
Quando solicitado, selecione Consulta Direta para a nova consulta.
A consulta agora pode ser usada no relatório.
Mensagem de erro: Não foi possível conectar (Provedor de Pipes Nomeados, erro: 40 - Não foi possível abrir uma conexão com o SQL Server)
Quando essa mensagem de erro ocorre, o conector não consegue se conectar ao ponto de extremidade TDS. Isso pode ocorrer quando a URL usada com o conector inclui https:// e/ou a terminação /.
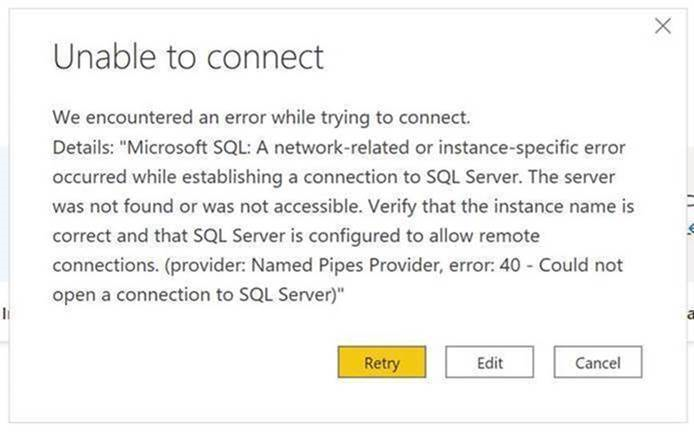 Remova https:// e a barra final para que a URL fique no formato orgname.crm.dynamics.com.
Remova https:// e a barra final para que a URL fique no formato orgname.crm.dynamics.com.
Solução de problemas de conexão
Para obter informações sobre como solucionar problemas de conexão ao usar o ponto de extremidade de TDS, consulte Solução de problemas de conexão.
Confira também
Usar modelos compostos no Power BI Desktop
Exibir dados da tabela do Dataverse for Teams no Power BI Desktop
Observação
Você pode nos falar mais sobre suas preferências de idioma para documentação? Faça uma pesquisa rápida. (Observe que esta pesquisa está em inglês)
A pesquisa levará cerca de sete minutos. Nenhum dado pessoal é coletado (política de privacidade).