Criar um relacionamento entre tabelas
Dados em uma tabela geralmente relacionam-se a dados em outra tabela. Por exemplo, você pode ter uma tabela Professores e uma tabela Classe, e a tabela Classe pode ter uma relação de pesquisa com a tabela Professores para exibir qual professor ensina a classe. Você pode usar uma coluna de pesquisa para exibir dados da tabela Professores. Isso é normalmente conhecido como uma coluna de pesquisa.
Definir um relacionamento
Também é possível criar vários tipos de relacionamentos de uma tabela para outra (ou entre uma tabela e ela mesma). Cada tabela pode ter um relacionamento com mais de uma tabela; cada tabela pode ter mais de um relacionamento com outra tabela. Alguns tipos de relacionamento comuns são:
- Muitos para um: nesse tipo de relacionamento, cada linha na tabela A pode corresponder a mais de uma linha na tabela B, mas cada linha na tabela B pode corresponder a apenas uma linha na tabela A. Por exemplo, uma turma tem apenas uma sala de aula. Esse é o tipo mais comum de relacionamento e é exibido na lista de colunas como Coluna de pesquisa
- Um para muitos: Nesse tipo de relacionamento, cada linha na tabela B pode corresponder a mais de uma linha na tabela A, mas cada linha na tabela A pode corresponder a apenas uma linha na tabela B. Por exemplo, um único professor dá muitas aulas.
- Muitos para muitos: nesse tipo de relacionamento, cada linha na tabela A pode corresponder a mais de uma linha na tabela B e vice-versa. Por exemplo, os alunos atendem a muitas aulas, e cada aula pode ter vários alunos.
Além disso, é possível definir os comportamentos em cascata avançados em relacionamentos muitos para um e um para muitos sempre que uma ação é executada na tabela principal.
Adicionar uma coluna de pesquisa (Relacionamento muitos para um)
Para adicionar uma relação de pesquisa a uma tabela, crie uma relação na área Relacionamentos e especifique a tabela com a qual você deseja criar um relacionamento.
Em powerapps.com, no painel de navegação à esquerda, selecione Tabelas. Se o item não estiver no painel lateral, selecione …Mais e selecione o item desejado.
Você pode selecionar uma tabela existente ou Criar uma nova tabela
Selecione a área Relacionamentos.
Selecione Adicionar relacionamento e, em seguida, selecione um tipo de relacionamento, como Muitos para um.
No painel direito, selecione uma tabela Relacionada para a tabela Atual e selecione Concluído.
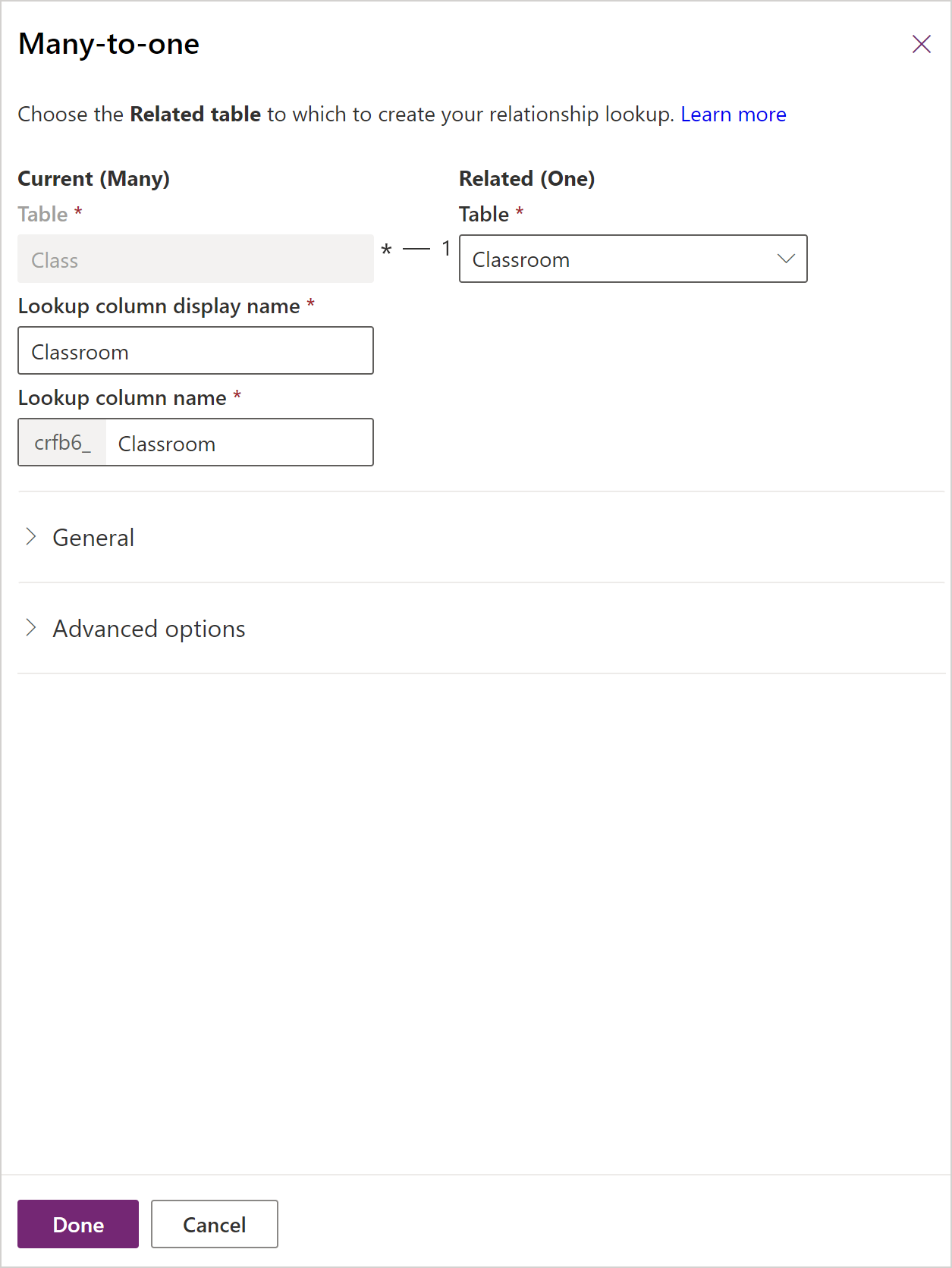
Selecione Salvar tabela.
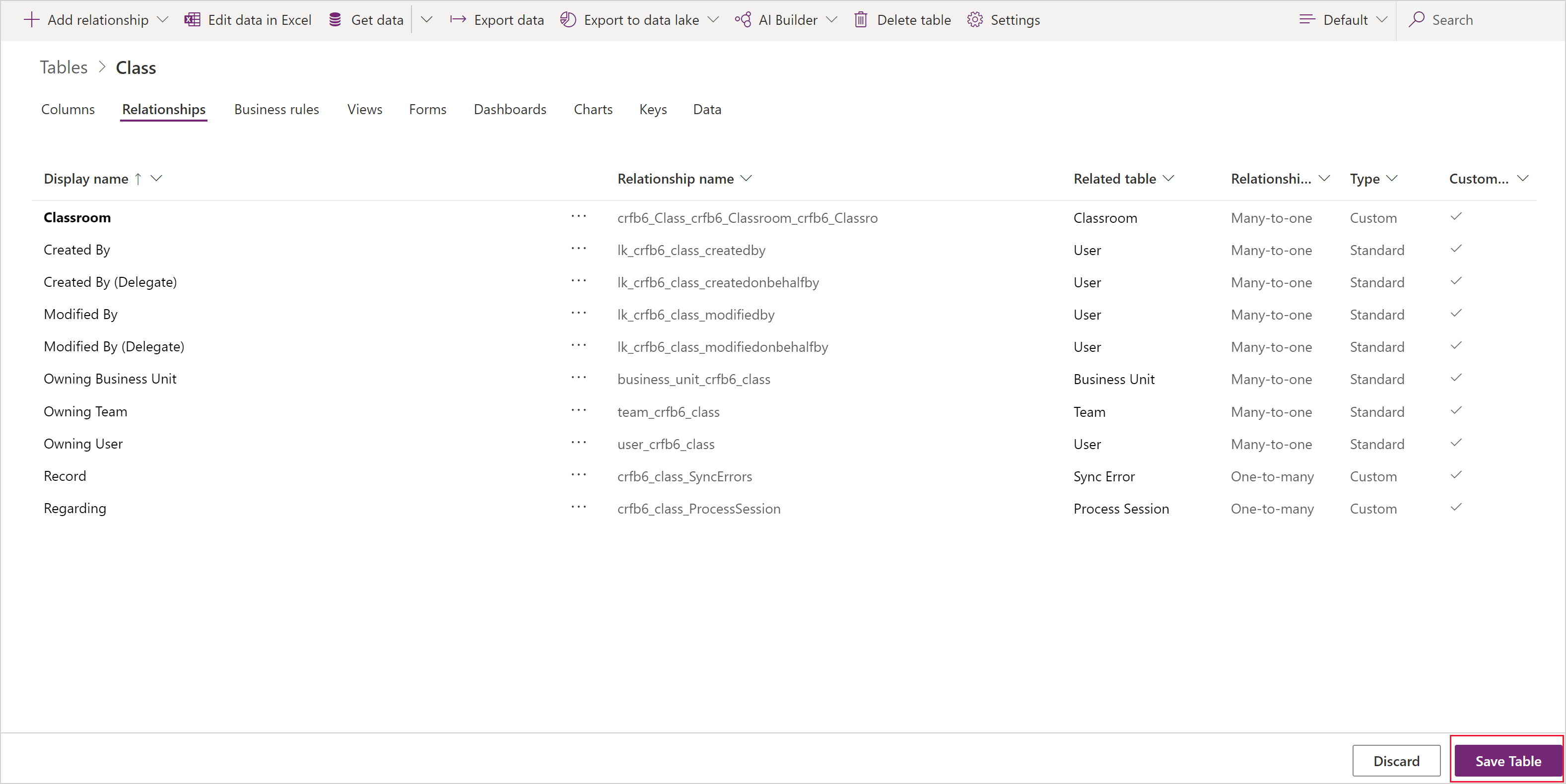
Adicione um relacionamento um para muitos
Para adicionar um relacionamento Um para muitos, crie uma relação na área Relacionamentos e especifique a tabela com a qual deseja criar um relacionamento.
Em powerapps.com, selecione Tabelas no painel de navegação à esquerda. Se o item não estiver no painel lateral, selecione …Mais e selecione o item desejado.
Você pode selecionar uma tabela existente ou Criar uma nova tabela
Selecione a área Relacionamentos.
Selecione a seta para baixo à direita de Adicionar relacionamento e, em seguida, selecione Um para muitos.
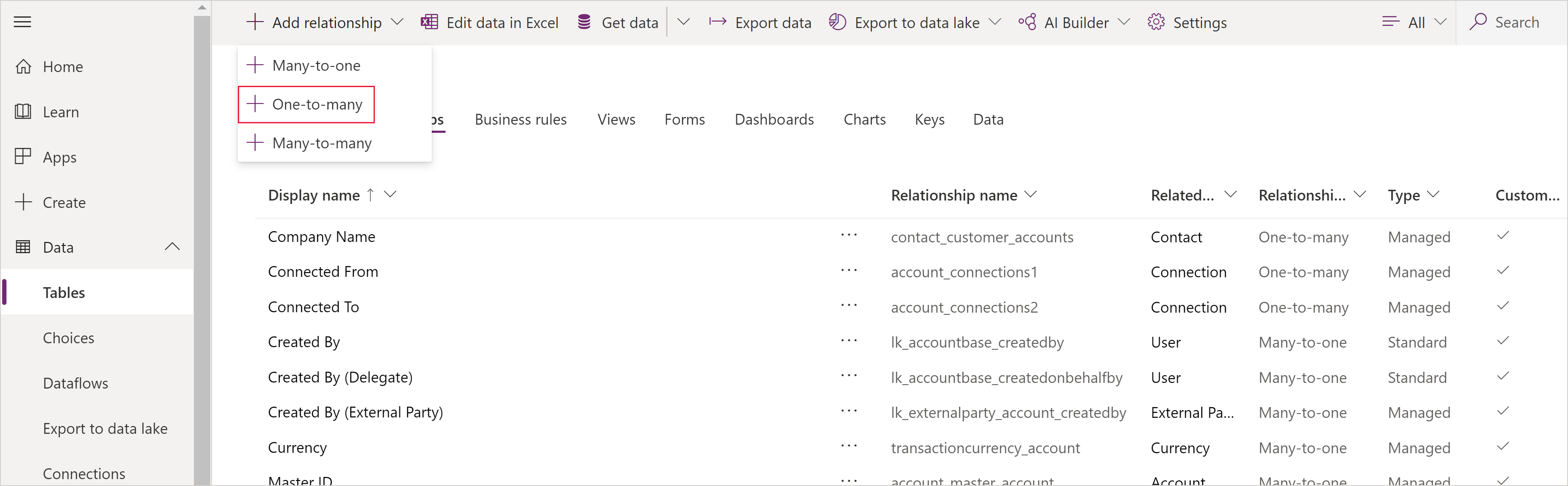
Selecione uma tabela. Observe que as colunas de Pesquisa serão exibidas na tabela Atual, o padrão será ter o nome das tabelas (neste exemplo, Professor), mas você pode alterá-las se necessário. Selecione Concluído para adicionar o relacionamento à sua tabela.
Observação
No caso de relacionamentos Um para muitos, a coluna de pesquisa será criada na tabela relacionada, não na tabela que você selecionou atualmente. Se precisar da pesquisa na tabela atual, crie um relacionamento Muitos para um.
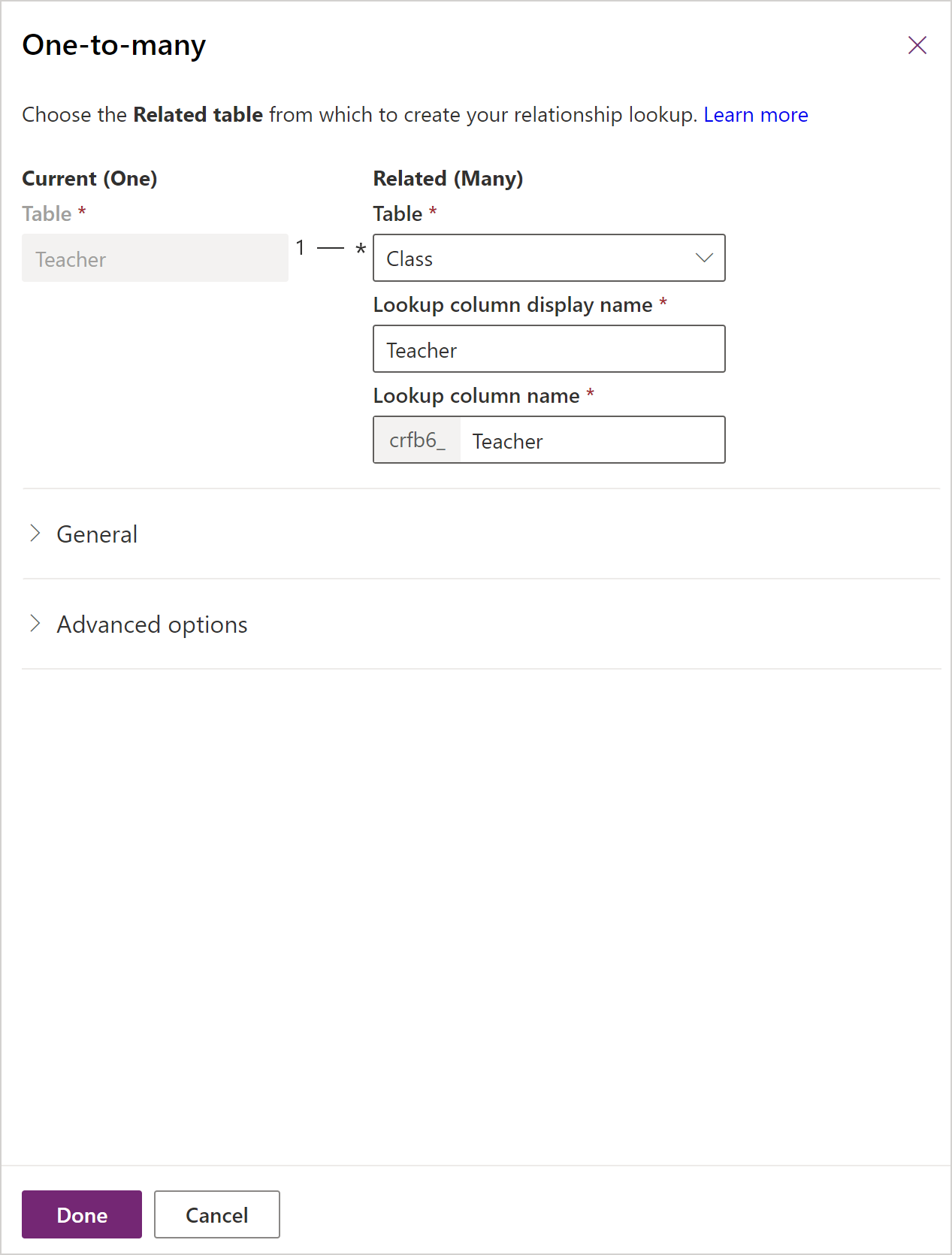
Selecione Salvar tabela.
Adicionar um relacionamento muitos para muitos
Para adicionar um relacionamento Muitos para muitos, crie uma relação na área Relacionamentos e especifique a tabela com a qual deseja criar um relacionamento.
Em powerapps.com, selecione Tabelas no painel de navegação à esquerda. Se o item não estiver no painel lateral, selecione …Mais e selecione o item desejado.
Você pode selecionar uma tabela existente ou Criar uma nova tabela
Selecione a área Relacionamentos.
Selecione Adicionar relacionamento e, em seguida, selecione Muitos para muitos. Isso abrirá um painel para você escolher a tabela com a qual deseja criar um relacionamento. Selecione a tabela na lista suspensa Tabela relacionada.
Depois de selecionar uma tabela, os nomes do relacionamento e da tabela de relacionamento serão exibidos. Eles serão padronizados com os nomes das tabelas combinadas, mas você pode alterá-los se necessário.
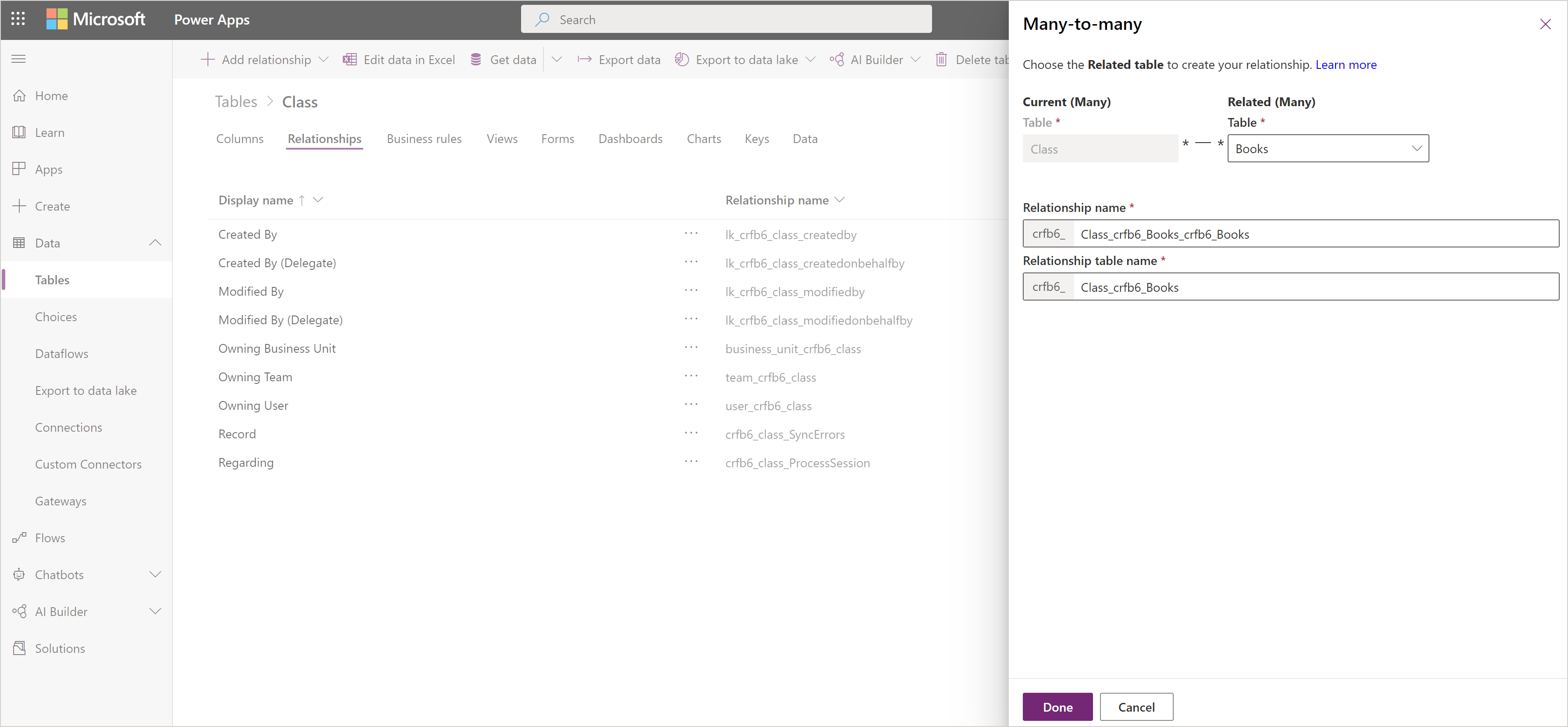
Selecione Concluído para adicionar um relacionamento à sua tabela e clique em Salvar tabela.
Adicionar comportamento de relacionamento avançado
Ao criar um relacionamento um para muitos ou muitos para um, você também pode definir comportamentos avançados.
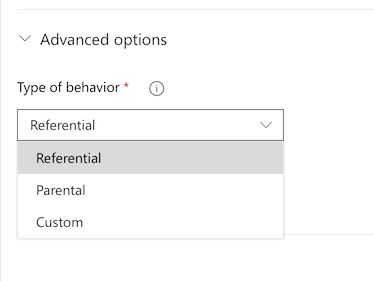
Essas opções também são conhecidas como comportamentos em cascata, pois são propagadas em cascata na hierarquia das tabelas relacionadas. Por exemplo, pode ser desejável excluir as lições de casa e os exames relacionados de um aluno se ele for removido do sistema. Esse tipo de comportamento é chamado de relacionamento parental.
Por outro lado, você pode decidir que não deseja ações em cascata na hierarquia. Por exemplo, na relação professor com a turma, você pode decidir que a tabela filho (turma) não deve ser excluída quando um pai (professor) é excluído. Isso é chamado de relacionamento referencial.
Ao modelar seus dados corporativos criando tabelas personalizadas ou ao usar tabelas existentes do Common Data Model, considere o comportamento que você exige e as implicações para a hierarquia inteira de tabelas relacionadas e escolha um dos seguintes comportamentos padrão:
Referencial, Remover Link: em um relacionamento referencial entre duas tabelas, é possível navegar até qualquer linha relacionada, mas as ações executadas em uma delas não afetarão a outra. Por exemplo, se você tiver um relacionamento um para muitos entre professores e classes, excluir um professor não afetará a classe relacionada.
Referencial, Exclusão Restrita: em um relacionamento de exclusão restrita, referencial entre duas tabelas, você pode navegar até qualquer linha relacionada. As ações executadas na linha pai não serão aplicadas à linha filho, mas a linha pai não poderá ser excluída enquanto a linha filho existir. Isso será útil se você não desejar que linhas filho se tornem órfãs. Isso força o usuário a excluir todos os registros secundários antes de excluir o principal.
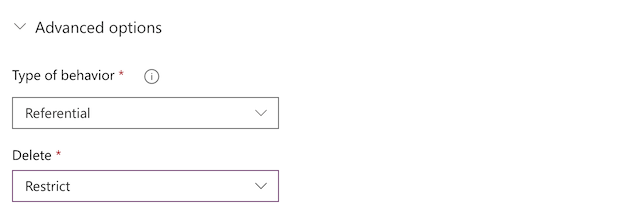
Primário: em um relacionamento primário entre duas tabelas, todas as ações executadas em um registro da tabela pai também são executadas em registros da tabela filho relacionados ao registro da tabela pai. Por exemplo, o proprietário do registro principal herdou o acesso aos registros da tabela filho e, quando o registro principal for excluído, todos os registros secundários também serão excluídos.
Personalizado: em um relacionamento personalizado entre duas tabelas, você seleciona o comportamento associado a cada uma em um conjunto de ações possíveis.
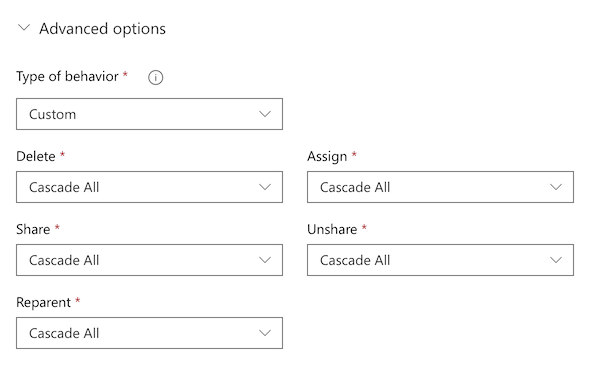
Para obter mais informações sobre padrões e comportamentos personalizados: Configurar o comportamento do relacionamento entre tabelas.
Usar uma coluna de pesquisa em um aplicativo
Se você criar um aplicativo automaticamente a partir de uma tabela contendo uma coluna de pesquisa, ele aparecerá como um controle de Lista suspensa contendo dados da coluna Nome principal da tabela.
Adicionar relacionamentos 1:N e N:N para aplicativos de tela
Use a função Relacionar para vincular duas linhas por meio de um relacionamento um-para-muitos ou muitos-para-muitos no Microsoft Dataverse. Mais informações: Funções Relacionar e Cancelar relação no Power Apps
Próximas etapas
- Gerenciar um aplicativo usando o banco de dados do Dataverse
- Criar um aplicativo do zero usando o banco de dados do Dataverse
Observação
Você pode nos falar mais sobre suas preferências de idioma para documentação? Faça uma pesquisa rápida. (Observe que esta pesquisa está em inglês)
A pesquisa levará cerca de sete minutos. Nenhum dado pessoal é coletado (política de privacidade).