Criar um fluxo para gerenciar aprovações de projetos
Observação
Este artigo faz parte de uma série de tutoriais sobre o uso de Power Apps, Power Automate e Power BI com o SharePoint Online. Leia a introdução da série para obter uma visão geral, bem como os downloads relacionados.
Nesta tarefa, criaremos um fluxo que orienta o processo de aprovação de projetos. O Power Automate está integrado ao SharePoint, portanto, é fácil criar um fluxo diretamente de uma lista. O fluxo que criaremos é acionado quando um item é adicionado à lista Project Requests. O fluxo envia um email ao aprovador de projetos, que aprova ou rejeita a solicitação diretamente no email. Em seguida, o fluxo envia um email de aprovação ou rejeição ao solicitante do projeto e atualiza nossas listas adequadamente.
Etapa 1: configurar o modelo de fluxo
Na lista Project Requests, clique ou toque em Fluxo e em Criar um fluxo.
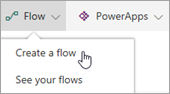
No painel direito, clique ou toque em Inicie a aprovação quando um novo item for adicionado.
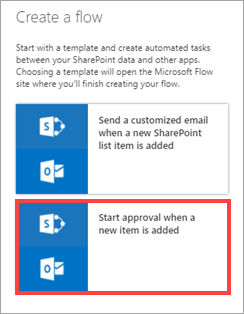
Se você ainda não tiver entrado, entre no SharePoint e no Outlook e, em seguida, clique ou toque em Continuar.
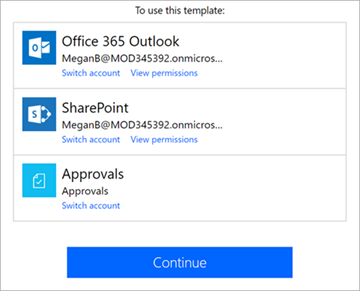
Agora você vê o modelo para este fluxo, pronto para ser preenchido. As caixas no fluxo representam etapas. Elas recebem informações de etapas anteriores, bem como informações fornecidas por você. Cada etapa pode então fornecer uma saída às etapas subsequentes.
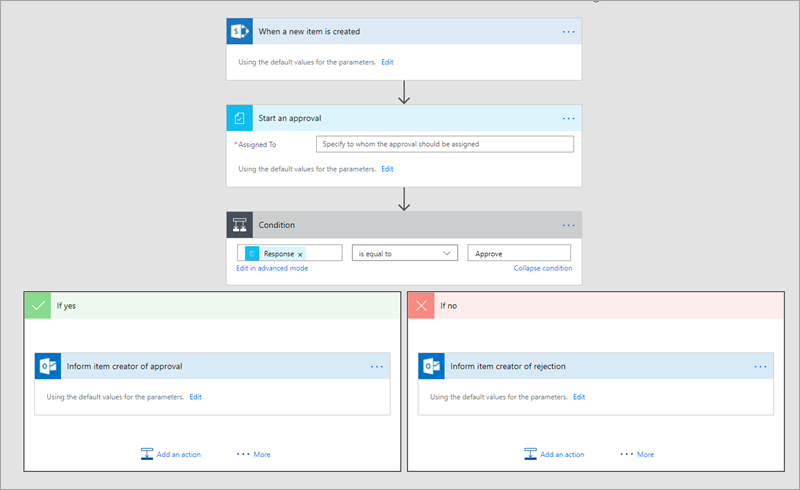
Na caixa Atribuído a, insira um nome que seja válido em seu locatário.
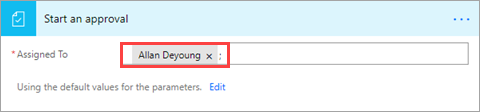
A próxima caixa no fluxo responde à decisão do aprovador de projetos e direciona o fluxo para uma destas duas ramificações: Se sim ou Se não.
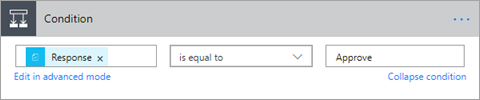
Etapa 2: criar ações para Aprovar = sim
Por padrão, esta ramificação envia um email de aprovação ao solicitante. Vamos atualizar também a lista Project Requests e adicionar um item à lista Project Details porque o projeto foi aprovado.
Na ramificação Se sim, clique ou toque em Informar criador do item sobre a aprovação e, em seguida, em Editar, para ver as opções padrão do email enviado ao solicitante.

Por padrão, um email é enviado à pessoa que criou o item de lista, com a linha do assunto e o corpo da mensagem que você vê. Você pode atualizá-los se desejar.
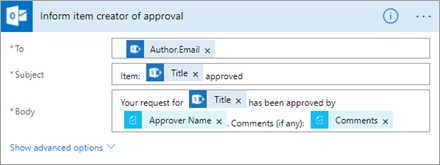
Clique ou toque em Adicionar uma Ação.
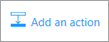
Em Escolher uma ação, pesquise por “SharePoint” e clique ou toque em SharePoint – Atualizar item.
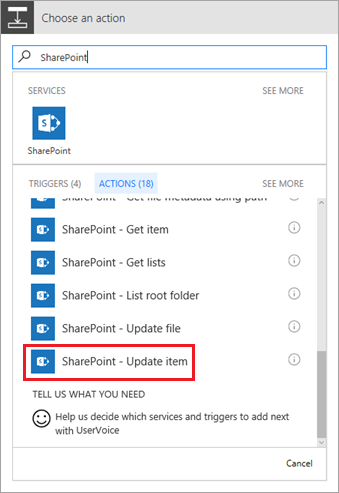
Insira o nome da lista e a URL do site do SharePoint.
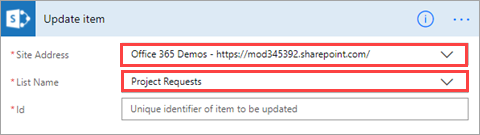
Selecione a caixa ID e clique ou toque em ID na caixa de diálogo de conteúdo dinâmico.
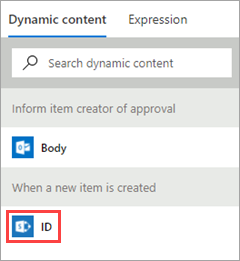
O conteúdo dinâmico está disponível em todo o fluxo, com base nas etapas anteriores. Neste caso, as informações da lista estão disponíveis e podemos usá-las nas ações que criamos.
Selecione a caixa Título, pesquise por "Título" na caixa de diálogo de conteúdo dinâmico e clique ou toque em Título.
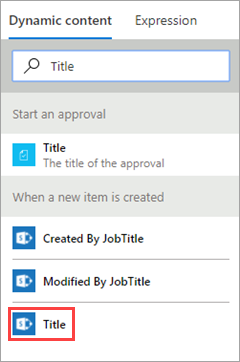
Na caixa Aprovado, digite “Sim”. Agora, essa parte do fluxo deve ser semelhante à imagem a seguir.
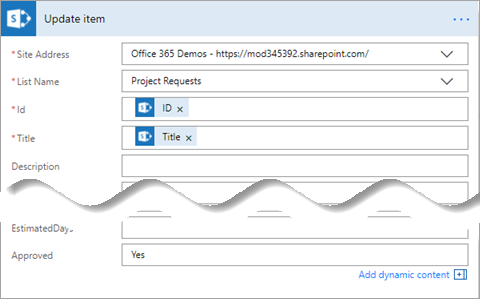
Clique ou toque em Adicionar uma Ação novamente. Desta vez, adicionaremos um item à lista Project Details para o projeto que foi aprovado.
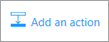
Em Escolher uma ação, pesquise por “SharePoint” e selecione SharePoint – Criar item.
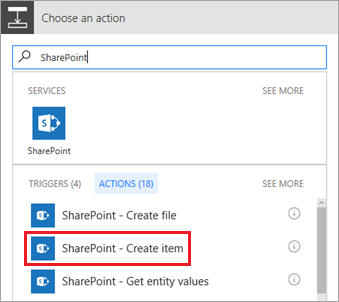
Insira o nome da lista e a URL do site do SharePoint.
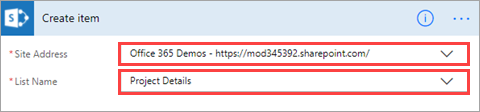
Selecione a caixa Título, pesquise por "Título" na caixa de diálogo de conteúdo dinâmico e clique ou toque em Título.
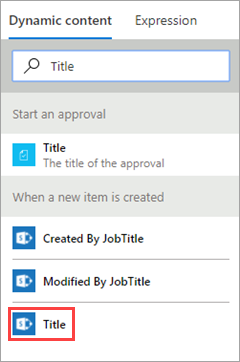
Selecione a caixa RequestId e clique ou toque em ID na caixa de diálogo de conteúdo dinâmico.
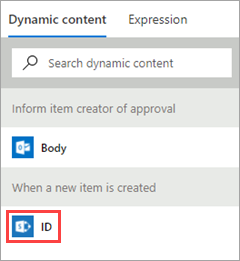
Na caixa PMAssigned, insira “Não atribuído”. Agora, essa parte do fluxo deve ser semelhante à imagem a seguir.
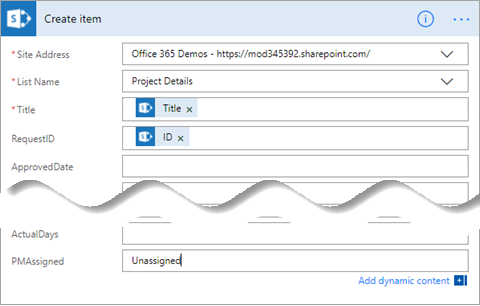
Etapa 3: examinar ação para Aprovar = não
Por padrão, esta ramificação envia um email de rejeição ao solicitante. Também atualizaremos a lista Project Requests. O projeto não está avançando, por isso, não adicionaremos um item à lista Project Details.
Na ramificação Se não, clique ou toque em Informar criador do item sobre a rejeição e, em seguida, em Editar, para ver as opções padrão do email enviado ao solicitante.

Por padrão, um email é enviado à pessoa que criou o item de lista, com a linha do assunto e o corpo da mensagem que você vê. Você pode atualizá-los se desejar.
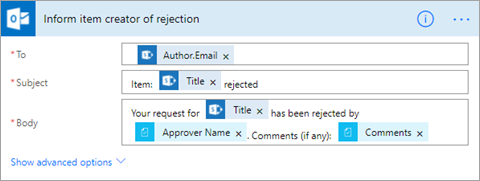
Clique ou toque em Adicionar uma Ação.
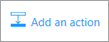
Em Escolher uma ação, pesquise por “SharePoint” e clique ou toque em SharePoint – Atualizar item.
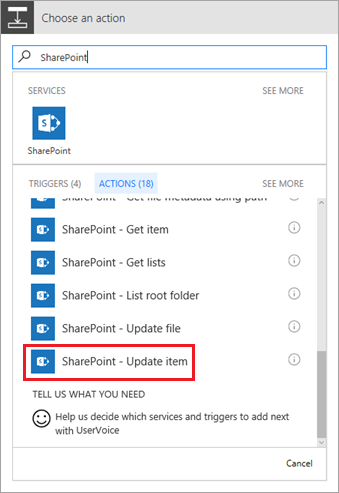
Insira o nome da lista e a URL do site do SharePoint.
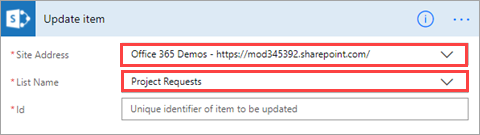
Selecione a caixa ID e clique ou toque em ID na caixa de diálogo de conteúdo dinâmico.
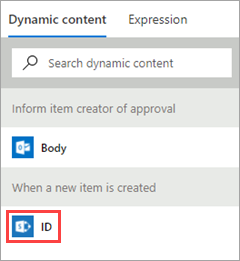
Selecione a caixa Título, pesquise por "Título" na caixa de diálogo de conteúdo dinâmico e clique ou toque em Título.
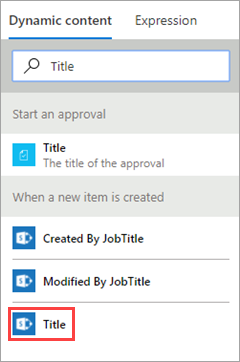
Na caixa Aprovado, digite “Não”. Agora, essa parte do fluxo deve ser semelhante à imagem a seguir.
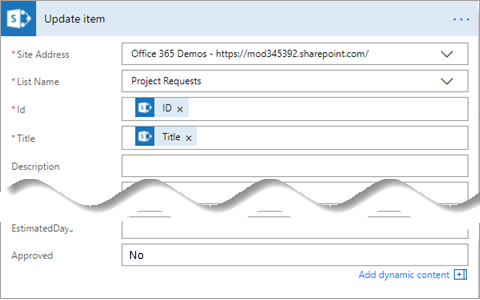
Na parte superior direita da tela, clique ou toque em Criar fluxo.
O fluxo agora está concluído e deve se parecer com a imagem a seguir se você recolher as caixas.
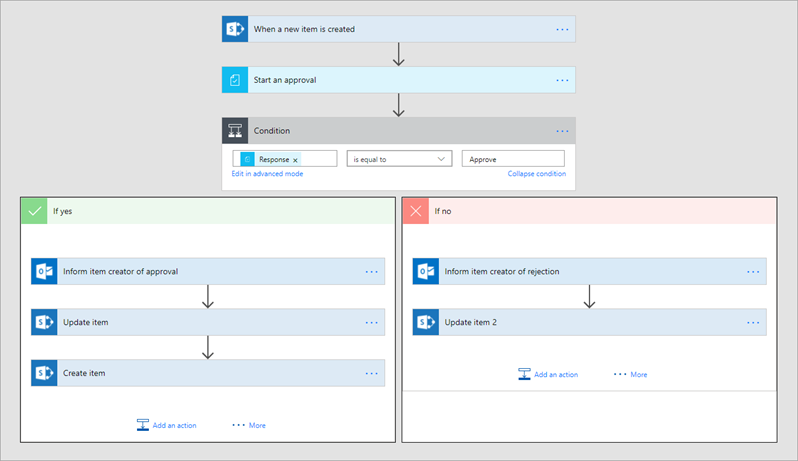
Na parte superior direita da tela, clique ou toque em Concluído.
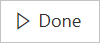
Etapa 4: executar o fluxo de aprovação
Na lista Project Requests, clique em Edição Rápida e adicione um item como o seguinte:
Título = "Novo monitor para Megan"
Descrição = "Megan precisa de um monitor de 24 polegadas"
ProjectType = "Novo hardware"
RequestDate = "03/02/2017"
Solicitante = "Megan Bowen"
EstimatedDays = "1"
Aprovado = "Pendente"

Clique em Concluído na parte superior da página quando terminar.

Verifique a caixa de entrada da conta de email do aprovador. Você deve ter um email como o seguinte.
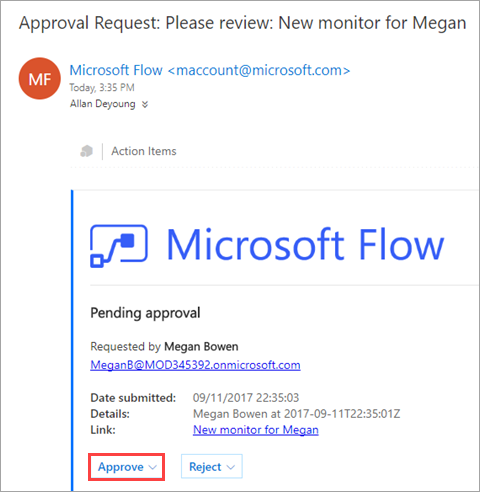
Após clicar em Aprovar ou Rejeitar, o fluxo executa outro processo e você recebe comentários como o seguinte diretamente no email.

O fluxo envia um email para Megan com a resposta de Allan, como na imagem a seguir. Esse email vem de Megan porque ela é a proprietária do fluxo.
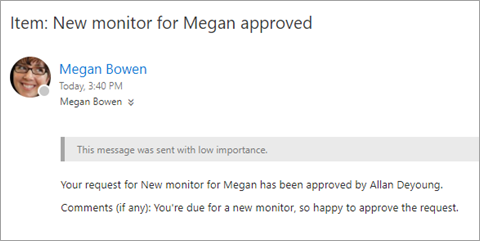
Próximas etapas
A próxima etapa nesta série de tutoriais é criar um aplicativo para gerenciar projetos.
Consulte também
Observação
Você pode nos falar mais sobre suas preferências de idioma para documentação? Faça uma pesquisa rápida. (Observe que esta pesquisa está em inglês)
A pesquisa levará cerca de sete minutos. Nenhum dado pessoal é coletado (política de privacidade).