Carregar modelos 3D em aplicativos de tela
Carregue, de várias fontes, um modelo 3D em seus aplicativos de tela. Você pode obter modelos de anexos ou conteúdo de mídia, um URL direto ou um URI codificado em Base64 (Uniform Resource Identifier).
Certifique-se de que seus modelos 3D sejam otimizados para uso com o Power Apps de modo a minimizar os tempos de carregamento.
Carregando modelos 3D de conectores comuns
O carregamento de modelos 3D de anexos ou conteúdo de mídia depende de como um conector de dados é suportado. Para verificar se um conector de dados funcionará nos controles de realidade misturada, adicione um controle de rótulo ao aplicativo de tela e defina a propriedade Text para a fonte de dados. Se o texto do rótulo começar com appres://, então esse conector de dados deverá funcionar com o controle Objeto 3D.
Dica
É possível renomear uma extensão de arquivo .glb para .jpg e carregá-la diretamente no aplicativo por meio da guia Mídia.
Carregar modelos 3D das Listas da Microsoft
Primeiramente, crie uma lista no SharePoint e adicione uma entrada para cada modelo 3D que você deseja ter em seu aplicativo.
- Crie uma lista usando Listas da Microsoft.
- Selecione o cabeçalho da coluna + Adicionar coluna e, em seguida, Mostrar/ocultar colunas.
- Selecione Anexos e Aplicar.
- Adicione uma entrada à lista. No formulário de entrada, selecione Adicionar anexos e o seu arquivo de modelo 3D.
- Repita para cada modelo que desejar incluir no aplicativo.
Em seguida, adicione uma galeria ao aplicativo, defina a fonte dela para a lista, adicione um controle Objeto 3D e defina a fonte dele para a galeria.
- Adicione uma galeria no Power Apps Studio.
- Defina a fonte de dados da galeria para a lista.
- Adicione o controle Objeto 3D.
- Na guia de propriedades Avançado, defina Fonte para First(Gallery1.Selected.Attachments).Value.
Carregar modelos 3D de uma pasta de trabalho do Excel
Primeiramente, crie uma pasta de trabalho do Excel no OneDrive, na mesma pasta que contém seus arquivos de modelo. Adicione uma tabela com linhas para cada modelo que você deseja ter no aplicativo.
Crie uma pasta de trabalho do Excel e salve-a na pasta do OneDrive que contém seus arquivos de modelo.
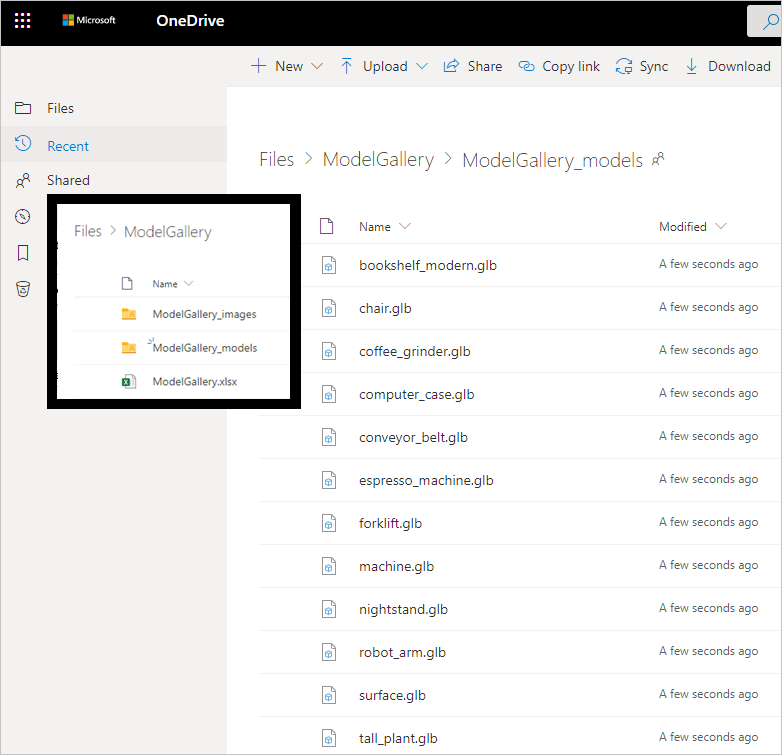
Na pasta de trabalho, crie uma tabela com colunas denominadas 3DModel [image] e Name.
Adicione uma linha para cada modelo que desejar mostrar na galeria de aplicativos. Insira um rótulo para o modelo na coluna Name e o caminho do arquivo relativo para o arquivo de modelo na coluna 3DModel [image].
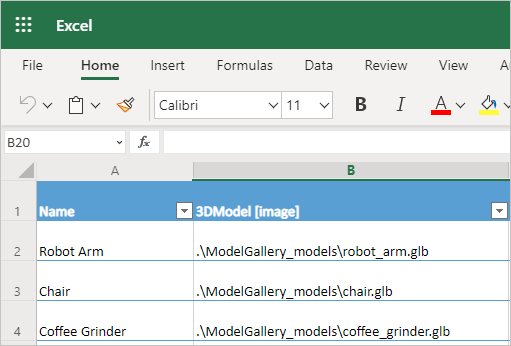
Feche a pasta de trabalho.
Em seguida, adicione uma galeria ao aplicativo, defina sua fonte para a pasta de trabalho do Excel, adicione um controle Objeto 3D e defina sua fonte para a galeria.
- Adicione uma galeria no Power Apps Studio.
- Use o conector do OneDrive para definir a fonte de dados da galeria para a pasta de trabalho do Excel.
- Adicione o controle Objeto 3D.
- Na guia de propriedades Avançado, defina Fonte para Gallery1.Selected.'3DModel'.
Carregar modelos 3D de um URL
A propriedade Source do controle Objeto 3D pode ser o URL de um arquivo de modelo 3D.
O arquivo de modelo 3D deve estar em um servidor que não tenha configurações CORS (compartilhamento de recursos entre origens) restritivas. O servidor de hospedagem deve permitir solicitações entre origens de powerapps.com. Você pode usar o Dropbox ou o GitHub para hospedar os arquivos e obter uma URL compatível com CORS.
Hospedar arquivos de modelo 3D no Dropbox
- Carregue um arquivo de modelo 3D no Dropbox e selecione Compartilhar.
- Gere um link de download público. Por exemplo, https://www.dropbox.com/s/rANdoMGeneR4tedLink/my-file.glb?dl=0.
- Modifique a URL deste modo: substitua www por dl e remova ?dl=0 do fim.
Agora você tem uma URL de acesso direto (em nosso exemplo, https://dl.dropbox.com/s/rANdoMGeneR4tedLink/my-file.glb), que pode ser usada como a fonte do controle 3D.
Hospedar arquivos de modelo 3D no GitHub
- Certifique-se de que o arquivo de modelo 3D esteja armazenado em um repositório público.
- Obtenha a URL do arquivo. Por exemplo, https://github.com/microsoft/experimental-pcf-control-assets/blob/master/robot_arm.glb.
- Modifique a URL desta forma: remova /blob/ e substitua https://github.com por https://raw.githubusercontent.com.
Agora você tem um URL compatível com CORS (em nosso exemplo, https://raw.githubusercontent.com/microsoft/experimental-pcf-control-assets/master/robot_arm.glb), que pode ser usado como a fonte do controle 3D.
Carregar modelos 3D codificados em Base64
A propriedade Source do controle Objeto 3D pode ser um URI de dados do modelo 3D codificado em Base64 que está no formato data:base64,<Base64-encoded content>.
Importante
Seu aplicativo poderá demorar mais para carregar se você usar modelos codificados em Base64.
Você pode criar um URI codificado em Base64 do seu modelo usando o Microsoft Power Automate ou o Microsoft Dataverse.
Criar um modelo 3D codificado em Base64 com o Microsoft Power Automate
O Power Automate pode converter arquivos de modelo 3D armazenados em uma biblioteca de documentos do SharePoint em Base64 usando a expressão dataUri(base64(conteúdo do arquivo)).
No exemplo a seguir, uma biblioteca de documentos chamada 3DModelBase64Library e uma lista chamada 3DModelBase64 existem no mesmo site do SharePoint. A lista deve incluir uma coluna do tipo texto de várias linhas.
Na biblioteca de documentos, crie um fluxo com base no modelo Quando um novo arquivo for adicionado no SharePoint, conclua uma ação personalizada.
Defina Nome da Biblioteca para 3DModelBase64Library (o nome da biblioteca de documento neste exemplo).
Adicione uma etapa, Obter conteúdo do arquivo do SharePoint.
Defina Identificador de Arquivo para Identificador.
Adicione uma etapa, Criar item no SharePoint.
Defina Nome da Lista para 3DModelBase64 (o nome da lista neste exemplo) e Título para Nome do Arquivo com extensão.
Defina dataUri para a seguinte expressão:
concat('data:model/gltf-binary;base64,', Last(split(dataUri(base64(body('Get_file_content'))), ',')))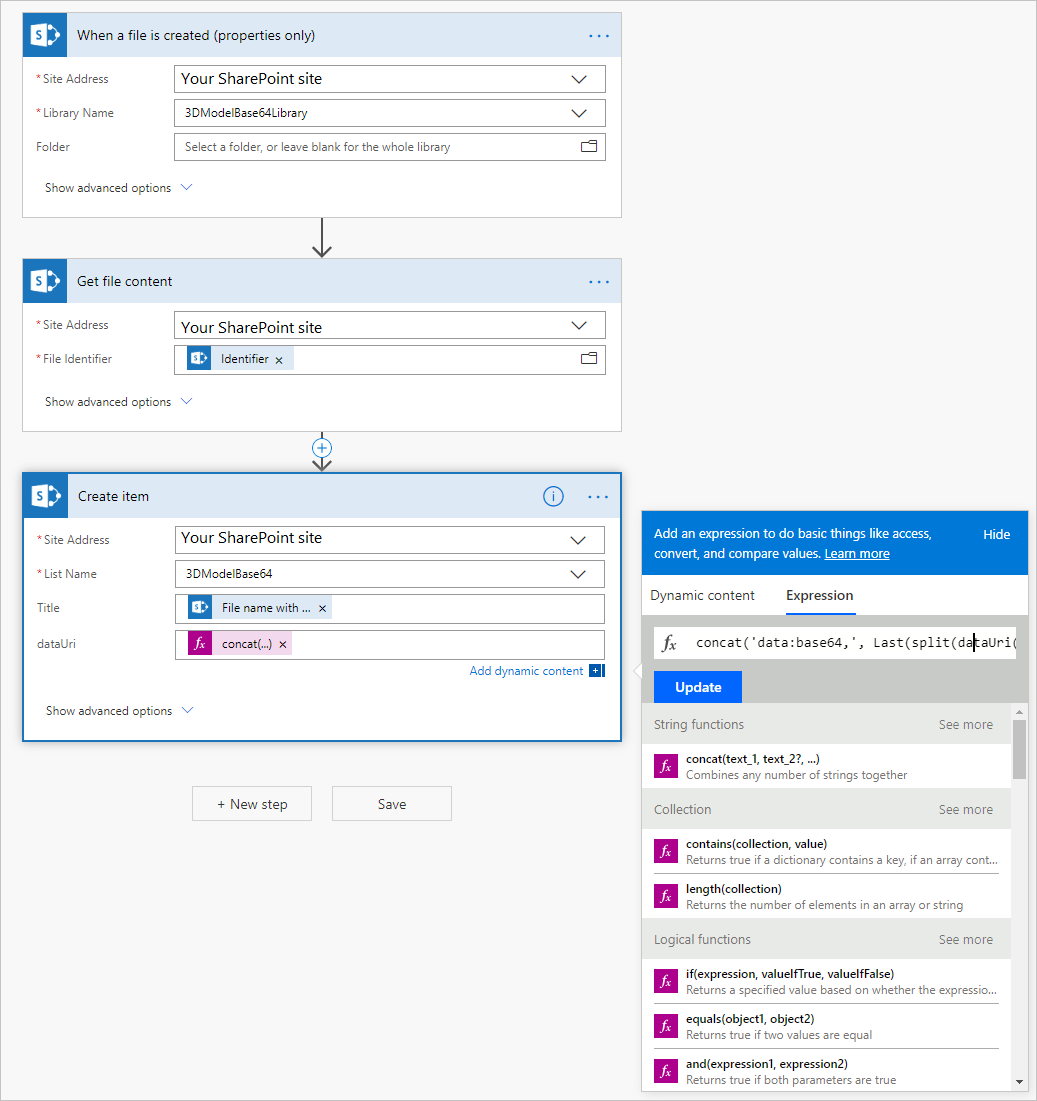
O fluxo é executado quando um arquivo é adicionado à biblioteca de documentos, convertendo o arquivo em um URI de dados codificado em Base64.
No Power Apps Studio, conecte o controle Objeto 3D à lista usando o conector de dados do SharePoint. Defina a propriedade Source do controle para o URI de dados codificado em Base64.
Criar um modelo 3D codificado em Base64 com o Microsoft Dataverse
A Tabela de notas (Anotação) no Microsoft Dataverse converte qualquer arquivo anexado no campo Documento em Base64.
Restrições conhecidas ao carregar modelos 3D das URLs em aplicativos de tela
- A arquitetura de segurança do Power Apps requer links HTTPS, não HTTP.
- O servidor que hospeda os arquivos de modelo não deve exigir autenticação e deve ser compatível com CORS.
Observação
Você pode nos falar mais sobre suas preferências de idioma para documentação? Faça uma pesquisa rápida. (Observe que esta pesquisa está em inglês)
A pesquisa levará cerca de sete minutos. Nenhum dado pessoal é coletado (política de privacidade).