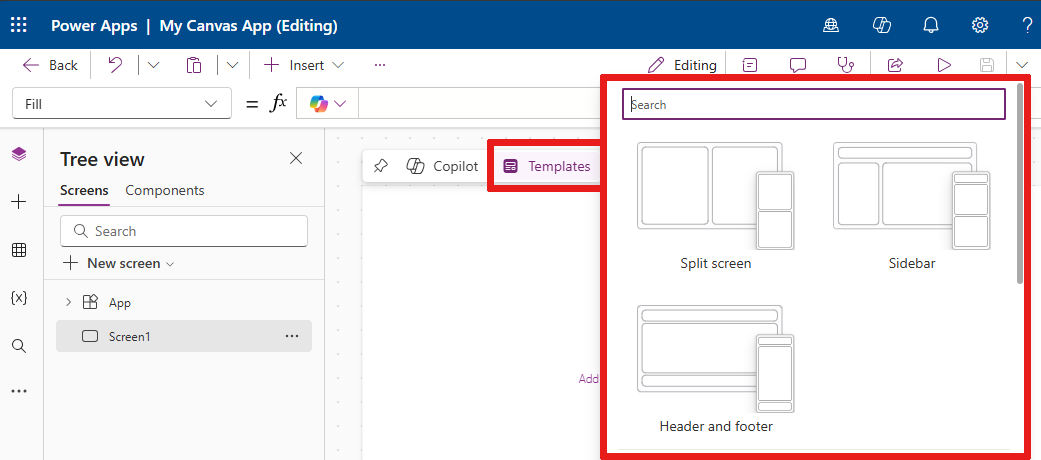Usar ações em linha no Power Apps Studio
As ações em linha são menus ocultos que aparecem quando você passa o mouse sobre layouts de tela, como uma tela em branco e controles de galeria ou formulário. Por exemplo, se você passar o mouse sobre a tela de uma tela em branco do seu aplicativo, verá as ações em linha do Copilot e dos Modelos.
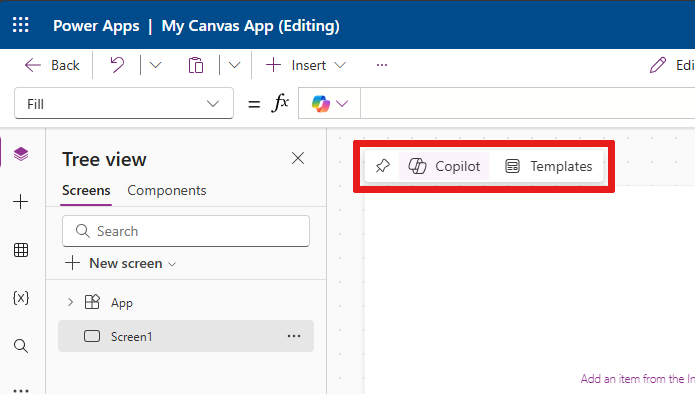
Use ações embutidas para atualizar layouts, trabalhar com dados, colaborar com colegas e usar o Copilot diretamente na tela para controles específicos. Isso significa que você pode criar e modificar seu aplicativo sem sair da exibição atual do Power Apps Studio. As ações em linha fornecem uma maneira mais simplificada e eficiente de se trabalhar.
Usar o Copilot embutido
Use o Copilot embutido para ajudar você a escrever fórmulas do Power Fx. Use o Copilot para aplicar formatação condicional, classificar e filtrar seus dados e muito mais com a ajuda de Ideias do Power Apps. O botão Copilot será exibido quando aplicável, oferecendo sugestões para controles com suporte, como Galeria, Tabela de dados, Entrada de texto, Lista suspensa, Caixa de combinação e Rótulo de texto. Para obter mais informações, consulte Ideas do Power Apps.
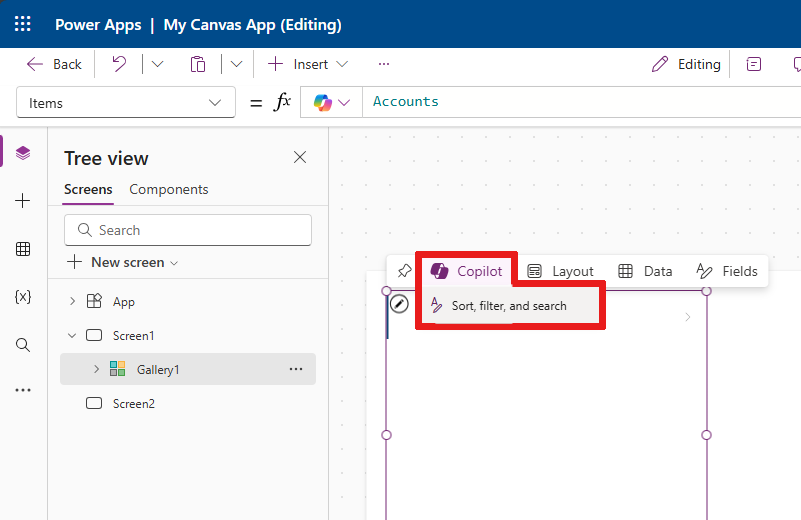
Escolher um layout
As ações em linha podem ajudá-lo com opções de layout para criar a aparência desejada.
Telas em branco
Você pode usar ações em linha para aplicar um layout a telas em branco. Por exemplo, se você adicionar uma nova tela em branco ao seu aplicativo e passar o mouse sobre a tela, poderá selecionar os Modelos de ação em linha e, depois escolher uma ou mais de uma dúzia de layouts.
Observação
Depois de adicionar conteúdo a uma tela, o botão Modelos não estará mais disponível, a menos que você remova o conteúdo.
Layouts do controle Galeria (clássico)
Você pode inserir um controle de galeria, passar o mouse sobre o controle e usar a ação em linha Layout para alterar o layout desse controle. Diferentes opções de layout são mostradas quando você adiciona uma Galeria vertical ou uma Galeria horizontal.
Observação
Ao alterar ou remover controles após aplicar um layout, suas personalizações serão removidas.
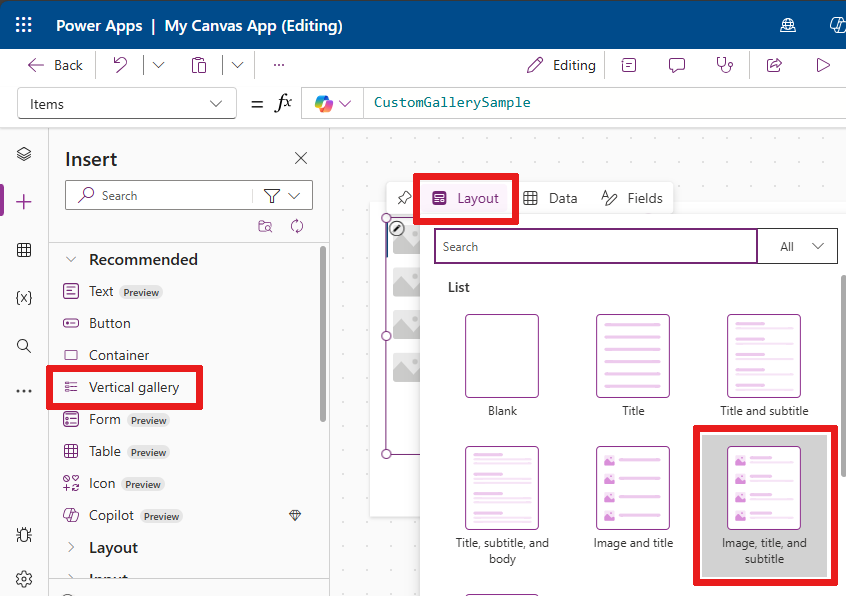
Layouts do controle de formulário (moderno ou clássico)
Ao adicionar um controle de Formulário moderno ou clássico, será solicitado que você adicione uma fonte de dados. Depois que o controle for vinculado aos dados e adicionado à tela, você poderá ver a ação em linha Layout ao passar o mouse sobre o controle.
Você poderá então usar a opção Layout para selecionar se os rótulos e as entradas serão organizados vertical ou horizontalmente.
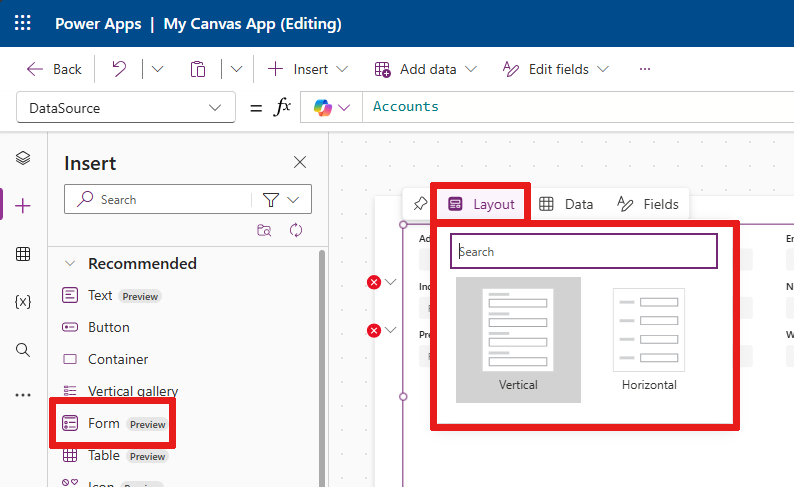
- Selecione o layout Vertical para colocar o rótulo acima do controle de entrada correspondente. Por exemplo, talvez você queira que um título seja exibido com uma descrição abaixo do título.
- Selecione o layout Horizontal para colocar o rótulo à esquerda do controle de entrada. Por exemplo, talvez você queira uma imagem no lado esquerdo do item de lista e um nome no lado direito do item de lista.
Adicionar campos de dados
Ao vincular qualquer controle com dados, você vê a ação em linha Campos com campos de dados. Por exemplo, vincular um controle Tabela com dados preenche a ação em linha Campos com campos diretamente dos dados, como Número da Conta, Endereço 1 e Nome da Conta. Você pode escolher quais campos deseja exibir ou adicionar um novo campo.
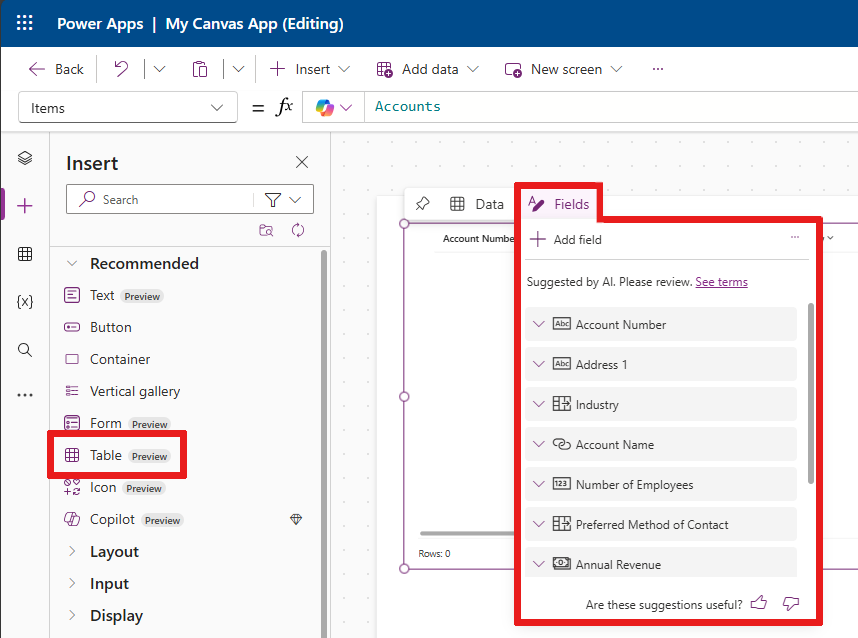
Galeria, tabela e formulário
Ao adicionar um controle Galeria, Tabela ou Formulário, será solicitado que você adicione uma fonte de dados por meio do pop-up Selecionar uma fonte de dados. Depois de adicionar uma fonte de dados, o controle exibe os dados. Use a ação em linha Campos para selecionar quais campos são mostrados no controle da fonte de dados selecionada.
Em um controle Tabela, você pode arrastar e soltar os campos para alterar a ordem em que são exibidos na tabela.
Em um controle Formulário, se escolher uma nova fonte de dados, você será solicitado a substituir o cartão de dados. Quando confirmar sua seleção, todas as personalizações serão removidas e um novo formulário será gerado com campos correspondentes à nova fonte de dados.
Esse controle de formulário tem o conjunto de dados Contas como uma fonte de dados. Se você alterar essa fonte selecionando a ação em linha Dados, todos os campos personalizados serão removidos ou substituídos por campos dos novos dados.
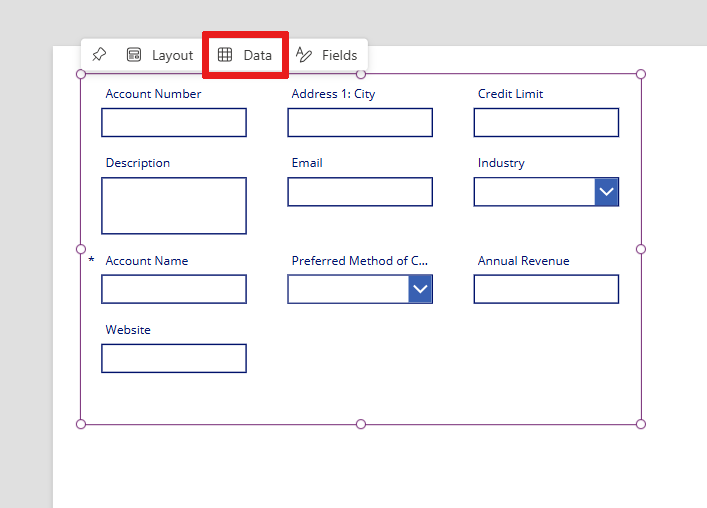
Dica
Você sempre pode acessar as ações em linha Dados e Campos para modificar dados usados no controle Formulário, Galeria ou Tabela. Essas ações em linha estão disponíveis ao passar o mouse, independentemente de você já ter selecionado ou não uma fonte de dados.
Adicionar comentários
Os comentários permitem que você marque colegas em seu aplicativo para fazer perguntas, deixar instruções e propor próximas etapas. Você pode adicionar e ler comentários em uma tela e qualquer controle de ações embutidas.
Para adicionar um comentário, selecione o ícone Comentários na barra de comandos para mostrar o painel Comentários. Selecione o botão Novo para começar a escrever um comentário.
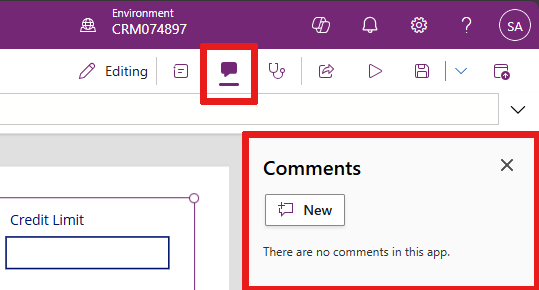
Depois que o comentário é postado, você vê um ícone de comentário no menu de ação em linha, quando você passa o mouse sobre um controle.
![]()
Se você remover todos os comentários de um controle, o ícone de comentário no menu de ação em linha também será removido.