Criar planos visuais do Power BI
Observação
Se você habilitou a opção "Gerenciando licença e vendendo com a Microsoft" na página Configuração da oferta, a guia Visão geral dos planos será exibida no painel de navegação à esquerda, conforme mostrado na captura de tela a seguir. Caso contrário, acesse Gerenciar nomes de oferta visual do Power BI.
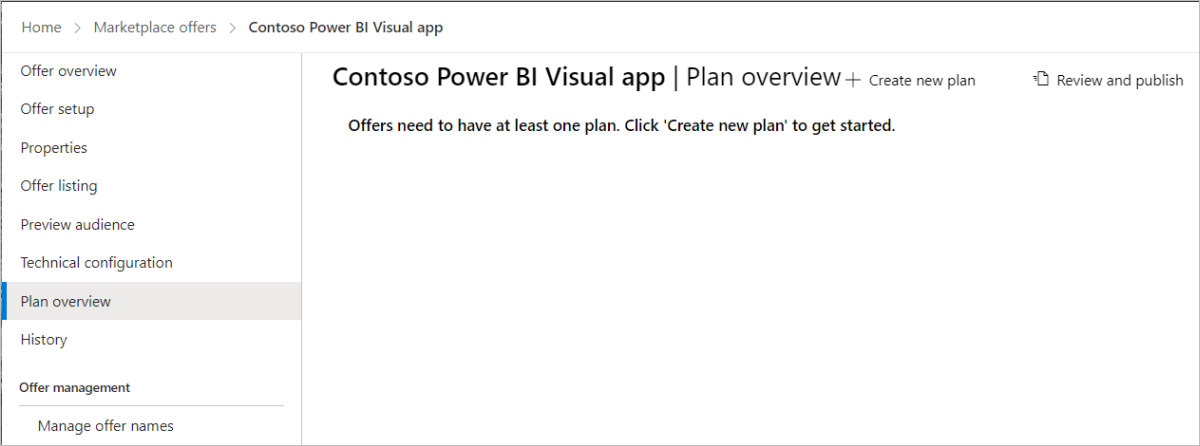
Você precisa definir pelo menos um plano, se a sua oferta tiver o gerenciamento de licença de aplicativo habilitado. Você pode criar uma série de planos com diferentes opções para a mesma oferta. Esses planos (às vezes chamados de SKUs) podem diferir em termos de monetização ou níveis de serviço.
Criar um plano
- No painel de navegação à esquerda, selecione Visão geral do plano.
- Próximo à parte superior da página, selecione + Criar plano.
- Na caixa de diálogo exibida, em ID do Plano, insira uma ID de plano exclusiva. Use até 50 caracteres alfanuméricos minúsculos, traços ou sublinhados. Você não pode modificar a ID do plano depois de selecionar Criar.
- Na caixa Nome do plano, insira um nome para esse plano. Use no máximo 200 caracteres.
Observação
Esse é o plano que os clientes verão no Microsoft AppSource e Centro de administração do Microsoft 365.
- Selecione Criar.
Definir a listagem do plano
Na guia Lista de planos, você pode definir o nome e a descrição do plano como você deseja que eles apareçam no mercado comercial. Essas informações serão mostradas na página de listagem do Microsoft AppSource.
- A caixa Nome do plano exibe o nome que você forneceu anteriormente para este plano. Você pode alterá-lo a qualquer momento. Esse nome será exibido no marketplace comercial como o título da sua oferta.
- Na caixa Descrição do plano, explique o que torna esse plano exclusivo e o que o distingue de outros planos na sua oferta. Essa descrição pode conter até 3.000 caracteres.
- Selecione Salvar rascunho.
Definir preços e disponibilidade
No painel de navegação à esquerda, selecione Preços e disponibilidade.
Na seção Mercados, selecione Editar mercados.
No painel lateral exibido, selecione pelo menos um mercado. Para disponibilizar a oferta em todos os mercados, escolha Selecionar todos ou selecione somente os mercados específicos que você deseja. Quando terminar, selecione Salvar.
Suas seleções aqui se aplicam somente a novas aquisições; se alguém já tiver seu aplicativo em um determinado mercado e você remover esse mercado posteriormente, as pessoas que já têm a oferta nesse mercado poderão continuar a usá-la, mas nenhum novo cliente nesse mercado poderá obter sua oferta.
Importante
É sua responsabilidade atender aos requisitos legais locais, mesmo que esses requisitos não estejam listados aqui ou no Partner Center. Mesmo que você selecione todos os mercados, as leis locais, restrições ou outros fatores podem impedir que determinadas ofertas sejam listadas em alguns países e regiões.
Configurar preços por usuário
Na guia Preços e disponibilidade, nos Limites do usuário, especifique opcionalmente o número mínimo e máximo de usuários para esse plano.
Observação
Se você optar por não definir os limites do usuário, o valor padrão de um a um milhão de usuários será usado.
Em termo de cobrança, especifique um preço mensal, preço anual ou ambos.
Observação
Você deve especificar um preço para sua oferta, mesmo que o preço seja zero.
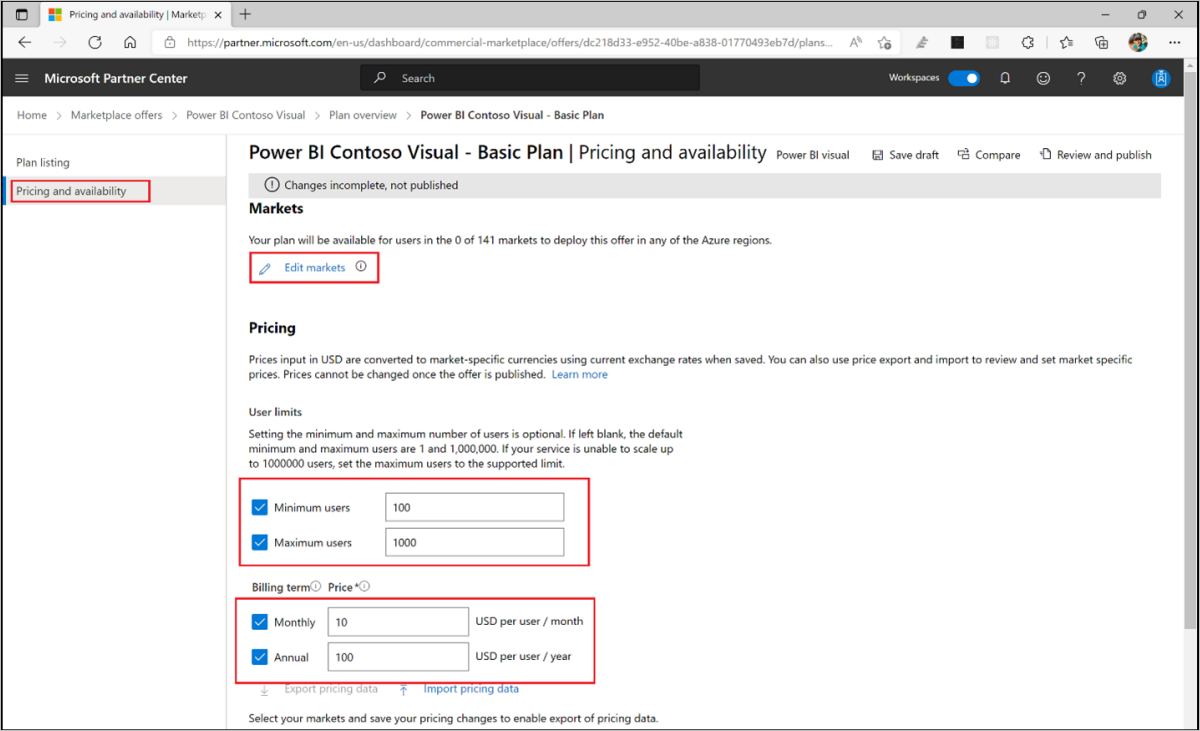
Habilitar uma avaliação gratuita
Opcionalmente, você pode configurar aqui uma avaliação gratuita para cada plano em sua oferta. Para habilitar uma avaliação gratuita, marque a caixa de seleção Permitir uma avaliação gratuita de um mês.
Importante
Depois que sua oferta transacionável for publicada com uma avaliação gratuita, ela não poderá ser desativada para esse plano. Verifique se essa configuração está correta antes de publicar a oferta evitar ter que criar o plano novamente.
Se você selecionar essa opção, os clientes não serão cobrados pelo primeiro mês de uso. No final do mês gratuito, uma das seguintes situações ocorrerá:
- Se o cliente escolher a cobrança recorrente, ele será atualizado automaticamente para um plano pago e a forma de pagamento selecionada será cobrada.
- Se o cliente não tiver escolhido o faturamento recorrente, o plano expirará no final da avaliação gratuita.
Escolha quem pode ver seu plano
Você pode configurar cada plano para ser visível para todos (público) ou apenas para um público-alvo específico (particular).
Os planos privados restringem a descoberta e a implantação de sua solução a um conjunto específico de clientes escolhidos e oferecem software e preços personalizados. Você pode fornecer preços especializados e dar suporte a cenários personalizados, bem como acesso antecipado a programas de software de lançamento limitado a esses clientes.
Se você configurar apenas planos privados para um visual:
- Eles estarão ocultos de todos os outros. Portanto, se um visual já estiver disponível para o público, você não poderá alterá-lo apenas para o plano privado.
- Eles não serão atualizados automaticamente, não aparecerão na loja e não poderão ser marcados com um selo de certificação.
Observação
Se publicar um plano particular, você poderá alterar posteriormente a visibilidade dele para pública. No entanto, depois de publicar um plano público, você não poderá alterar sua visibilidade para privado. Se você atualizar uma oferta da lista apenas para transacionável e adicionar planos somente privados, a oferta ficará oculta no AppSource.
Você concede acesso a um plano privado usando IDs de locatário com a opção de incluir uma descrição de cada ID de locatário que você atribui. Você pode adicionar no máximo 10 IDs de locatário manualmente ou até 20.000 IDs de locatário usando um. Arquivo CSV.
Tornar o plano público
- Em Visibilidade do plano, selecione Público.
- Selecione Salvar rascunho e, em seguida, acesse Exibir seus planos.
Adicionar manualmente IDs de locatário para um plano privado
- Em Visibilidade do plano, selecione Privado.
- Na caixa ID do locatário exibida, insira a ID do locatário do Microsoft Entra do público-alvo ao qual você deseja conceder acesso a esse plano privado. É necessário um mínimo de uma ID de locatário.
- (Opcional) Insira uma descrição deste público-alvo na caixa Descrição.
- Para adicionar outra ID do locatário, selecione Adicionar ID e, em seguida, repita as etapas 2 e 3.
- Quando terminar de adicionar as IDs do locatário, selecione Salvar rascunho e, em seguida, acesse Exibir seus planos.
Use um. Arquivo CSV para um plano privado
- Em Visibilidade do plano, selecione Privado.
- Selecione o link Exportar público-alvo (csv) .
- Abra o arquivo CSV e adicione as IDs Azure às quais você deseja conceder acesso à oferta privada para a coluna ID .
- (Opcional) Insira uma descrição para cada público-alvo na coluna Descrição.
- Adicione "Tenantid" na coluna tipo para cada linha com uma ID do Azure.
- Salve o arquivo CSV.
- Na guia Preços e Disponibilidade em Visibilidade do plano, selecione o link Importar público-alvo (CSV) .
- Na caixa de diálogo exibida, selecione Sim.
- Selecione o arquivo CSV e selecione Abrir.
- Selecione Salvar rascunho e, em seguida, a próxima seção: Exibir seus planos.
Exibir seus planos
- Selecione Salvar rascunho antes de sair da página Preços e disponibilidade.
- Na trilha na parte superior da página, selecione Visão geral do plano.
- Para criar outro plano para essa oferta, na parte superior da página Visão geral do plano, repita as etapas na seção Criar um plano. Caso contrário, se você terminar de criar planos, vá para a próxima seção: Integrar seu visual às APIs de Licença do Power BI.
Integrar seu visual às APIs de Licença do Power BI
Você precisa atualizar a imposição de licença no visual.
Para obter informações sobre como criar um pacote de visuais, confira Empacotar um visual do Power BI. Para obter instruções sobre como atualizar a imposição de licença no visual, confira Licenciamento de API.