Adicionar uma região de formulário a uma página existente em um formulário
This walkthrough shows how to add an adjoining form region to the General page of the standard Contact form. The major steps are as follows:
- Use the Forms Designer to create an adjoining form region, and save the form region to an Outlook Form Storage (.OFS) file, Contoso.ofs.
- Use a text editor, such as Notepad, to create a form region manifest XML file for the form region. This file describes to Outlook how to display the form region (for example, title, and localized action names) and what it does (for example, custom actions and add-in support).
- Use o Editor de Registro do Windows para registrar a região do formulário com uma classe de mensagem, identificando ao Outlook o tipo de itens qualificados para usar essa região de formulário.
- Restart Outlook to use the updated Contact form.
Projetar a região do formulário
Para criar e projetar uma região de formulário, você usará o Designer de Formulários da mesma forma que personalizar uma página de formulário, adicionando controles da caixa de ferramentas de controle à região do formulário e, opcionalmente, associando controles aos campos. Você criará uma região de formulário adjacente que será acrescentada ao final da página Geral do formulário de contato. This form region will contain six controls. Você inserirá os controles na região do formulário, criará três campos definidos pelo usuário e associará os controles aos campos. Quando terminar de projetar, você salvará a região do formulário em um . Arquivo OFS. A Figura 1 mostra a página Geral resultante do formulário Contato.
Figura 1. O formulário personalizado Contato no tempo de execução - a página Geral mostrando uma região de formulário adjacente na parte inferior.
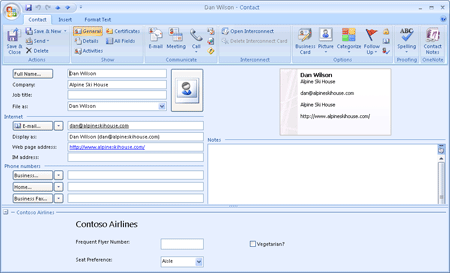
- No Outlook, na guia Desenvolvedor da faixa de opções fluente do Microsoft Office, clique em Projetar um Formulário.
- Na caixa Formulário de Design , clique em Contato e clique em Abrir, como na Figura 2.
Figura 2. Escolha um formulário padrão para iniciar sua personalização.
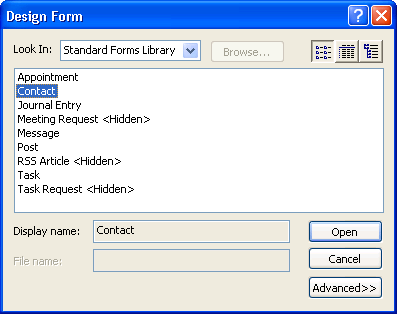
- No Designer de Formulários, clique em Região do Formulário e, em seguida, Nova Região de Formulário, como na Figura 3.
Figura 3. Crie uma região de formulário.
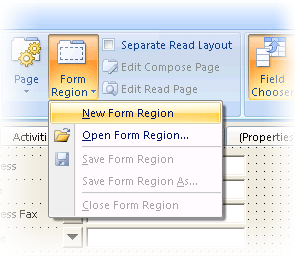
- Em seguida, você criará três campos personalizados: Número de Passageiro Frequente, Vegetariano e Preferência de Assento. Se o Seletor de Campo não tiver sido exibido automaticamente, clique em Escolher campo para exibi-lo como na Figura 4.
Figura 4. Use o seletor de campo para criar campos personalizados.
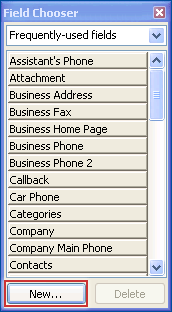
- Clique em Novo. Digite Número de Panfleto Frequente como o Nome (consulte Figura 5) e clique em OK para criar o campo Número de Folheto Frequente como um campo de texto personalizado.
Figura 5. Crie o campo personalizado Número de Passageiro Frequente.
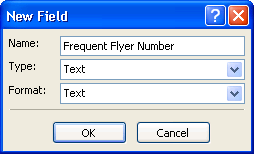
- Clique em Novo. Digite Vegetarian como o Nome, selecione Sim/Não como o Tipo e selecione Sim/Não como o Formato (consulte Figura 6) e clique em OK para criar o campo Vegetariano como um campo Sim/Não.
Figura 6. Crie o campo personalizado Vegetarian.
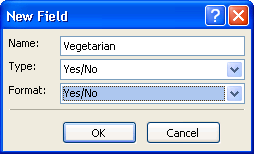
- Clique em Novo. Digite Preferência do Assento como o Nome, selecione Texto como o Tipo (consulte Figura 7) e clique em OK para criar o campo Preferência do Assento como um campo de texto personalizado.
Figura 7. Crie o campo personalizado Preferência do Assento.
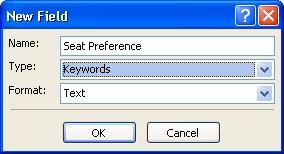
Nas etapas 9 a 12, você inserirá seis controles do Outlook na região do formulário.
Observação
[!OBSERVAçãO] The control toolbox is initialized only with Microsoft Forms 2.0 controls. When you insert a Forms 2.0 control in a form region, if a themed Outlook counterpart control exists as an Outlook control, Outlook will automatically replace the Forms 2.0 control with the themed counterpart.
Neste passo a passo, os seis controles que você inserirá incluem um controle de caixa de seleção, um controle de caixa de combinação, três controles de rótulo e um controle de caixa de texto. By default, the Forms 2.0 version of these controls exist in the Toolbox. Se você inserir esses controles em uma região de formulário, o Outlook sempre exibirá esses controles no visual temático; você não precisa adicionar os controles equivalentes do Outlook à caixa de ferramentas. This is because after you insert the Forms 2.0 controls from the Toolbox in the form region, Outlook will replace them with their themed Outlook counterpart controls - the Microsoft Outlook Check Box Control, the Microsoft Outlook Combo Box Control, the Microsoft Outlook Label Control, and the Microsoft Outlook Text Box Control.
No entanto, há outros controles do Microsoft Outlook (por exemplo, o Controle de Destinatários do Microsoft Outlook e o Controle de Fotos do Remetente do Microsoft Outlook) que não existem na caixa de ferramentas por padrão. Para usar esses controles do Outlook pela primeira vez, você precisará adicioná-los à caixa de ferramentas clicando com o botão direito do mouse na parte inferior da caixa de ferramentas e clicando em Controles Personalizados.
A Figura 8 mostra o layout resultante da região do formulário que vamos criar. Steps 9, 10, 11, and 12 involve inserting controls from the Toolbox, and binding user-defined fields to some of the controls.
Figura 8. A região de formulário desejada no Designer de Formulários.
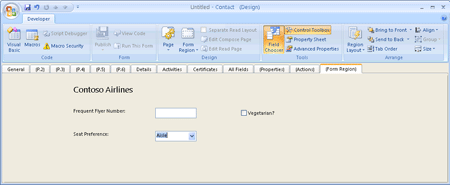
Adicione um controle de rótulo para o título da região do formulário, Contoso Airlines.
Escolha e clique no controle de rótulo para adicioná-lo da caixa de ferramentas à região do formulário, conforme mostrado na Figura 8.
Observação
Usar pick-and-click em vez de arrastar e soltar para inserir um controle da caixa de ferramentas na região do formulário permite que você insira o controle no tamanho padrão apropriado na região do formulário.
Clique com o botão direito do mouse no controle de rótulo, clique em Propriedades. Na guia Exibição , digite Contoso Airlines como a Legenda.
Clique em Fonte e selecione 14 em Tamanho. Clique em OK.
Clique em OK.
Use o mouse para puxar o identificador direito do controle de rótulo para ajustar a largura para acomodar o comprimento da legenda.
Adicione um controle de rótulo e um controle de caixa de texto e associe o campo Número de Folheto Frequente ao controle da caixa de texto.
Escolha e clique em outro controle de rótulo para adicioná-lo da caixa de ferramentas à região do formulário, conforme mostrado na Figura 9.
Clique com o botão direito do mouse no controle de rótulo, clique em Propriedades. Na guia Exibir , digite Número de Folheto Frequente: como a Legenda. Clique em OK.
Use o mouse para puxar o identificador direito do controle de rótulo para ajustar a largura para acomodar o comprimento da legenda.
Escolha e clique no controle da caixa de texto para adicioná-lo da caixa de ferramentas à região do formulário, conforme mostrado na Figura 9.
Clique com o botão direito do mouse no controle da caixa de texto, clique em Propriedades. Na guia Valor , clique em Escolher Campo. Aponte para o campo definido pelo usuário na pasta na lista suspensa e clique em Número de Folheto Frequente, como na Figura 9. Clique em OK.
Figura 9. Associar o campo Número de Folheto Frequente ao controle da caixa de texto.
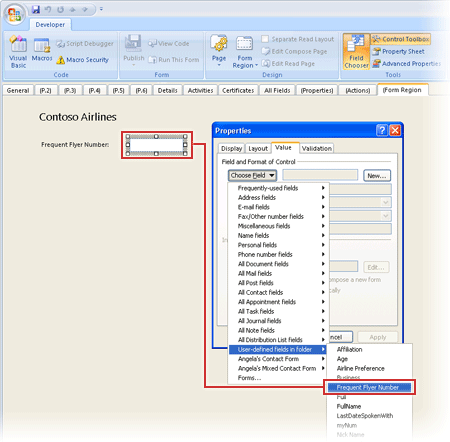
Adicione um controle de caixa de seleção e associe o campo Vegetariano ao controle da caixa de seleção.
Escolha e clique no controle da caixa de seleção para adicioná-lo da caixa de ferramentas à região do formulário, conforme mostrado na Figura 10.
Clique com o botão direito do mouse no controle da caixa de seleção, clique em Propriedades. Na guia Exibição , digite Vegetarian? como a Legenda, como na Figura 10.
Figura 10. Especifique uma legenda para o controle da caixa de seleção.
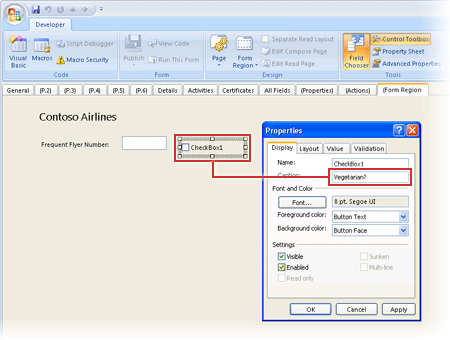
- Clique na guia Valor , clique em Escolher Campo. Aponte para o campo definido pelo usuário na pasta na lista suspensa e clique em Vegetariano, como na Figura 11. Clique em OK.
Figura 11. Associar o campo Vegetariano ao controle da caixa de seleção.
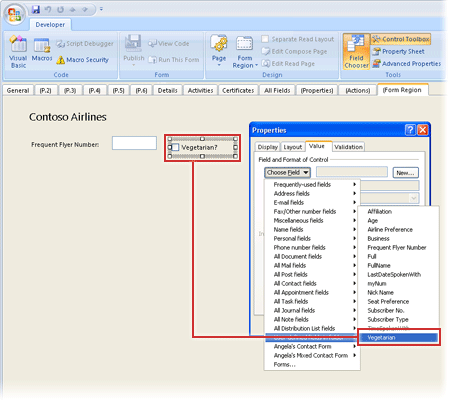
Adicione um controle de rótulo e um controle de caixa de combinação e associe o campo Preferência do Assento ao controle da caixa de combinação.
Escolha e clique no controle de rótulo para adicioná-lo da caixa de ferramentas à região do formulário, conforme mostrado na Figura 12.
Clique com o botão direito do mouse no controle de rótulo, clique em Propriedades. Na guia Exibir , digite Preferência do Assento: como a Legenda. Clique em OK.
Escolha e clique no controle da caixa de combinação para adicioná-lo da caixa de ferramentas à região do formulário, conforme mostrado na Figura 12.
Clique com o botão direito do mouse no controle da caixa de combinação, clique em Propriedades. Na guia Valor , clique em Escolher Campo. Aponte para o campo definido pelo usuário na pasta na lista suspensa e clique em Preferência do Assento, como na figura a seguir
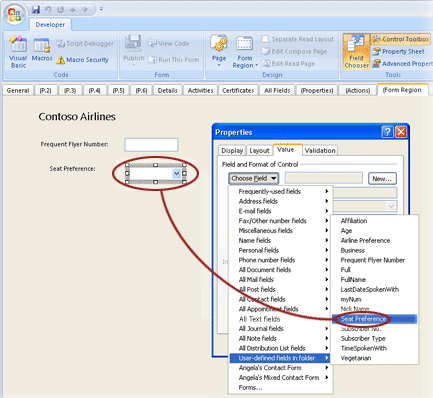
Para definir valores para a lista suspensa, digite Aisle, Center, Window como os Valores Possíveis.
Verifique Definir o valor inicial deste campo como:e digite Aisle na próxima caixa de texto como o valor de exibição inicial. Clique em OK.
Alinhar controles na região do formulário.
Mantenha o SHIFT suspenso, selecione os três controles de rótulo para Contoso Airlines, Número de Passageiro Frequente e Preferência do Assento:.
Clique com o botão direito do mouse, aponte para Alinhar e selecione Alinhar à esquerda. Isso alinhará os controles selecionados pelas bordas esquerdas.
Mantenha o SHIFT suspenso, selecione o controle da caixa de texto e o controle da caixa de combinação.
Clique com o botão direito do mouse, aponte para Alinhar e selecione Alinhar à esquerda.
Mantenha o SHIFT suspenso, selecione o controle de rótulo para Número de Folheto Frequente, o controle da caixa de texto e o controle da caixa de seleção.
Clique com o botão direito do mouse, aponte para Alinhar e selecione Alinhar Inferior. Isso alinhará os controles selecionados pelas bordas inferiores.
Mantenha o SHIFT suspenso, selecione o controle de rótulo para Preferência de Assento: e o controle da caixa de combinação.
Clique com o botão direito do mouse, aponte para Alinhar e selecione Alinhar Inferior.
Click Form Region, and click Save Form Region. Create a folder Form Regions in the c: drive, type Contoso as the file name, and click Save.
When Outlook asks Do you want to save changes, click No.
Criar o arquivo XML do manifesto da região do formulário
Use um editor XML, como o Notepad, para criar um arquivo XML de manifesto da área de formulário, Contoso.xml, na pasta c:\Form Regions. Digite as seguintes linhas:
<?xml version="1.0"?>
<FormRegion xmlns="https://schemas.microsoft.com/office/outlook/12/formregion.xsd">
<!-- Internal name -->
<name>ContosoAdjoining</name>
<!-- Display name -->
<title>Contoso Airlines</title>
<!-- Additive adjoining form region -->
<formRegionType>adjoining</formRegionType>
<!-- Outlook form region file is in the current folder relative to the location of contoso.xml -->
<layoutFile>Contoso.ofs</layoutFile>
<!-- Display form region when inspector is in the Reading Pane -->
<showPreview>true</showPreview>
<!-- Version of form region -->
<version>1.0</version>
</FormRegion>
Registrar a região do formulário
Para executar a área de formulário, você deve registrá-la no Registro do Windows, especificando a classe de mensagem e outras informações necessárias para que o Outlook exiba a área de formulário. Você registrará essa região de formulário para exibir itens de contato, na chave HKEY_CURRENT_USER\Software\Microsoft\Office\Outlook\FormRegions\IPM.Contactde usuário atual .
- Close Outlook.
- Adicione a seguinte chave ao registro se ela ainda não existir:
HKEY_CURRENT_USER\Software\Microsoft\Office\Outlook\FormRegions. - Under the FormRegions key, add the key IPM.Contact, if it does not already exist.
- For the key IPM.Contact, add a value of the type String, specifying ContosoAdjoining as the name, and c:\Form Regions\contoso.xml as the data.
- Close the registry.
Usar a região do formulário
- Inicie o Outlook.
- Abra um item de contato.\
Você verá a região do formulário Contoso Airlines na parte inferior da página Geral do formulário de contato, conforme mostrado na Figura 1.
Suporte e comentários
Tem dúvidas ou quer enviar comentários sobre o VBA para Office ou sobre esta documentação? Confira Suporte e comentários sobre o VBA para Office a fim de obter orientação sobre as maneiras pelas quais você pode receber suporte e fornecer comentários.