Como instalar arquivos de instalação do Office LTSC não encontrados no VLSC
Os arquivos do Office podem ser baixados separadamente.
Importante
As etapas a seguir se aplicam apenas aos seguintes programas:
- Office LTSC Professional Plus 2021
- Office LTSC Standard 2021
- Visio LTSC Professional 2021
- Visio LTSC Standard 2021
- Project Professional 2021
- Project Standard 2021
Siga estas etapas para baixar e instalar seu software ou aplicativo Office LTSC, Visio LTSC ou Project 2021.
Observação
As capturas de tela mostram exemplos que podem não corresponder à sua própria experiência.
No Microsoft Edge, navegue até Ferramenta de Implantação do Office e, em seguida, selecione Baixar.
Observação
O arquivo será salvo automaticamente na pasta Downloads em seu dispositivo. O Office LTSC 2021 requer a versão 16.0.14326.20404 ou uma versão posterior da Ferramenta de Implantação do Office. Esta versão foi lançada em 17 de setembro de 2021.
Selecione o link Abrir arquivo sob o nome do arquivo.
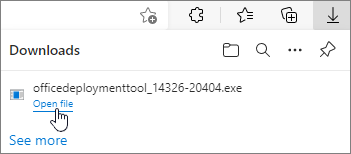
Uma janela pop-up exibirá os Termos de Licença para Software Microsoft. Marque a caixa de seleção para aceitar os termos e, em seguida, selecione Continuar.
Observação
Se for solicitado que você selecione um local no qual deseja que os arquivos sejam salvos, selecione a pasta que você criou.
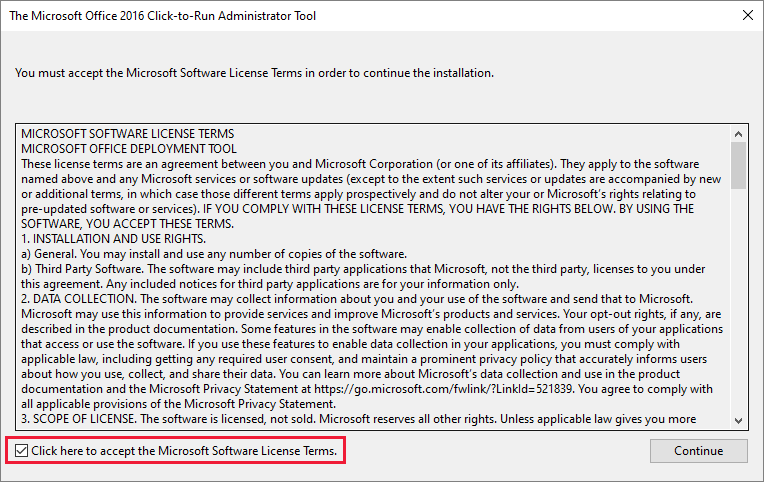
Quando você for solicitado a selecionar uma pasta na qual armazenar os arquivos extraídos, selecione Área de Trabalho>Criar Nova Pasta>OK.
Se você comprou o Office LTSC Professional Plus 2021, Visio LTSC Professional 2021 e Project Professional 2021, poderá usar o arquivo de configuração de exemplo (configuration-Office2021Enterprise.xml) incluído na Ferramenta de Implantação do Office para instalar seus produtos. Nesse caso, você pode pular para a Etapa 22 nestas instruções. Se você comprou apenas um desses produtos, vá para a próxima etapa para usar a Ferramenta de Personalização do Office.
Navegue até o Centro de administração do Microsoft 365 Apps. Não tente entrar. Role para baixo para ver as opções disponíveis na parte inferior da página sem entrar.
Em Criar uma nova configuração, selecione Criar para abrir a Ferramenta de Personalização do Office.
Observação
As etapas a seguir descrevem o método mais simples para criar um arquivo de configuração. Saiba mais sobre as opções de configuração em Opções de configuração da Ferramenta de Implantação do Office.
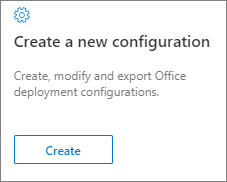
Em Produtos e versões>arquitetura, selecione 64 bits.
Observação
Para obter mais informações, consulte Escolha a versão de 64 bits ou de 32 bits do Office.
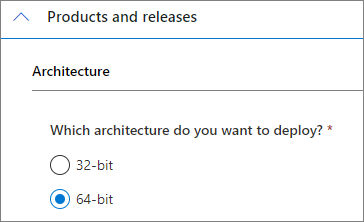
Em Produtos, selecione os produtos que você deseja implantar.
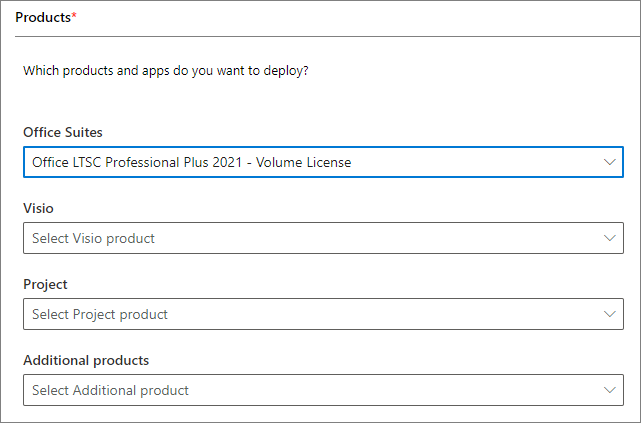
Em Canal de Atualização, a Licença Perpétua do Office LTSC 2021 Enterprise será listada como o Canal de Atualização. Não altere essa configuração.
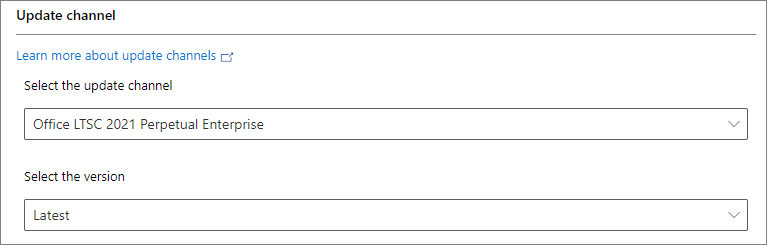
Em Aplicativos, use as alternâncias para determinar quais aplicativos serão instalados e selecione Avançar.
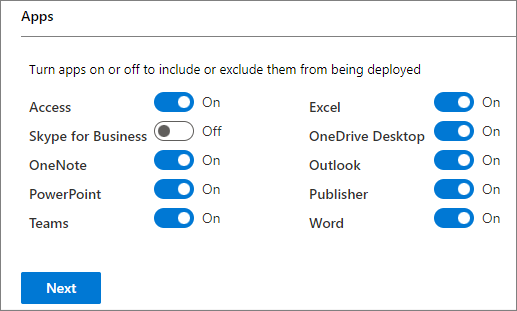
Em Idioma, selecione o idioma principal e selecione Avançar.
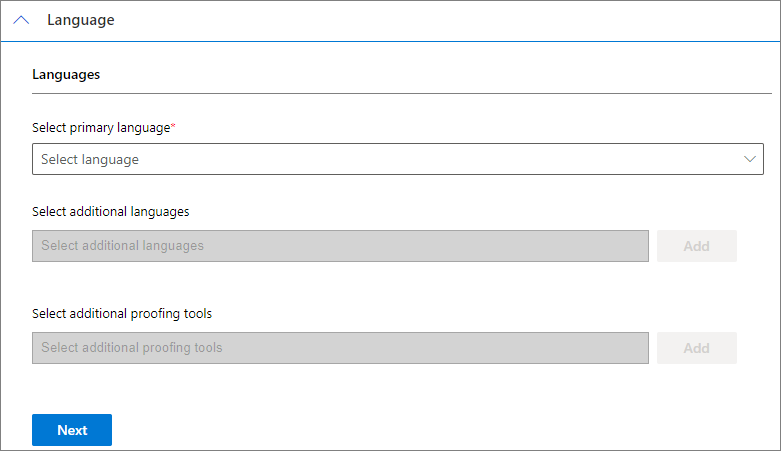
Em Instalação, selecione as opções que correspondem aos seus requisitos, conforme necessário, e selecione Avançar.
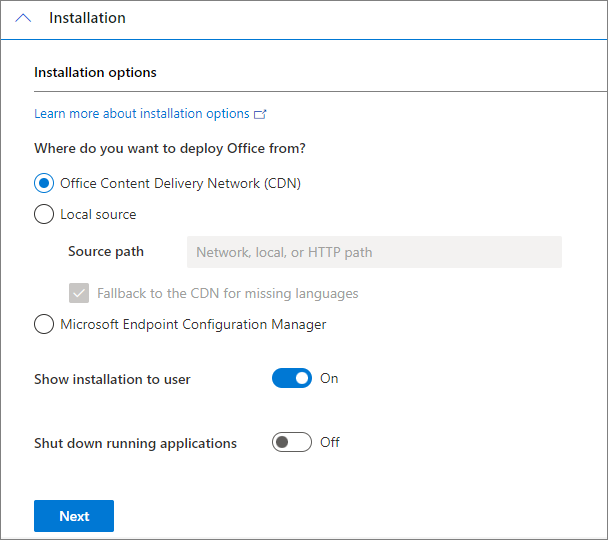
Em Atualização e upgrade>Opções de atualização e upgrade, selecione as opções que correspondem aos seus requisitos, conforme necessário.
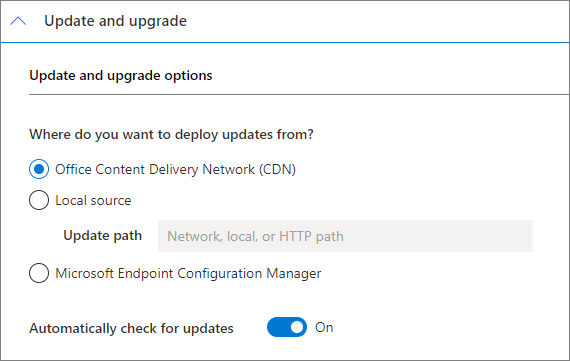
Em Opções de upgrade, indique se você precisa manter qualquer um dos produtos que já estão instalados no dispositivo, conforme necessário, e selecione Avançar.
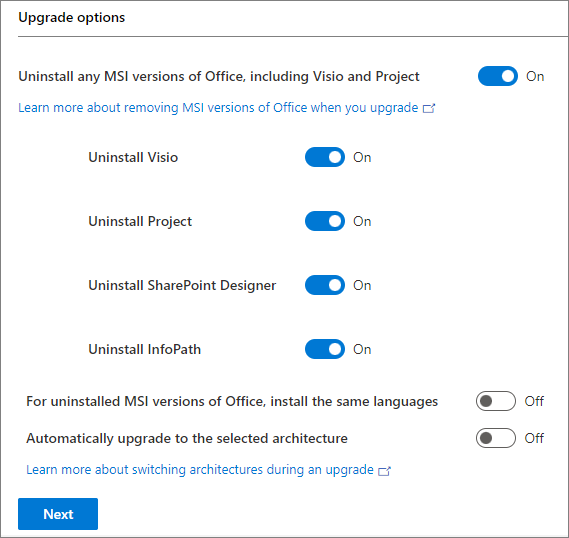
Em Licenciamento e ativação, selecione a opção MAK (Chave de Ativação Múltipla), digite a chave de licença de volume específica do produto, alterne o controle deslizante Ativar automaticamente para Ativado e selecione Avançar.
Observação
- Por padrão, os usuários precisam aceitar o Contrato de Licença de Usuário Final. Você pode alternar o controle deslizante Aceitar o EULA automaticamente para Desativado para aceitá-lo para eles.
- Em Ativação do produto, somente a opção Com base no usuário pode ser selecionada.
- Se sua organização usar a ativação do KMS (Serviço de Gerenciamento de Chaves), selecione a opção Chave de Cliente KMS.
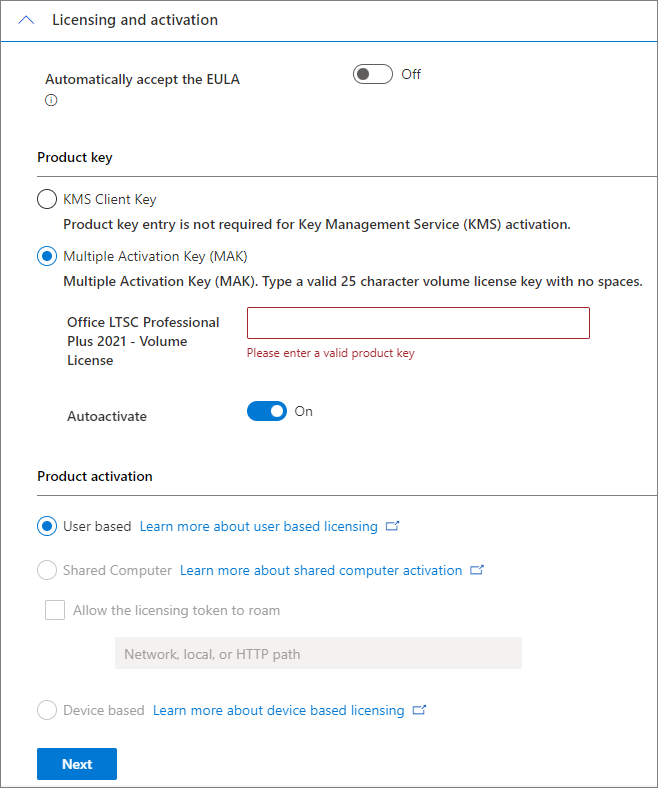
Em Geral, digite seu nome ou o nome da sua empresa ou organização e selecione Avançar.
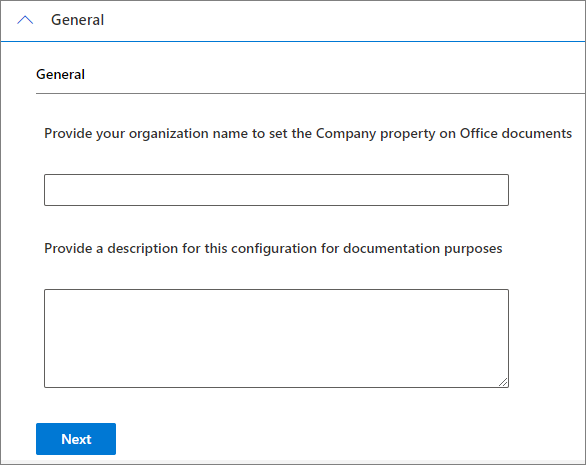
Em Preferências do aplicativo, selecione Concluir.
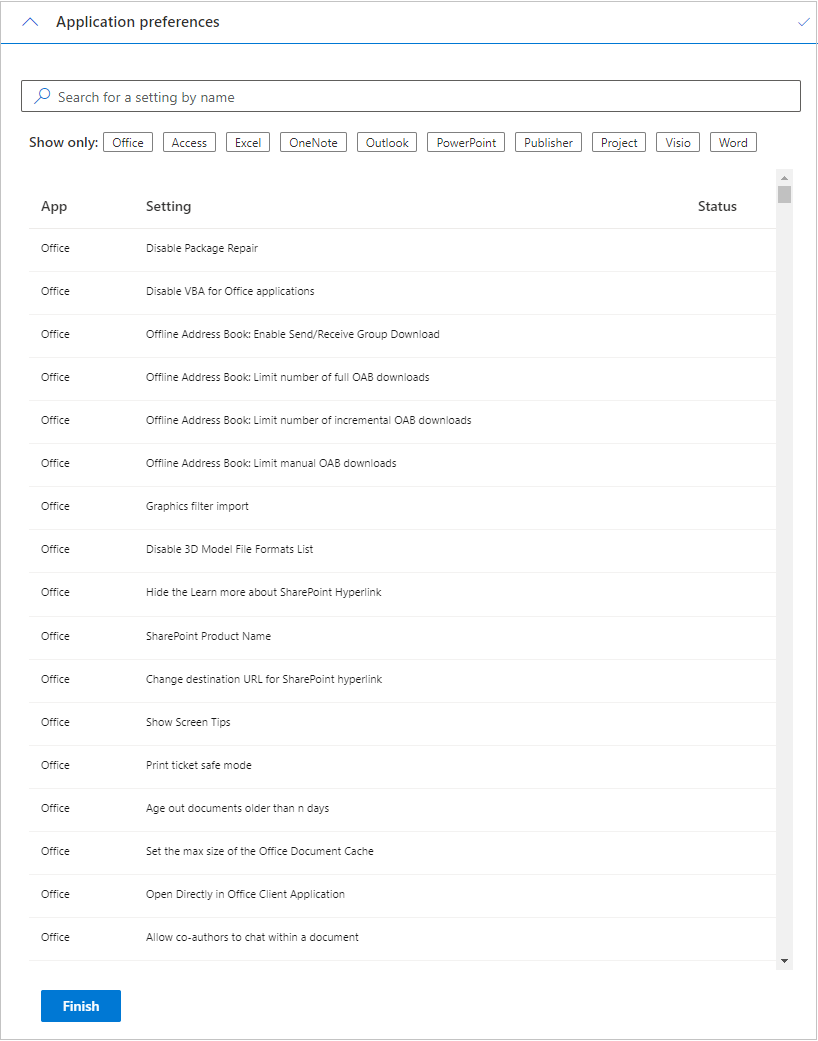
No canto superior direito da página, selecione Exportar.
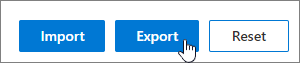
Na janela Formato de Arquivo Padrão, selecione um formato para Office LTSC 2021 e, em seguida, selecione OK.
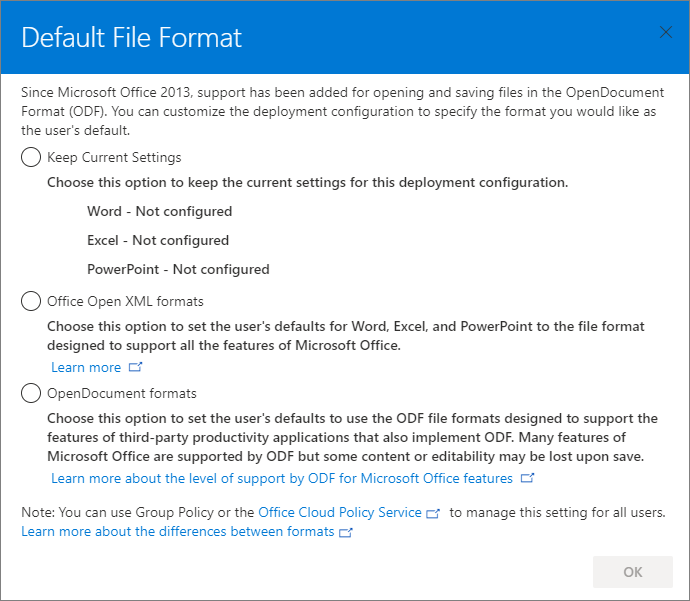
Na janela Exportar configuração para XML, marque a caixa de seleção Aceito os termos no do contrato de licença. Na caixa de texto Nome do Arquivo, digite Configuração, selecione Exportar e mova o arquivo Configuration.xml para a nova pasta que você criou na Etapa 4.
Observação
A pasta na qual o arquivo é salvo variará dependendo do navegador da Web usado. Observe o local no qual o navegador salva o arquivo. Por exemplo, se você usar o Microsoft Edge, o arquivo Configuration.xml será armazenado na pasta Downloads.
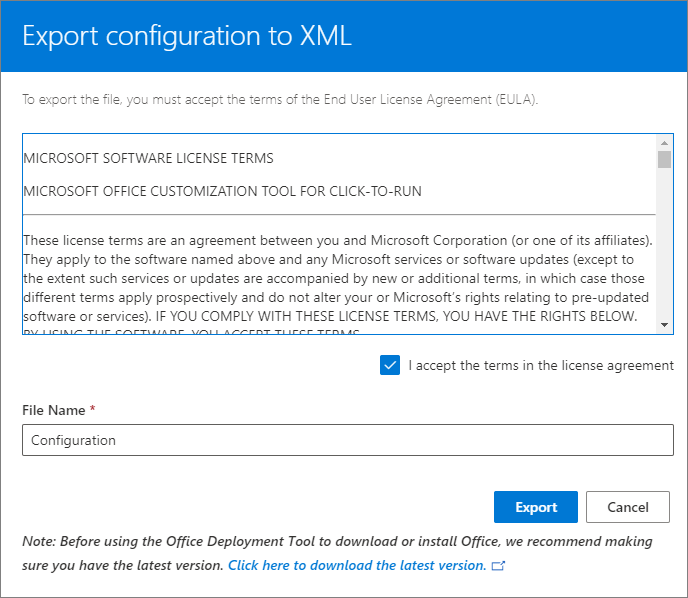
Abra uma janela Prompt de Comando privilegiado. (Selecione o botão Windows, digite CMD, clique com o botão direito do mouse em Prompt de Comando e, em seguida, selecione Executar como administrador.)
Digite
cd <file path>e pressione Enter. A linha do prompt de comando agora é atualizada para o local em que os arquivos foram baixados.Observação
O espaço reservado <caminho do arquivo> corresponde ao caminho do arquivo do local para o qual você baixou o arquivo.
Execute o seguinte comando para iniciar a instalação do Office:
Setup /configure configuration.xmlObservação
Se você estiver em uma conexão de Internet de largura de banda lenta ou limitada, use o seguinte comando:
Setup /download configuration.xml
Como ativar o Office LTSC usando uma chave do produto
Se a ativação automática não funcionar, você poderá ativar manualmente o software seguindo estas etapas:
Abra um arquivo Word, Excel ou PowerPoint e selecione Arquivo.
Selecione Conta>Alterar Chave do Produto.
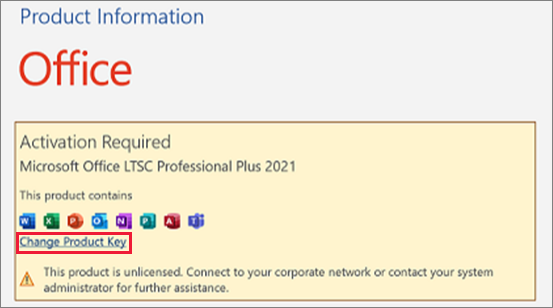
Digite a chave do produto na caixa de texto e selecione Ativar Office.
Observação
Talvez seja necessário fechar o aplicativo Office e reiniciá-lo para ver o Office como licenciado.