Criar um suplemento autônomo do Office com base em seu código do Script Lab
Se tiver criado um fragmento no Script Lab, poderá querer transformá-lo num suplemento autónomo. É possível copiar o código do Script Lab para um projeto gerado pelo Gerador Yeoman para suplementos do Office (também chamado de "Yo Office"). Em seguida, é possível continuar desenvolvendo o código como um suplemento que pode eventualmente implantar em outras pessoas.
As etapas neste artigo referem-se ao Visual Studio Code, mas é possível usar qualquer editor de código que preferir.
Criar um novo projeto Yo Office
É necessário criar o projeto de suplemento autônomo que será o novo local de desenvolvimento para o código do trecho.
Execute o comando yo office --projectType taskpane --ts true --host <host> --name "my-add-in", onde <host> é um dos seguintes valores.
- excel
- outlook
- powerpoint
- palavra
Importante
O --name de argumento deve estar entre aspas duplas, mesmo que não tenha espaços.
O comando anterior cria uma nova pasta de projeto com o nome my-add-in. Ele está configurado para ser executado no host especificado e usa TypeScript. O Script Lab usa TypeScript por padrão, mas a maioria dos trechos é JavaScript. É possível criar um projeto Yo Office JavaScript, se preferir, mas certifique-se de que qualquer código que você copiar seja JavaScript.
Abra o trecho no Script Lab
Use um trecho existente no Script Lab para saber como copiar um trecho para um projeto gerado pelo Yo Office.
- Abra o Office (Word, Excel, PowerPoint ou Outlook) e abra o Script Lab.
- Selecione Script Lab>Código. Se você estiver trabalhando no Outlook, abra uma mensagem de email para ver o Script Lab na faixa de opções.
- Abra o fragmento no Script Lab. Se quiser começar com um exemplo existente, aceda ao painel de tarefas Script Lab e selecione Exemplos.
Copiar o código de trecho para o código do Visual Studio
Agora é possível copiar o código do trecho para o projeto Yo Office no VS Code.
- No VS Code, abra o projeto my-add-in .
Nos passos seguintes, irá copiar código de vários separadores no Script Lab.
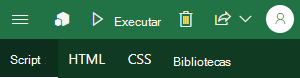
Copiar código do painel de tarefas
- No VS Code, abra o arquivo /src/taskpane/taskpane.ts. Se estiver a utilizar um projeto JavaScript, o nome do ficheiro é taskpane.js.
- No Script Lab, selecione a guia Script.
- Copie todo o código na guia Script para a área de transferência. Substitua todo o conteúdo de taskpane.ts (ou taskpane.js para JavaScript) pelo código que copiou.
Copiar HTML do painel de tarefas
- No VS Code, abra o arquivo /src/taskpane/taskpane.html.
- No Script Lab, selecione a guia HTML.
- Copie todo o HTML na guia HTML para a área de transferência. Substitua todo o HTML dentro da marca
<body>pelo HTML que você copiou.
Copiar CSS do painel de tarefas
- No VS Code, abra o arquivo /src/taskpane/taskpane.css.
- No Script Lab, selecione a guia CSS.
- Copie todo o CSS na guia CSS para a área de transferência. Substitua todo o conteúdo de taskpane.css pelo CSS copiado.
- Salve todas as alterações nos arquivos que você atualizou nas etapas anteriores.
Adicionar suporte ao jQuery
O Script Lab usa jQuery nos trechos. É necessário adicionar essa dependência ao projeto Yo Office para executar o código com êxito.
Abra o arquivo taskpane.html e adicione a seguinte marca de script à seção
<head>.<script src="https://ajax.aspnetcdn.com/ajax/jquery/jquery-3.3.1.js"></script>Observação
A versão específica do jQuery pode variar. É possível determinar qual versão Script Lab está sendo usada escolhendo a guia Bibliotecas.
Abra um terminal no VS Code e insira os comandos a seguir.
npm install --save-dev jquery@3.1.1 npm install --save-dev @types/jquery@3.3.1
Se você criou um trecho que tem dependências de biblioteca adicionais, certifique-se de adicioná-las ao projeto Yo Office. Localize uma lista de todas as dependências de biblioteca na guia Bibliotecas no Script Lab.
Inicialização do identificador
O Script Lab lida com a inicialização Office.onReady automaticamente. Será necessário modificar o código para fornecer seu próprio identificador Office.onReady.
Abra o arquivo taskpane.ts (ou outaskpane.js para JavaScript).
Para o Excel, PowerPoint ou Word, substitua:
$("#run").on("click", () => tryCatch(run));por:
Office.onReady(function () { // Office is ready. $(document).ready(function () { // The document is ready. $("#run").on("click", () => tryCatch(run)); }); });Para Outlook, substitua:
$("#get").on("click", get); $("#set").on("click", set); $("#save").on("click", save);por:
Office.onReady(function () { // Office is ready $(document).ready(function () { // The document is ready $("#get").on("click", get); $("#set").on("click", set); $("#save").on("click", save); }); });Salve o arquivo.
Funções personalizadas
Se o trecho usar funções personalizadas, será necessário usar o modelo de funções personalizadas do Yo Office. Para transformar funções personalizadas em um suplemento autônomo, siga estas etapas.
Execute o comando
yo office --projectType excel-functions --ts true --name "my-functions".Importante
O
--namede argumento deve estar entre aspas duplas, mesmo que não tenha espaços.Abra p Excel e, em seguida, abra p Script Lab.
Selecione Script Lab>Código.
Abra o fragmento no Script Lab. Se quiser começar com um exemplo existente, aceda ao painel de tarefas Script Lab, selecione Exemplos e pesquise na secção Funções Personalizadas.
Abra o arquivo /src/functions/functions.ts. Se você estiver usando um projeto JavaScript, o nome do arquivo será functions.js.
No Script Lab, selecione a guia Script.
Copie todo o código na guia Script para a área de transferência. Cole o código na parte superior do functions.ts (ou functions.js para JavaScript) com o código que copiou.
Salve o arquivo.
Testar o suplemento autônomo
Depois que todas as etapas forem concluídas, execute e teste seu suplemento autônomo. Execute o comando a seguir para começar.
npm start
O Office será iniciado e será possível abrir o painel de tarefas do suplemento na faixa de opções. Parabéns! Agora é possível continuar criando seu suplemento como um projeto autônomo.
Quando estiver pronto para parar o servidor dev e desinstalar o suplemento, execute o seguinte comando.
npm stop
Log do console
Muitos trechos no Script Lab gravam a saída em uma seção de console na parte inferior do painel de tarefas. O projeto Yo Office não tem uma secção de consola. Todas as instruções console.log* serão gravadas no console de depuração padrão (como as ferramentas de desenvolvedor do navegador). Se você quiser que a saída vá para o painel de tarefas, será necessário atualizar o código.