Depuração de funções personalizadas num runtime não partilhado
Este artigo aborda a depuração apenas para funções personalizadas que não utilizam um runtime partilhado. Para depurar suplementos de funções personalizadas que utilizam um runtime partilhado, consulte Descrição geral da depuração de Suplementos do Office.
Importante
Observe que as funções personalizadas do Excel estão disponíveis nas plataformas a seguir.
- Office na Web
- Office no Windows
- Assinatura do Microsoft 365
- revenda perpétua do Office 2016 e posterior
- Office 2021 perpétuas licenciadas em volume e posteriores
- Office no Mac
As funções personalizadas do Excel não são atualmente suportadas no seguinte:
- Office no iPad
- versões perpétuas licenciadas em volume do Office 2019 ou anterior no Windows
Observação
Recomendamos a utilização de funções personalizadas com um runtime partilhado, a menos que tenha um motivo específico para não utilizar um runtime partilhado. Tenha em atenção que utilizar um runtime partilhado significa que o seu suplemento utilizará o WebView2 (baseado no Microsoft Edge Chromium) se as condições forem cumpridas e, caso contrário, o suplemento utilizará o Trident (Internet Explorer 11) independentemente da versão do Windows ou do Microsoft 365. Para obter uma descrição das condições do WebView2, consulte Browsers e controlos webview utilizados pelos Suplementos do Office. Para obter mais informações sobre runtimes, consulte Runtimes nos Suplementos do Office.
Dica
As técnicas de depuração descritas neste artigo não funcionam com projetos criados com o projeto suplemento do Office que contém a opção apenas manifesto no gerador Yeoman. Os scripts referidos posteriormente neste artigo não são instalados com essa opção. Para depurar um suplemento criado com esta opção, consulte as instruções num dos seguintes artigos, conforme adequado.
O processo de depuração de uma função personalizada para suplementos que não utilizam um runtime partilhado varia consoante a plataforma de destino (Windows, Mac ou Web) e se está a utilizar Visual Studio Code ou um IDE diferente. Utilize as ligações na tabela seguinte para visitar secções deste artigo relevantes para o seu cenário de depuração. Nesta tabela, "CF-NSR" refere-se a funções personalizadas num runtime não partilhado.
| Plataforma de destino | Visual Studio Code | Outro IDE |
|---|---|---|
| Excel Online | Utilizar o VS Code e as ferramentas de desenvolvimento do browser | Utilizar as ferramentas de linha de comandos |
| Excel no Windows | Utilizar o VS Code e as ferramentas de desenvolvimento do browser | A depuração do CF-NSR em execução no Excel no Windows fora do VS Code não é suportada. Depurar contra Excel na Web. |
| Excel no Mac | A depuração do VS Code do CF-NSR em execução no Excel no Mac não é suportada. Depurar contra Excel na Web. | Utilizar as ferramentas de linha de comandos |
Utilizar as ferramentas de programador do browser para depurar funções personalizadas no Excel na Web
Pode utilizar as ferramentas de programador do browser para depurar funções personalizadas que não utilizam um runtime partilhado no Excel na Web. Os passos seguintes funcionam tanto para o Windows como para o macOS.
Executar o suplemento a partir de Visual Studio Code
- Abra a pasta do projeto de raiz das funções personalizadas no Visual Studio Code (VS Code).
- SelecioneTarefa de Execução de Terminal> e escreva ou selecione Ver. Esta ação irá monitorizar e recompilar quaisquer alterações de ficheiro.
- SelecioneTarefa de Execução de Terminal> e escreva ou selecione Dev Server.
Realizar o sideload do seu suplemento
Abra Office na Web.
Abra um novo livro do Excel.
SelecioneSuplementos Base e, em seguida, selecione Mais Definições.>
Na caixa de diálogo Suplementos do Office , selecione Carregar o Meu Suplemento.
Navegue até o arquivo de manifesto do suplemento e selecione Carregar.
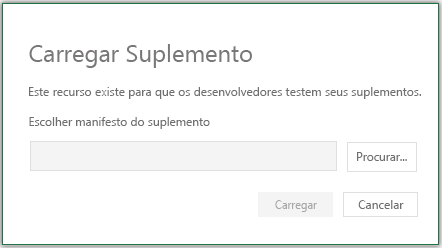
Observação
Depois de carregar em sideload para o documento, este permanecerá sideload sempre que abrir o documento.
Iniciar a depuração
- Abra as ferramentas de programador no browser. No Chrome e na maioria dos browsers, o F12 abrirá as ferramentas de programador.
- Nas ferramentas de programador, abra o ficheiro de script de código fonte com Cmd+P ou Ctrl+P (functions.js ou functions.ts).
- Defina um ponto de interrupção no código fonte da função personalizada.
Se precisar de alterar o código, pode fazer edições no VS Code e guardar as alterações. Atualize o browser para ver as alterações carregadas.
Utilizar as ferramentas de linha de comandos para depurar
Se não estiver a utilizar o VS Code, pode utilizar a linha de comandos (como bash ou PowerShell) para executar o suplemento. Terá de utilizar as ferramentas de programador do browser para depurar o código no Excel na Web. Não é possível depurar a versão de ambiente de trabalho do Excel com a linha de comandos.
A partir da linha de comandos, execute
npm run watchpara watch e recrie quando ocorrerem alterações de código.Abra uma segunda janela da linha de comandos (a primeira será bloqueada durante a execução da watch.)
Se quiser iniciar o suplemento na versão de ambiente de trabalho do Excel e a secção "scripts" do ficheiro package.json do projeto tiver um script "start:desktop", execute
npm run start:desktop; caso contrário, executenpm run start.Em alternativa, se preferir iniciar o suplemento no Excel na Web execute o seguinte comando.
npm run start -- web --document {url}(em que{url}é o URL de um ficheiro do Excel no OneDrive ou SharePoint)Observação
Se estiver a desenvolver num Mac, coloque as
{url}aspas simples. Não o faça no Windows.Se o suplemento não carregar em sideload no documento, siga os passos em Sideload your add-in to sideload your add-in ( Sideload your add-in to sideload your add-in). Em seguida, avance para a secção seguinte para iniciar a depuração.
Abra as ferramentas de programador no browser. No Chrome e na maioria dos browsers, o F12 abrirá as ferramentas de programador.
Nas ferramentas de programação, abra o ficheiro de script de código fonte (functions.js ou functions.ts). O código das funções personalizadas pode estar localizado perto do fim do ficheiro.
No código fonte da função personalizada, aplique um ponto de interrupção ao selecionar uma linha de código.
Se precisar de alterar o código, pode efetuar edições no VS Code e guardar as alterações. Atualize o browser para ver as alterações carregadas.
Comandos para criar e executar o suplemento
Existem várias tarefas de compilação disponíveis.
-
npm run watch: criações para desenvolvimento e reconstrói automaticamente quando um ficheiro de origem é guardado -
npm run build-dev: criações para desenvolvimento uma vez -
npm run build: builds for production (construções para produção) -
npm run dev-server: executa o servidor Web utilizado para desenvolvimento
Pode utilizar as seguintes tarefas para começar a depurar no ambiente de trabalho ou online.
npm run start:desktop: inicia o Excel no ambiente de trabalho e efetua sideloads do seu suplemento. Se o script "start:desktop" não estiver presente na secção "scripts" do ficheiro package.json do projeto, executenpm run startem vez disso.npm run start -- web --document {url}(em que{url}é o URL de um ficheiro do Excel no OneDrive ou SharePoint): inicia Excel na Web e faz sideloads do seu suplemento.Observação
Se estiver a desenvolver num Mac, coloque as
{url}aspas simples. Não o faça no Windows.npm run stop: para o Excel e a depuração.
Próximas etapas
Saiba mais sobre a Autenticação para funções personalizadas sem um runtime partilhado.