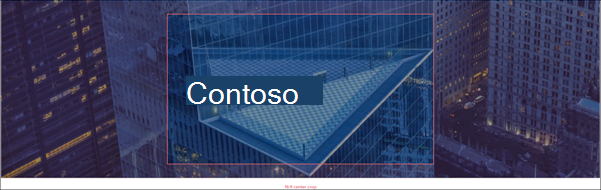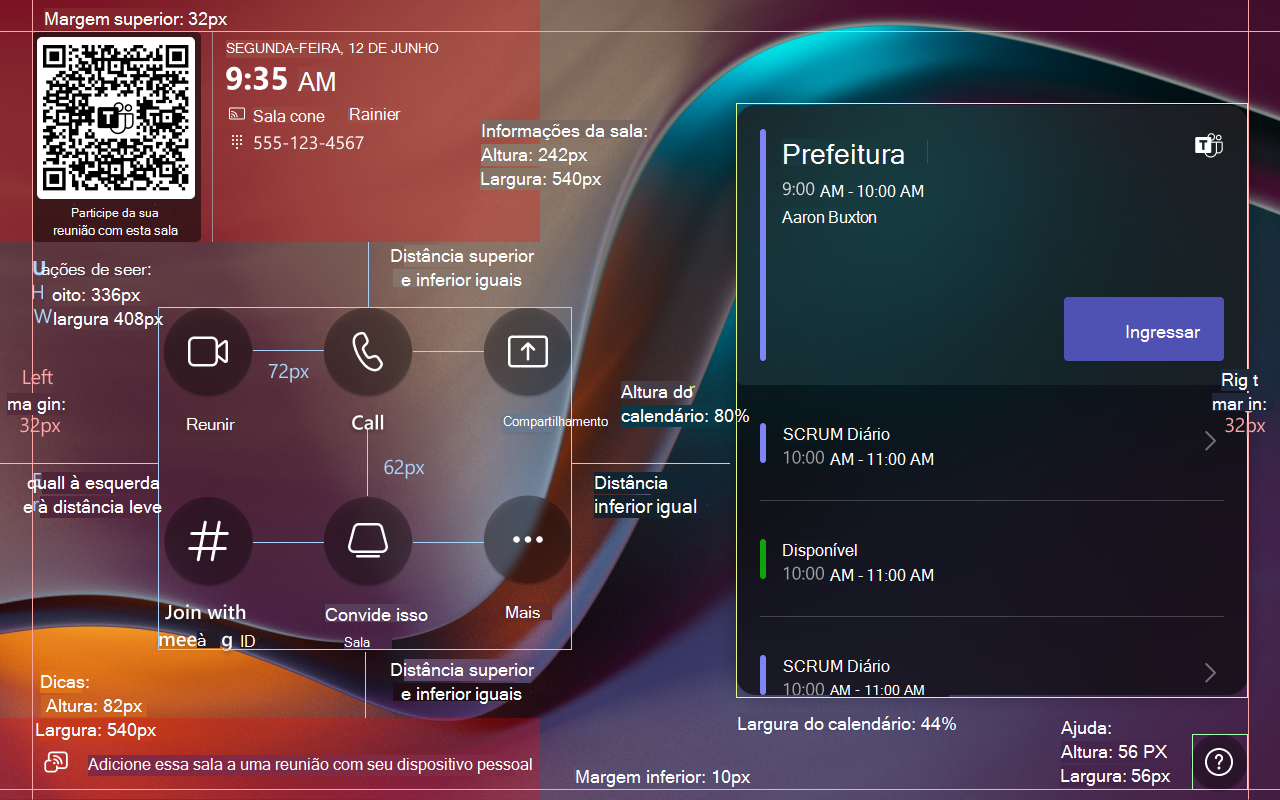Configurar e gerir Salas Teams em fundos personalizados do Windows
Pode criar imagens de fundo personalizadas para as suas Salas Teams em dispositivos Windows para representar a sua marca ou para fornecer instruções aos utilizadores das Salas Teams. Por exemplo, pode adicionar o logótipo da sua empresa e incluir informações de contacto do suporte técnico da sua organização ao seu fundo personalizado.
As opções de fundo personalizadas disponíveis para si e a forma como as configura dependem da versão da aplicação Salas Teams instalada no seu dispositivo e se a conta de recurso com sessão iniciada no seu dispositivo tem uma licença Teams Rooms Pro ou Teams Rooms Basic.
Para verificar que versão da aplicação Salas Teams está instalada e que licença do Teams Rooms é aplicada ao seu dispositivo:
- No seu dispositivo Salas Teams:
- Selecione Mais e, em seguida , Definições
- Introduza a palavra-passe de administrador e selecione Sim
- No ecrã Definições
- Localizar a versão em Versão da aplicação
- Localizar a licença Salas Teams em Licença de Sala
- No centro de administração do Teams:
- Aceda a https://admin.teams.microsoft.com e inicie sessão com a sua conta de administrador
- Selecione Salas Teams no Windows e, em seguida, localize o dispositivo para o qual pretende ver a versão da aplicação e a licença de Salas Teams
- Na página de detalhes, procure junto ao nome do dispositivo para localizar o tipo de licença
- Pro - Licença Do Teams Rooms Pro
- Básico - Licença Básica de Salas Teams
- Qualquer outro tipo de licença - equivalente à licença Do Teams Rooms Basic
- Selecione o separador Estado de Funcionamento
- No separador Estado de Funcionamento, aceda à secção Estado de funcionamento do software e localize a versão em Aplicação Teams
Selecione o separador que corresponde à versão das Salas Teams e à licença Salas Teams que se aplica ao seu dispositivo.
| Versão das Salas Teams | Teams Rooms Pro | Salas Teams Básicas |
|---|---|---|
| Salas Teams 4.17 e posterior | Avançado e Standard | Não disponível |
| Salas Teams 4.16 e anteriores | Standard | Não disponível |
Salas Teams 4.17 e posterior com licença Teams Rooms Pro
Os fundos melhorados permitem-lhe configurar até três imagens de fundo personalizadas e especificar a imagem que vai para o ecrã principal da frente da sala, o ecrã expandido à frente da sala e a consola tátil.
Nota
Numa configuração de ecrã duplo, o ecrã principal é onde o calendário da sala é apresentado e deve ser instalado no lado direito; a apresentação expandida é onde as informações de data/hora e de sala são apresentadas e devem ser colocadas no lado esquerdo.
Quando ativa fundos personalizados, tem de fornecer fundos personalizados para todos os ecrãs front-of-room. Se tiver dois ecrãs front-of-room, terá de fornecer um fundo personalizado para cada ecrã. Fornecer um fundo personalizado para a consola tátil é opcional. Caso contrário, se ativar fundos personalizados e não fornecer fundos personalizados para todos os ecrãs front-of-room, todos os ecrãs, incluindo a consola tátil, são predefinidos para No Theme.
Sugestão
Se tiver utilizado o <CustomThemeImageUrl> elemento para fornecer uma única imagem de fundo personalizada para os ecrãs de frente da sala, pode continuar a utilizá-la se for adequada às suas necessidades. No entanto, se pretender fornecer fundos personalizados separados para cada ecrã de frente da sala ou substituir os fundos existentes por imagens de resolução superior ou configurar um fundo personalizado na consola tátil, terá de utilizar os elementos fornecidos nesta secção.
Para obter mais informações sobre como utilizar <CustomThemeImageUrl>o , veja Fundos padrão.
Resoluções suportadas
Resoluções mínimas
Os ecrãs front-of-room e as consolas táteis têm resoluções de fundo personalizadas mínimas suportadas:
- Para ecrãs front-of-room, a resolução mínima suportada é 1920 x 1080.
- Para consolas táteis, a resolução mínima suportada é 1280 x 800.
Se a resolução de qualquer fundo personalizado estiver abaixo da resolução mínima suportada para o ecrã ou consola ao qual foi adicionado, todos apresentam a No Themepredefinição .
Resoluções recomendadas
A resolução de fundo personalizada recomendada para ecrãs front-of-room e consolas táteis depende das respetivas proporções. O seguinte lista as proporções suportadas por cada apresentação e a resolução de fundo personalizada recomendada para cada um:
- Ecrãs front-of-room únicos e duplos (por ecrã)
- Ecrãs de 16:9 – 1920 x 1080 para ecrãs de 1080p, 3840 x 2160 para ecrãs 4K. São suportados até dois ecrãs 16:9.
- Ecrãs de 21:9 – 2560 x 1080 para ecrãs de 1080p, 3840 x 1645 para ecrãs 4K. Só é suportado um ecrã 21:9.
- Ecrãs da consola tátil
- 16:9 ecrãs – 1920 x 1080
- 16:10 ecrãs – 1280 x 800
- 3:2 ecrãs – 1920 x 800
- Ecrãs da placa tátil (ecrãs 4K)
- 16:9 – 3840 x 2160
- 3:2 – 3840 x 2560
Se não tiver a certeza qual é a proporção do ecrã, verifique as especificações do ecrã.
Importante
Os fundos personalizados com resoluções ou proporções superiores à resolução recomendada para um ecrã podem ser cortados ao centro.
Os fundos personalizados com resoluções ou proporções inferiores à resolução recomendada, mas superiores à resolução mínima suportada, são dimensionados para preencher a moldura do ecrã e, em seguida, são recortados ao centro. A proporção original do fundo personalizado é mantida.
Formatos suportados
O ficheiro de imagem de fundo personalizado tem de estar num dos seguintes formatos: JPG, JPEGe PNG.
Diretrizes de conteúdo em segundo plano personalizadas
Siga as melhores práticas listadas nesta secção para garantir o seguinte:
- O conteúdo não colide com elementos no ecrã
- O conteúdo permanece legível quando colocado à frente dos elementos visuais no fundo personalizado
- O conteúdo permanece visível se um fundo personalizado for recortado
As seguintes diretrizes aplicam-se aos ecrãs de front-of-room, consola tátil e placa tátil:
- Utilize um fundo mais escuro nos cantos superior e inferior esquerdo para garantir que os utilizadores conseguem ler o relógio, as informações da sala e as sugestões nessas localizações a branco.
- Para obter a melhor experiência, utilize uma proporção de contraste de 4,5:1 para texto pequeno e 3:1 para texto grande. Utilize um verificador de contraste de acessibilidade na Internet para introduzir valores de cor para ver se a relação de contraste é aceitável.
- Coloque texto, logótipos ou ícones no meio do ecrã para que não seja bloqueado por elementos do ecrã principal.
Sugestão
Utilize o modelo de fundo personalizado para estruturar as suas imagens de fundo personalizadas.
Ecrãs front-of-room
Quando cria um fundo personalizado, evite colocar texto, logótipos ou ícones perto destas localizações:
-
Canto superior esquerdo – informações sobre a hora e a sala.
- Tamanho: até 46% da largura do ecrã, até 42% da altura do ecrã, dependendo das definições de visualização
-
Canto inferior esquerdo - Sugestões.
- Tamanho: até 46% da largura do ecrã, até 16% da altura do ecrã, dependendo das definições de visualização
-
Lado direito - Calendário da sala.
- Tamanho: até 36% da largura do ecrã, até 72% da altura do ecrã, dependendo das definições de visualização
16:9 - Dimensões de apresentação de frente da sala única
16:9 - Dimensões de apresentação de frente da sala dupla
21:9 - Dimensões de apresentação de frente da sala única
Ecrãs da consola tátil
Quando cria um fundo personalizado, evite colocar texto, logótipos ou ícones perto destas localizações:
-
Canto superior esquerdo – informações sobre a hora e a sala.
- Tamanho: 540 x 242 px
-
Canto inferior esquerdo - Sugestões.
- Tamanho: 540 x 82 px
-
Meio - Ações do utilizador.
- Tamanho: 408 x 336 px
-
Lado direito - Calendário da sala.
- Tamanho: até 44% da largura do ecrã, até 80% da altura do ecrã, dependendo das definições de visualização
-
Canto inferior direito - Ajuda.
- Tamanho: 56 x 56 px
16:9 - Dimensões da consola tátil
Ecrãs do quadro tátil
Quando cria um fundo personalizado, evite colocar texto, logótipos ou ícones nestas localizações:
-
Canto superior esquerdo – informações sobre a hora e a sala.
- Tamanho: até 46% da largura do ecrã, até 42% da altura do ecrã, dependendo das definições de visualização
-
Canto inferior esquerdo - Sugestões.
- Tamanho: até 46% da largura do ecrã, até 16% da altura do ecrã, dependendo das definições de visualização
-
Lado direito – ações do utilizador e calendário da sala.
- Tamanho: até 43% da largura do ecrã, até 72% da altura do ecrã, dependendo das definições de visualização
-
Canto inferior direito - Ajuda.
- Tamanho: até 3% da largura do ecrã, até 5% da altura do ecrã, dependendo das definições de visualização
16:9 - Dimensões de apresentação do quadro tátil
3:2 - Dimensões de apresentação do quadro tátil
Modelo de fundo personalizado
Para criar fundos personalizados que cumpram as diretrizes na secção anterior, pode transferir o Modelo de Tema de Salas Microsoft Teams.
O modelo é um ficheiro .PSD que pode ser aberto por aplicações como o Adobe Photoshop ou Paint.NET (pode ser necessário um plug-in). O modelo fornece recursos e diretrizes para o ajudar a colocar texto e gráficos nos seus fundos personalizados que não serão obscurecidos por elementos no ecrã.
Implementar fundos personalizados atualizados
Depois de criar fundos:
- Guarde-os com nomes de ficheiro exclusivos e descritivos. Por exemplo,
ContosoBackground-Right-FoR.jpg(ecrã principal/direito),ContosoBackground-Left-FoR.jpg(ecrã expandido/esquerdo) eContosoBackground-Console.jpg(ecrã da consola tátil). - Copie-os para a
C:\Users\Skype\AppData\Local\Packages\Microsoft.SkypeRoomSystem_8wekyb3d8bbwe\LocalStatepasta no seu dispositivo Salas Teams. Pode utilizar uma pen USB ou ligar remotamente à partilha de rede do seu dispositivo para copiar o ficheiro. - Para indicar às Salas Teams na aplicação Windows que utilizem fundos personalizados e que ficheiros utilizar, tem de adicionar o
<Theming>elemento ao ficheiro de configuração XML.<Theming>No elemento , tem de fornecer os elementos na tabela abaixo.
Nota
Se o <CustomThemeImageUrl> elemento também estiver incluído no ficheiro de configuração XML, os seguintes elementos substituem o valor fornecido nesse elemento.
| Elemento | Descrição | Necessário? |
|---|---|---|
<ThemeName> |
Defina como Custom para utilizar fundos personalizados. |
Sim, se <Theming> o elemento for fornecido. |
<CustomBackgroundMainFoRDisplay> |
Nome de ficheiro do fundo personalizado principal/direito. Por exemplo, ContosoBackground-Right-FoR.jpg |
Se <ThemeName> estiver definido como:
|
<CustomBackgroundExtendedFoRDisplay> |
Nome de ficheiro do fundo personalizado expandido/esquerdo. Por exemplo, ContosoBackground-Left-FoR.jpg |
Sim, se ambos os seguintes forem verdadeiros:
|
<CustomBackgroundConsole> |
Nome de ficheiro do fundo da consola tátil. Por exemplo, ContosoBackground-Console.jpg |
Não |
Eis um fragmento XML de exemplo que mostra imagens de fundo a serem fornecidas para ecrãs de frente de sala duplos e a consola tátil:
<Theming>
<ThemeName>Custom</ThemeName>
<CustomBackgroundMainFoRDisplay>ContosoBackground-Right-FoR.jpg</CustomBackgroundMainFoRDisplay>
<CustomBackgroundExtendedFoRDisplay>ContosoBackground-Left-FoR.jpg</CustomBackgroundExtendedFoRDisplay>
<CustomBackgroundConsole>ContosoBackground-Console.jpg</CustomBackgroundConsole>
</Theming>
Para aplicar as alterações de configuração incluídas neste artigo às suas Salas Teams para dispositivos Windows, tem de utilizar o ficheiro de configuração XML das Salas Teams. O ficheiro de configuração XML permite-lhe implementar remotamente alterações de configuração num ou mais dispositivos de Salas Teams na sua organização. Para obter mais informações, veja Gerir remotamente as definições da consola das Salas Microsoft Teams com um ficheiro de configuração XML.