Traga as suas próprias salas de dispositivos no portal de Gestão do Teams Pro
As salas Bring Your Own Device são identificadas como salas sem Salas do Microsoft Teams. Enquanto administrador, poderá:
Veja o inventário de salas BYOD e periféricos no seu inquilino.
Associe salas BYOD e periféricos em conjunto ou veja as salas e periféricos associados automaticamente. Os utilizadores que tenham periféricos associados à sala de plug-in terão experiências de utilizador final BYOD ativadas automaticamente para a melhor experiência de sala de reuniões.
Ver relatórios de utilização e qualidade para salas BYOD.
Nota
Para ter acesso ao portal, precisará de, pelo menos, uma licença pro, premium ou Dispositivo Partilhado do Teams (TSD).
Visão geral
A solução de gestão de salas BYOD utiliza o conceito principal de associação entre periféricos de sala e contas de recursos de sala para criar capacidade de gestão e impulsionar o valor para a sua organização.
Um periférico BYOD pode estar associado a uma sala BYOD no portal de Gestão Pro. Não pode ser associado a mais do que uma sala. Esta associação está ancorada em torno de um ID de periférico, que é uma combinação do ID do produto do periférico, do ID do fornecedor e do número de série.
Quando um periférico está associado a uma sala BYOD, a aplicação cliente do Teams no computador dos seus utilizadores enviará sinais de dispositivo necessários para construir este ID de periférico juntamente com informações de utilização e de reunião. Estas informações de utilização são então tratadas como a utilização da sala BYOD associada do periférico, se existir uma.
Além disso, esta associação prova ao sistema que o periférico está numa sala de reuniões, permitindo ao Teams ativar automaticamente as funcionalidades de experiência de utilizador final BYOD que otimizam a aplicação cliente para cenários de sala de reuniões. Saiba mais.
Existem duas formas manuais e uma forma automática de esta associação acontecer, abordada mais adiante no artigo:
Associar manualmente periféricos a salas individualmente
Associar manualmente periféricos a salas em massa através de um script do Powershell
Permitir que o portal de gestão do Pro associe automaticamente periféricos
Aviso
Para que um periférico BYOD possa ser gerido no portal de Gestão Pro, o número de série tem de ser exclusivo. Contacte o fabricante do periférico para ver se os periféricos utilizados na sua organização cumprem este requisito. Poderá constatar que alguns são exclusivos e outros não, variando consoante o fabricante e até mesmo o modelo do dispositivo ou a versão de firmware.
Ver o Inventário BYOD
Abrir o Portal de Gestão pro em https://portal.rooms.microsoft.com/
No menu de navegação esquerdo, selecione Planear e, em seguida, a opção Inventário .
Na página Inventário , encontrará todas as salas BYOD e periféricos na sua organização. Existem dois separadores main em Inventário: Salas e Dispositivos. O separador Salas permite-lhe explorar todas as salas (incluindo salas BYOD, Salas do Microsoft Teams e outras). O separador Dispositivos é uma lista simples de todos os periféricos byOD Room e Bookable Desk.
Vista de salas
As métricas de resumo mostram quantas salas de cada tipo tem na sua organização.
Importante
Uma sala BYOD é definida como qualquer sala que não tenha uma computação ativada para reunião. Especificamente, no portal de Gestão Pro, isso significa qualquer sala que não tenha uma Sala Microsoft Teams ou Surface Hub. Estas salas podem ou não ter periféricos associados às mesmas. Estas salas são retiradas do Microsoft Administração Center e do Exchange. Uma sala BYOD ocultada na GAL não será apresentada nesta vista, nem pode ser gerida através do portal de Gestão Pro.
A tabela seguinte descreve as colunas na vista Salas do Inventário. As colunas Monitorizadas e Planeadas não são relevantes para salas BYOD.
Coluna Descrição Nome a apresentar Nome da sala Capacidade Ilustrar o número de capacidade da sala Tipo de sala Tipo de sala Salas do Teams ou Traga o Seu Próprio Dispositivo Monitorizado Não é relevante para salas BYOD Planeado Não Relevante para salas BYOD Tipo de Licença Tipo de licença atribuída à sala (por exemplo, Pro, Premium, Básico, Standard, Licença de Dispositivo Partilhado ou Não Licenciado)
Quando clica numa sala, verá a vista detalhes da Sala.
Vista de detalhes da sala:
Quando selecionar uma sala específica, verá um novo painel com duas páginas diferentes, a página Geral e Inventário .
- O separador Geral fornece as seguintes informações da sala:
| Campo | Descrição |
|---|---|
| Nome | O nome da sala |
| Capacidade de Concessão de Lugares | A capacidade da sala |
| Tipo de dispositivo | Não é relevante para salas BYOD |
| Nome OEM | Não é relevante para salas BYOD |
| Conta | A conta de recurso da sala associada à sala no Exchange |
| Endereço | O endereço físico da sala (rua, cidade, código postal, edifício, piso) |
- O separador Inventário apresenta informações detalhadas sobre os dispositivos da sala. "Gerir recursos" não é relevante para salas BYOD.
| Coluna | Descrição |
|---|---|
| Nome | Nome do dispositivo |
| Tipo | Tipo de dispositivo (por exemplo, Salas do Microsoft Teams, TeamsPanel, câmara.) |
| Criar | Nome do fabricante |
| SerialNumber | O número de série do dispositivo |
Vista de dispositivos
A página Dispositivo oferece uma lista simples e pesquisável de periféricos de secretária BYOD e Bookable.
Os periféricos são agrupados por plug-in, o que significa que, se estiverem ligados em conjunto, são apresentados como um grupo com o nome do primeiro dispositivo como o dispositivo principal mostrado na tabela main. Quando um periférico é manualmente associado a uma sala, todos os outros periféricos do respetivo grupo também se associam a essa sala.
A coluna Número de dispositivos mostra o número de periféricos no grupo.
Selecione o dispositivo para ver mais detalhes sobre periféricos nesse grupo ou associar manualmente esse grupo a uma sala BYOD ou a uma secretária reservável.
Vista detalhada do dispositivo:
Quando seleciona um grupo de periféricos específico associado a uma sala, é aberta uma nova página com os seguintes dois separadores:
- Configuração: esta página apresenta informações sobre os dispositivos no grupo, incluindo o número de série do dispositivo, o produto e o ID do fornecedor. Sob as informações do dispositivo, o botão "Adicionar sala ou secretária" pode ser utilizado para associar o periférico a uma sala BYOD ou a um escrivaninha reservável. Assim que os dispositivos forem adicionados à sala específica, as informações da sala também serão apresentadas, como o nome, capacidade, localização e tipo de licença da sala.
- Detalhes de utilização: esta página mostra os dados do relatório de utilização da sala para o período selecionado e está acessível com uma licença de Dispositivo Partilhado do Teams atribuída à conta de recurso da sala.
Deteção Automática de Periféricos e o Filtro de Dispositivo Pessoal
Os periféricos são detetados automaticamente com o cliente teams dos seus utilizadores para enviar dados do dispositivo para o portal de Gestão Pro. Quando um utilizador entra no ecrã de pré-associação de uma reunião, todos os monitores ligados e periféricos de áudio/vídeo USB são analisados e transmitidos para a nuvem. Estes periféricos povoam o separador Dispositivos na navegação inventário.
Para garantir que não são detetados ou apresentados periféricos pessoais aos administradores, o portal de Gestão pro utiliza um filtro de dispositivo pessoal. Este filtro requer que cada periférico seja utilizado por, pelo menos, cinco utilizadores exclusivos internos da mesma organização antes de disponibilizar o periférico para gestão.
Aviso
Tenha em atenção que a Microsoft não pode garantir que os periféricos fornecem dados exclusivos, como números de série, o que pode causar erros ou uma sobrecontação da utilização. Recomendamos que trabalhe com os seus parceiros OEM para garantir que os periféricos estão a fornecer números de série exclusivos ao sistema operativo através do descritor USB ou do EDID. Para periféricos de áudio compostos como barras AV, o Teams procura informações sobre o componente de áudio para obter informações sobre periféricos.
Script do PowerShell BYOD para associação em massa
Pode utilizar um script personalizado para obter detalhes de periféricos das salas para localizar os periféricos corretamente e garantir que estão mapeados para a conta de recurso da sala correspondente. O script do PowerShell localizado aqui tem de ser executado com permissões de administrador.
Para obter instruções passo a passo detalhadas, consulte Obter informações sobre periféricos ligados. Depois de carregar informações sobre periféricos, utilize as páginas Inventário no portal de Gestão Pro para confirmar que estão associadas às salas BYOD corretas.
Ativar atualizações automáticas da localização de trabalho
Tem a opção de ativar a política de atualização automática da localização de trabalho para a sua organização ou para um grupo de utilizadores. As atualizações automáticas de localização de trabalho foram concebidas para melhorar a experiência do utilizador final, facilitando a atualização da localização de trabalho e a ligação com outras pessoas quando estão no escritório. Com a política ativada, os utilizadores terão a opção de ativar as atualizações automáticas da localização de trabalho. Podem fazê-lo no cliente de ambiente de trabalho do Teams em Definições>Privacidade>Partilhar a sua localização de trabalho. Depois de os utilizadores optarem por participar, a respetiva localização de trabalho será atualizada automaticamente para No escritório quando se ligarem a uma sala BYOD, desde que a respetiva localização de trabalho tenha sido definida anteriormente como desconhecida ou remota. A localização detetada irá durar até ao fim do horário de trabalho. Se ligarem após o horário de trabalho, a localização estará definida até às 23h59 desse dia. Esta funcionalidade permite uma transição totalmente integrada entre trabalho remoto e no escritório, o que melhora a colaboração e a comunicação dentro da sua equipa e de outros utilizadores.
Associação automática
Para reduzir o trabalho manual necessário para criar e manter o seu inventário BYOD, o Portal de Gestão pro é capaz de associar automaticamente periféricos a salas BYOD através de sinais fornecidos pela aplicação cliente do Teams quando os utilizadores ligam esses periféricos aos respetivos computadores e fazem reuniões que têm reservas de salas.
Uma sala ou periférico associado automaticamente é indicado pela iconografia de brilho azul, conforme mostrado abaixo.
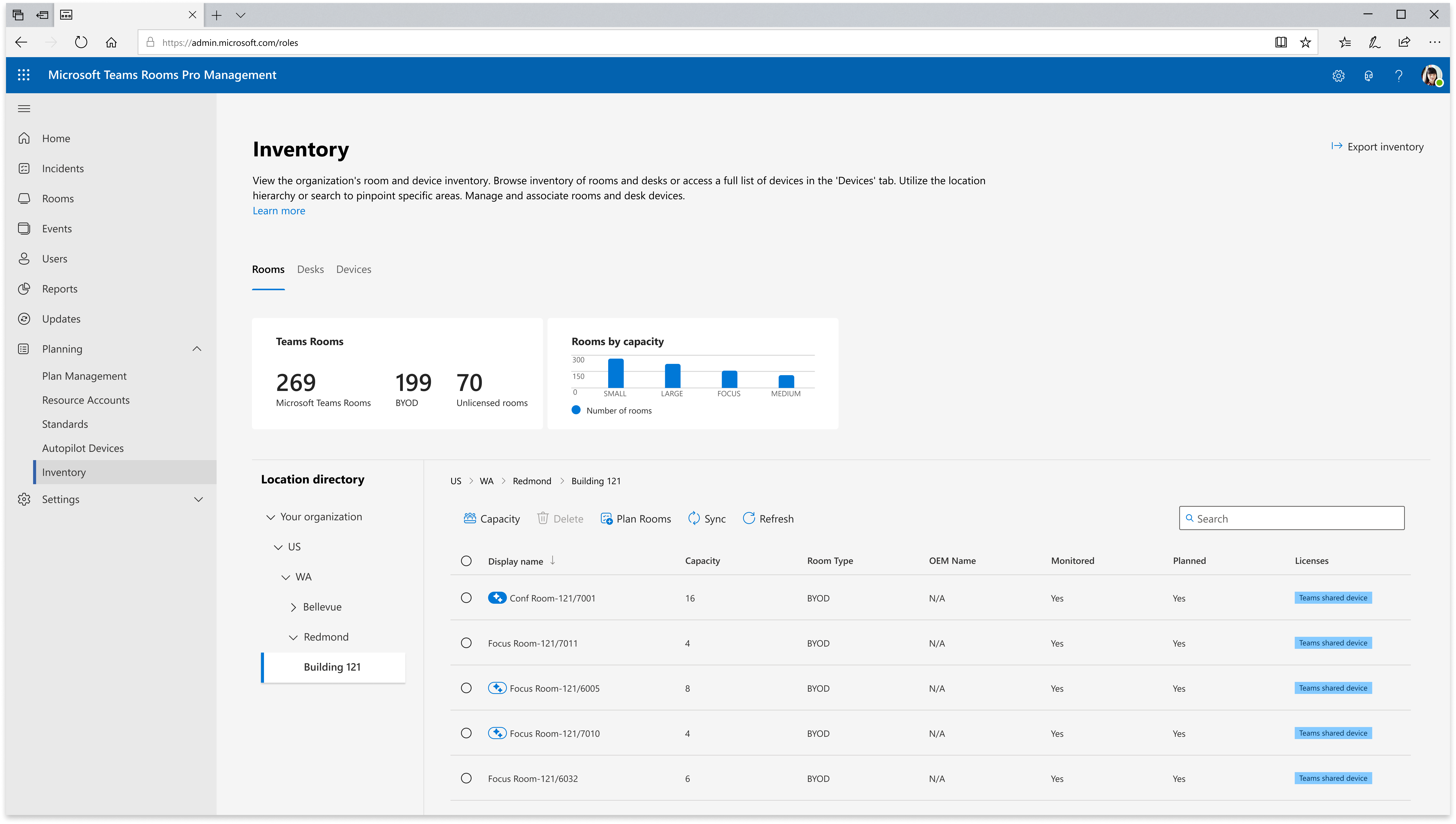
Embora a Microsoft não exija nem recomende a verificação manual de associações automáticas, fornecemos uma funcionalidade de controlo para a sua organização, que deve ser útil. Clicar no símbolo de brilho azul marca uma sala ou periférico como verificado, tornando o preenchimento azul do símbolo sólido. Clicar novamente no mesmo desmente-o. Se uma sala estiver marcada como verificada, todos os periféricos associados também serão marcados como verificados.
A associação automática requer que vários utilizadores exclusivos forneçam estes sinais para garantir a precisão. O limiar do número de sinais necessários antes da associação é configurável, para que possa decidir o equilíbrio certo de velocidade e precisão de associação para a sua organização, com um mínimo de cinco sinais exclusivos e nenhum máximo.
A Microsoft incentiva todas as organizações a tornar as respetivas salas BYOD reserváveis no Exchange em vez de utilizarem soluções de reserva de terceiros para garantir a máxima compatibilidade com a associação automática e a gestão BYOD. Os administradores também podem querer incentivar os seus utilizadores a reservar salas ao realizar reuniões para fornecer mais sinais de associação automática.
Relatórios de Utilização e Qualidade
Importante
É necessária uma licença de Dispositivo Partilhado do Teams para desbloquear o relatório de utilização da sala Bring Your Own Device. Para obter mais informações sobre o Dispositivo Partilhado do Teams, consulte Licenciamento de Dispositivos Partilhados do Microsoft Teams - Microsoft Teams | Microsoft Learn.
Para ver o relatório Utilização das salas Bring Your Own Device:
No menu de navegação esquerdo, selecione Relatórios.
Na página Relatórios, selecione o separador Utilização BYOD .
Os títulos fornecem algumas informações de salas descritas na tabela seguinte:
Métricas Descrição Total de salas Número total de salas Bring Your Own Device Salas não utilizadas Número de salas Bring Your Own Device sem chamadas Salas utilizadas Número de salas Bring Your Own Device utilizadas com base em chamadas efetuadas Utilização Percentagem de utilização de todas as salas Bring Your Own Device no inquilino.
Utilização = Duração total da chamada (todas as salas) / (Dias de trabalho * hora do dia de trabalho * Salas Bring Your Own Device)
Por exemplo: se o inquilino tiver 15 Salas Bring Your Own Device, a duração total da chamada para todas as salas é de 300 h, dias de trabalho = 10, hora do dia de trabalho = 8 h; em seguida, Utilização = 300/(10*8*15)= 25%Chamadas de áudio e vídeo Gerará a duração da chamada de áudio e da câmara de vídeo Desempenho geral da chamada Percentagem Geral de chamadas classificadas como "Boas" do total de chamadas na sala. Cada chamada é avaliada e recebe uma classificação Boa, pobre e Desconhecida. Total de chamadas Número geral de chamadas efetuadas nas salas Bring Your Own Device Abaixo das métricas de título, existe uma tabela que fornece uma discriminação granular das salas Bring Your Own Device individuais, acompanhada por métricas específicas que iluminam a utilização e o desempenho de cada sala durante o período selecionado.
Coluna Descrição Nome da sala a apresentar O nome designado da sala Bring Your Own Device Tipo de sala Será apresentado como "Bring Your Own Device Room" como tipo de sala Utilização A percentagem da duração total da chamada despendida numa sala Bring Your Own Device durante o horário comercial no período selecionado.
Por exemplo, para um período de tempo definido como 10 Dias de trabalho para a sala A, a duração total da chamada para a sala A é de 12 h e Hora do Dia de Trabalho = 8 h; em seguida, utilização da sala = Duração Total da Chamada na Sala /(Dias de Trabalho * Hora do Dia de Trabalho) = 12/(10*8) = 15%Total de chamadas Contagem total de chamadas realizadas na sala durante o período de tempo especificado Desempenho de chamadas Percentagem de chamadas classificadas como "Boas" do total de chamadas na sala. Cada chamada é avaliada e recebe uma classificação Boa, pobre e Desconhecida.
Vista detalhada da utilização de chamadas Bring Your Own Device
Para ver a vista de utilização de chamadas para cada sala, selecione a sala Bring Your Own Device específica da tabela. Haverá um novo painel, que fornece uma vista detalhada da utilização de chamadas de dispositivos com base no período selecionado.
Nota
Apenas as salas com licenças Dispositivos Partilhados ou Pro do Teams e que estão associadas aos respetivos periféricos são apresentadas no relatório de utilização Bring Your Own Device.
Boas notícias! para esta primeira versão, os clientes podem utilizar os dados de utilização Bring Your Own Device sem uma licença de dispositivo partilhado adicional do Teams até 8 de abril de 2024.
Configurações
Configuração do Controle de Acesso &
Desativar a deteção automática & recolha de dados de utilização no cliente do Teams
A solução BYOD do Teams utiliza dados periféricos com origem na aplicação cliente do Teams em execução nos computadores do utilizador para detetar periféricos, bem como compreender quando esses periféricos (e as salas a que estão associados) são utilizados. Não são recolhidos dados pessoais, mas se considerar que esta recolha de dados é inadequada para determinados utilizadores ou grupos na sua organização, poderá utilizar os seguintes comandos do PowerShell para configurar esta política.
Primeiro, certifique-se de que a versão do TPM é > a 6.5.0 ao executar os seguintes comandos:
Import-Module MicrosoftTeams
Get-Module -Name MicrosoftTeams
Se a sua versão for anterior à 6.5.0, siga as instruções aqui para atualizar.
Utilize os seguintes comandos para criar, definir ou remover uma definição em CsTeamsBYODAndDesksPolicy. O exemplo seguinte configura a DeviceDataCollection definição.
Import-Module MicrosoftTeams
Get-CsTeamsBYODAndDesksPolicy
New-CsTeamsBYODAndDesksPolicy -Identity "Test"
Set-CsTeamsBYODAndDesksPolicy -Identity "Test" -DeviceDataCollection Disabled
Set-CsTeamsBYODAndDesksPolicy -Identity "Test" -DeviceDataCollection Enabled
Remove-CsTeamsBYODAndDesksPolicy -Identity "Test"
Recolha de Dados do Dispositivo
Pode ativar ou desativar a recolha de dados BYOD através de uma definição de política do Teams. O nome da definição é DeviceDataCollection.
Aviso
Desativar esta definição para determinados utilizadores fará com que as informações de utilização byOD e de secretária deixem de fluir para o serviço. A solução BYOD e Desk do Teams requer dados periféricos enviados pelos utilizadores para ativar automaticamente experiências de utilizador final BYOD e gerar relatórios para periféricos BYOD, salas BYOD e Bookable Desks.
Configurar Dados da Cloud
Gestão de Salas e Secretária BYOD
Esta opção de definição está localizada no separador Geral no portal de Gestão do Teams Pro e controla se os dados periféricos são ingeridos no serviço cloud. Esta funcionalidade está atualmente ativada por predefinição, mas os administradores têm a opção de a desativar com esta função. Desativar esta definição deixará de mostrar quaisquer relatórios de utilização para salas BYOD ou Secretárias e também removerá a apresentação de quaisquer dispositivos na secção Inventário , embora esses dispositivos continuem a existir na base de dados.
Eliminar Dados do Dispositivo
Esta opção de definição permite que os administradores eliminem todos os dados de gestão de dispositivos de um utilizador específico.
Permissão de gestão de inventário
A permissão de gestão de inventário no portal de Gestão do Teams Pro permite que outros utilizadores vejam e giram a gestão do inventário. Pode criar funções e conceder a outros utilizadores permissão para aceder à gestão de inventário e associar periféricos a salas ou secretárias.
Configurar a Associação Automática
A associação automática pode ser desativada para a sua organização nas definições do portal de Gestão Pro. Além disso, o limiar para o número de sinais necessários antes da associação é configurável, para que possa decidir o equilíbrio certo de velocidade e precisão de associação para a sua organização, com um mínimo de cinco sinais exclusivos e nenhum máximo.



