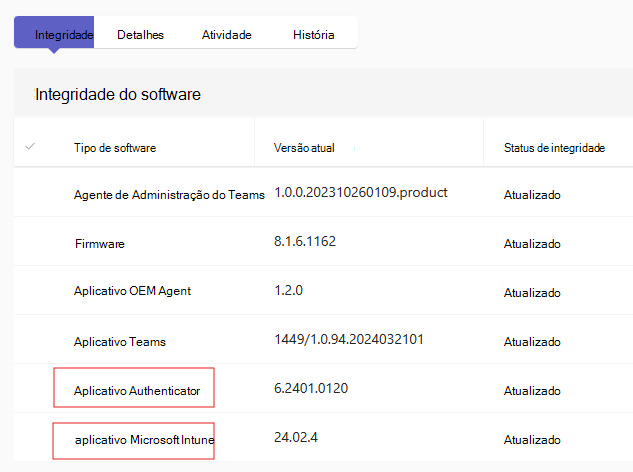Migrar Dispositivos Android do Teams para OSP Gerenciamento de Dispositivos do Administrador de Dispositivos
Importante
Este artigo está a ser publicado antes da atualização de firmware que suporta a migração para a Gestão do Projeto Open Source (AOSP) do Android. Publicar este artigo antecipadamente permite às organizações preparar o respetivo ambiente para migrar do Administrador de Dispositivos Android para o novo método de inscrição de dispositivos móveis (MDM) criado por Intune denominado Gestão do Projeto Open Source (AOSP) android. Será enviada uma mensagem do centro de mensagens para a sua organização quando o firmware gestão dos AOSP estiver disponível.
Este é um recurso de versão prévia ou lançamento antecipado
Este documento descreve como os administradores de TI podem preparar o ambiente do Dispositivo Android do Teams para uma migração. Esta migração é do Administrador de Dispositivos Android para o novo método de inscrição de dispositivos móveis (MDM) que foi criado e denominado Android Open Source Project (AOSP) Gerenciamento de Dispositivos. Este novo método de inscrição MDM substitui o método de inscrição de Administrador de Dispositivos legado e serve como base para novas funcionalidades que são implementadas. Para que esta migração seja bem-sucedida, os administradores de TI organizacionais têm ações específicas que têm de realizar e todas são abordadas neste artigo.
Este artigo abrange:
- Configurar novos Perfis de Inscrição de Gestão dos AOSP
- Configurar a Configuração da Gestão dos AOSP & Políticas de Conformidade
- Implementar o firmware do dispositivo compatível com a Gestão de AOSP
Passo 1 – Configurar novos perfis de inscrição de gestão DOSP
Para que os Dispositivos Android do Teams se inscrevam na Gestão de AOSP, tem de ser criado um perfil de inscrição.
Pré-requisitos
Para migrar do Administrador de Dispositivos Android para a gestão de AOSP para Android, tem de ter:
- Dispositivos Android do Teams implementados que estão inscritos com o Administrador de Dispositivos.
- Dispositivos Android do Teams suportados com a Gestão de AOSP. Os dispositivos não listados não são suportados na Gestão de AOSP: clique aqui.
- Intune permissões de administrador no seu ambiente do Microsoft 365.
Importante
Se a sua organização não inscrever os seus dispositivos Android do Teams no Intune (normalmente ao desativar a licença de Intune nas suas contas de recursos), não é necessário configurar um perfil de inscrição ou criar políticas de Gestão dos AOSP. Basta atualizar os seus dispositivos para o firmware compatível com a Gestão de AOSP no lançamento para se manter no firmware atual, mas não é necessária nenhuma configuração Intune.
Configurar perfis de inscrição de gestão AOSP
Estes passos são específicos para dispositivos Android do Teams. Se tiver dispositivos que não sejam do Teams, consulte a documentação de orientação Intune para configurar perfis: Configurar a gestão de dispositivos Android (AOSP) no Intune para dispositivos associados a utilizadores pertencentes à empresa - Microsoft Intune | Microsoft Learn
Ao criar um perfil de inscrição, verifique se não entra em conflito com os perfis de inscrição que foram criados anteriormente.
Inicie sessão na Consola de Gestão do Intune com uma conta com permissões de administrador Intune: https://intune.microsoft.com/.
SelecioneInscrição de Dispositivos> e, em > seguida, Android.
Em Perfis de Inscrição, selecione Dispositivo pertencente à empresa e associado ao utilizador.
Selecione Criar política.
Utilize as seguintes definições para a configuração do perfil:
- Nome Atribua um nome ao perfil como "AOSP – Dispositivos do Teams".
- Descrição Introduza uma descrição para que outras pessoas na organização saibam para que serve este perfil de inscrição. Utilize algo como "Este perfil de inscrição da Gestão dos AOSP é permitir que dispositivos Android do Teams se inscrevam no Intune".
- Data de expiração do token Esta predefinição é de 65 anos no futuro e é melhor deixar 65 anos para evitar a expiração da política que bloquearia a inscrição.
- Wi-Fi Selecione Não configurado.
- Dispositivos Microsoft Teams Selecione Ativado.
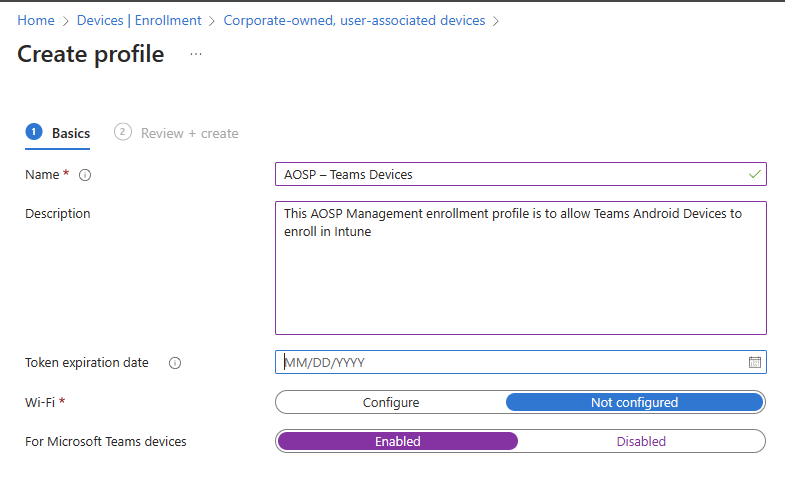
Importante
O perfil de inscrição é predefinido para uma expiração de token de 65 anos. Se for um cliente que participa na pré-visualização privada do AOSP DM, terá de ter uma expiração de 90 dias ou mais curta configurada, os clientes que aguardam a disponibilidade geral da DM AOSP podem utilizar a expiração de 65 anos. Um token de inscrição expirado não afetará os dispositivos existentes, apenas as novas inscrições de dispositivos e os inícios de sessão.
- Selecione Seguinte.
- Reveja o perfil e, em seguida, selecione Criar.
O perfil de inscrição foi criado e está agora pronto para inscrever dispositivos.
Passo 2 – Configurar a Configuração da Gestão dos AOSP & Políticas de Conformidade
Estes passos não são necessários para os seus dispositivos Teams, quaisquer Dispositivos Android do Teams inscritos na Gestão de AOSP suportam políticas de configuração Intune e políticas de conformidade Intune. Embora não sejam necessários para que os dispositivos funcionem corretamente, é provável que queira utilizá-los nos dispositivos Teams na sua organização, uma vez que trazem funcionalidades, funcionalidades e segurança adicionais para os seus dispositivos Teams.
Políticas de configuração de gestão dos AOSP
Atualmente, a única política de configuração suportada para Dispositivos Android do Teams inscritos na Gestão de AOSP é o perfil Restrições de Dispositivos e apenas a restrição de "captura de ecrã de bloco" dentro desse perfil. O suporte para mais políticas de configuração está planeado no futuro.
Criar uma Política de Configuração de Gestão dos AOSP
Estes passos são específicos para dispositivos Android do Teams. Para dispositivos que não são do Teams ou para obter mais informações, consulte a documentação de orientação Intune para configurar perfis: Definições de restrição de dispositivos para Android (AOSP) no Microsoft Intune | Microsoft Learn
- Inicie sessão na Consola de Gestão do Intune com uma conta com permissões de administrador Intune: https://intune.microsoft.com/.
- SelecioneConfiguraçãode Dispositivos>.
- Selecione Criar>Nova Política.
- Em Plataforma , selecione Android (AOSP).
- Em Tipo de perfil , selecione Restrições de Dispositivos e, em seguida, selecione Criar.
- Forneça um nome e uma descrição para a política e, em seguida, selecione Seguinte.
- Em Geral , defina Bloquear captura de ecrã como Sim e, em seguida, selecione Seguinte.
- Atribua este perfil a todos os dispositivos ou a um grupo de dispositivos Entra ID, selecione Seguinte e, em seguida, selecione Criar.
Políticas de Conformidade de Gestão dos AOSP
Atualmente, existe um conjunto limitado de políticas de conformidade suportadas para Dispositivos Android do Teams inscritos na Gestão de AOSP, mas estão previstas mais em versões futuras:
- Estado de Funcionamento do Dispositivo Dispositivos com rooting (Bloquear).
- Propriedades do Dispositivo Versão mínima do SO.
- Propriedades do Dispositivo Versão máxima do SO.
- Segurança do Sistema Exigir a encriptação do armazenamento de dados no dispositivo.
Criar uma Política de Conformidade de Gestão dos AOSP
Estes passos são específicos para dispositivos Android do Teams. Para dispositivos que não são do Teams ou para obter mais informações, consulte a documentação de orientação Intune para configurar perfis: definições de conformidade do Android (AOSP) no Microsoft Intune | Microsoft Learn
- Inicie sessão na Consola de Gestão do Intune com uma conta com permissões de administrador Intune: https://intune.microsoft.com/.
- SelecioneConformidade deDispositivos> e, em seguida, Criar política.
- Em Plataforma>Android (AOSP) e, em seguida, selecione Criar.
- Forneça um nome e uma descrição para a política.
- Selecione Seguinte.
- Ative as definições de compatibilidade pretendidas a partir da lista suportada.
- Selecione Seguinte e, em seguida, selecione Seguinte.
- Atribua este perfil a todos os dispositivos ou a um grupo de dispositivos Entra ID.
- Selecione Seguinte e, em seguida, selecione Criar.
Passo 3 – Implementar o firmware do dispositivo compatível com a Gestão dos AOSP
Importante
Poderá não conseguir concluir estes passos porque dependem se o firmware de Gestão dos AOSP está ou não disponível para os seus dispositivos. No entanto, ainda terá de concluir a criação do perfil de inscrição antes de seguir estes passos.
Durante o segundo semestre de 2024, será lançada uma nova versão de firmware do Dispositivo Android da Equipa que suporta a migração para a Gestão de AOSP, tanto para dispositivos atualmente implementados como para quaisquer novos dispositivos Teams. Esta atualização de firmware estará disponível no Teams Administração Center como uma atualização manual para permitir aos administradores o tempo necessário para migrar lentamente os respetivos dispositivos para o AOSP.
A atualizar dispositivos
Estes passos fornecem a documentação de orientação sobre como atualizar os seus dispositivos através do Teams Administração Center:
- Inicie sessão no centro de administração do Microsoft Teams com uma conta com permissões de administrador de dispositivos do Teams: https://admin.teams.microsoft.com/.
- Selecione Teams e, em seguida , Dispositivos.
- Selecione o tipo de dispositivo pretendido.
- Selecione o nome a apresentar do dispositivo que pretende atualizar.
- Selecione Atualizar software.
- Abra Atualizações manuais.
- Selecione a nova atualização de firmware e, em seguida, pode optar por atualizar imediatamente ou durante uma janela de manutenção.
- Selecione Atualizar.
- Aguarde algum tempo para que o seu dispositivo seja atualizado.
Assim que o dispositivo for atualizado, deverá iniciar sessão automaticamente no Teams e funcionar normalmente.
Confirmar que a atualização da Gestão dos AOSP está instalada
- Inicie sessão no centro de administração do Microsoft Teams com uma conta com permissões de administrador de dispositivos do Teams: https://admin.teams.microsoft.com/.
- Selecione Teams e, em seguida, selecione Dispositivos.
- Selecione o tipo de dispositivo pretendido.
- Selecione o nome a apresentar do dispositivo que pretende atualizar.
- Selecione Histórico.
- Procure uma ação recente de Atualização de software e confirme se o status foi efetuado com êxito.
- Quando for bem-sucedido, selecione o separador Estado de Funcionamento.
Uma "Aplicação Microsoft Intune" e "Aplicação Authenticator" devem ser listadas em tipo de software e Esta mensagem confirma que o dispositivo está agora a executar um firmware compatível com a Gestão dos AOSP.