Depurar no cliente de ambiente de trabalho do Teams
O Microsoft Teams Toolkit ajuda-o a depurar e pré-visualizar a sua aplicação Microsoft Teams no cliente de ambiente de trabalho. Durante o processo de depuração, o Teams Toolkit inicia automaticamente os serviços de aplicações, abre os depuradores e carrega a aplicação Teams. Pode pré-visualizar a aplicação Teams no cliente de ambiente de trabalho do Teams após a depuração.
Seguem-se as vantagens do cliente de ambiente de trabalho do Teams:
- Melhora o desempenho.
- Reduz o tempo para F5.
- Melhora a cobertura dos destinos de depuração.
Capacidades do cliente de ambiente de trabalho do Teams
O cliente de ambiente de trabalho do Teams incorpora capacidades de depuração nos seguintes modelos de aplicação estruturados pelo Toolkit do Teams:
- Bot.
- Agente.
- Agente do motor personalizado.
- Extensão de mensagem.
Pré-requisitos
Certifique-se de que instala as seguintes ferramentas para criar e implementar a sua aplicação no cliente de ambiente de trabalho do Teams:
| Instalar | Para usar... | |
|---|---|---|
| Kit de ferramentas do Teams | Uma extensão do Microsoft Visual Studio Code que cria um projeto estruturado para a sua aplicação. Utilize a versão de pré-lançamento mais recente. | |
| Node.js | Ambiente de runtime do JavaScript de back-end. Para obter mais informações, veja node.js tabela de compatibilidade de versões para o tipo de projeto. | |
| Visual Studio Code | Ambientes de compilação JavaScript, TypeScript ou Estrutura do SharePoint (SPFx). Utilize a versão mais recente. | |
| Conta de programador do Microsoft 365 | Acesso à conta do Teams com as permissões adequadas para instalar uma aplicação. |
Depurar no cliente de ambiente de trabalho do Teams
Para depurar a aplicação do agente do motor personalizado no cliente de ambiente de trabalho do Teams
Abra Visual Studio Code (VS Code) e inicie sessão na sua conta do Microsoft 365 através do Teams Toolkit.
Selecione o ícone Do Teams Toolkit
 na Barra de Atividade do VS Code e, em seguida, selecione Criar uma Nova Aplicação.
na Barra de Atividade do VS Code e, em seguida, selecione Criar uma Nova Aplicação.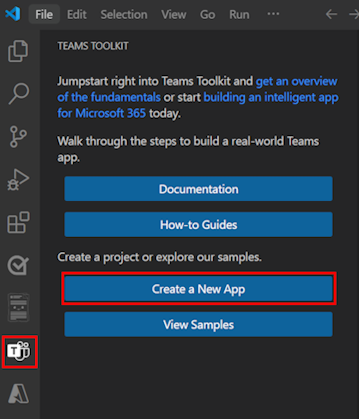
Selecione Agente do Motor Personalizado.
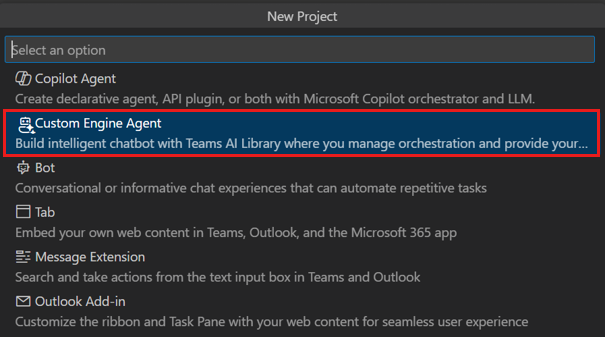
Selecione Chatbot básico de IA.
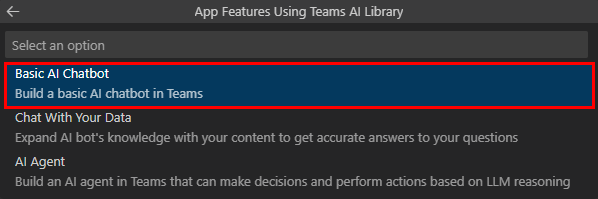
Selecione JavaScript.

Selecione OpenAI.
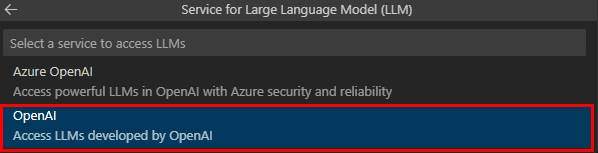
Introduza a chave de serviço OpenAI.

Selecione Pasta predefinida.
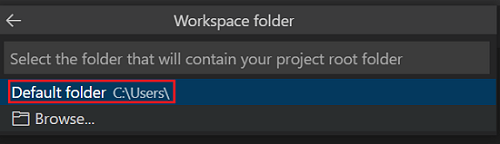
Para alterar a localização predefinida, siga estes passos:
Selecione Procurar.
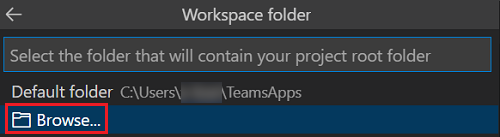
Selecione a localização da área de trabalho do projeto.
Selecione Selecionar Pasta.
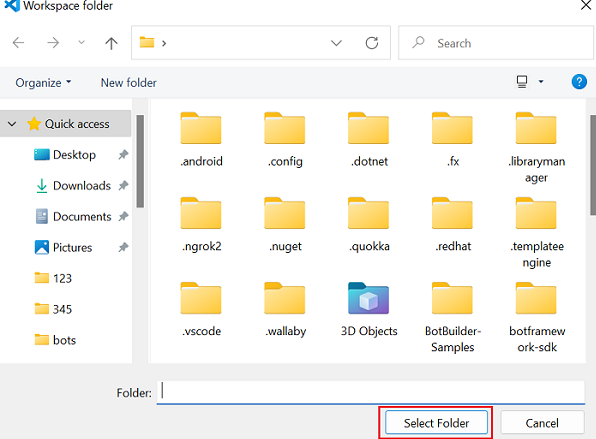
Introduza um nome adequado para a sua aplicação e, em seguida, selecione a tecla Enter .
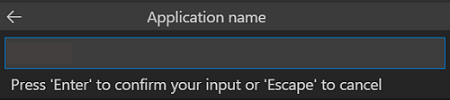
No painel esquerdo, selecione Executar e Depurar (
Ctrl+Shift+D) e selecione Depurar no Teams (Ambiente de Trabalho) na lista pendente.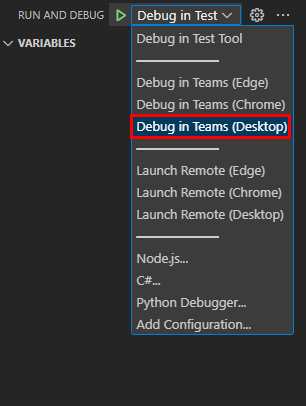
Certifique-se de que o início de sessão no ambiente de trabalho do Teams corresponde à sua conta do Microsoft 365 utilizada no Teams Toolkit e, em seguida, selecione Continuar.
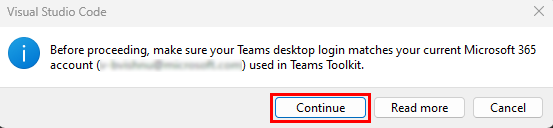
Pedidos de cliente de ambiente de trabalho do Teams para adicionar a sua aplicação.
Selecione Adicionar.
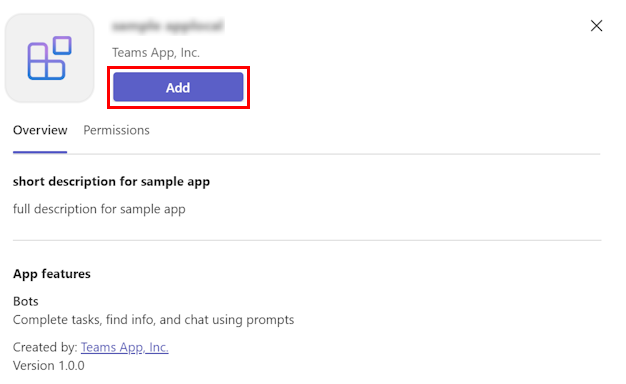
É aberta uma janela de chat.
Na área de composição de mensagens, envie uma mensagem para invocar o bot.
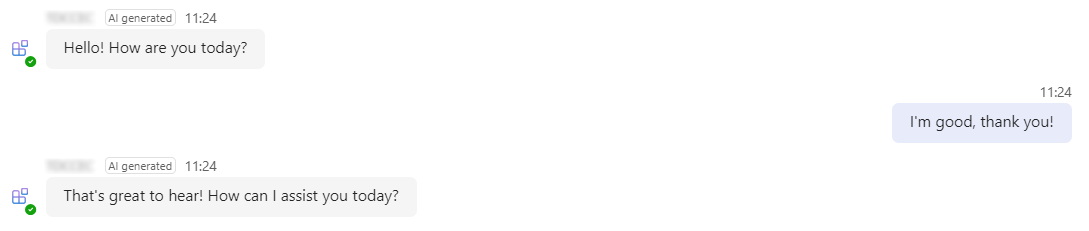
Observação
A notificação ao nível do sistema para a correspondência de contas aparece apenas uma vez por projeto. Nas sessões de depuração subsequentes, o Teams Toolkit envia lembretes sobre a conta através de notificações do VS Code.
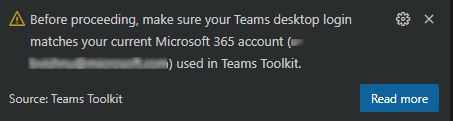
Pode adicionar pontos de interrupção e recarregar frequentemente as alterações. No exemplo seguinte, o ponto de interrupção é realçado com o ponto vermelho junto ao número da linha.
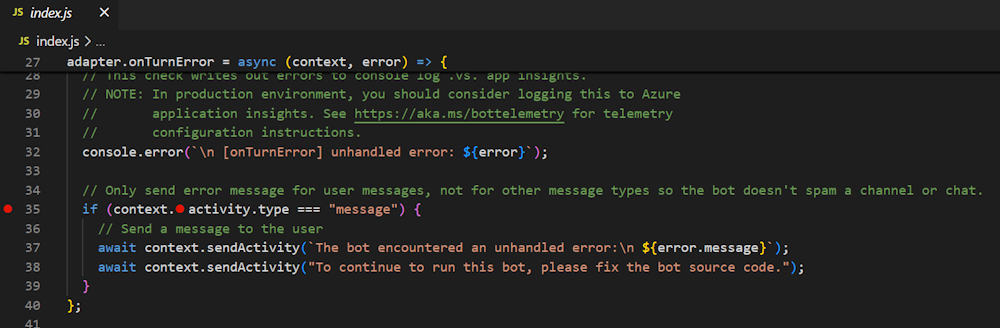
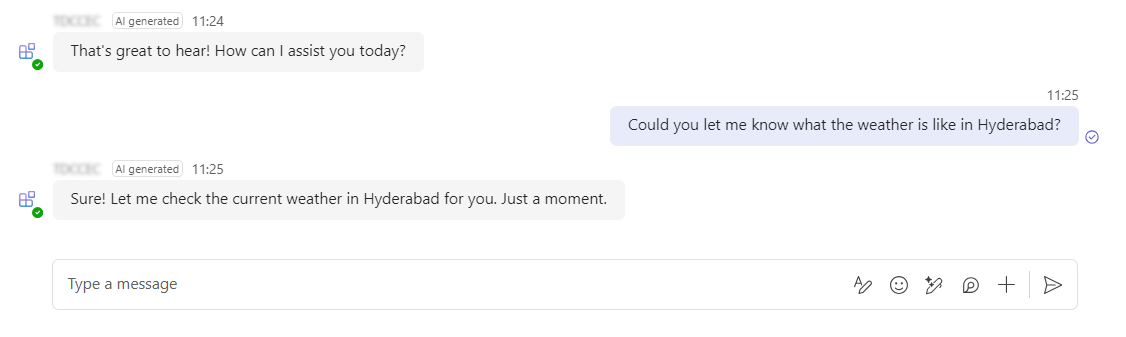
Pode continuar a depurar a aplicação do agente do motor personalizado no cliente de ambiente de trabalho do Teams.