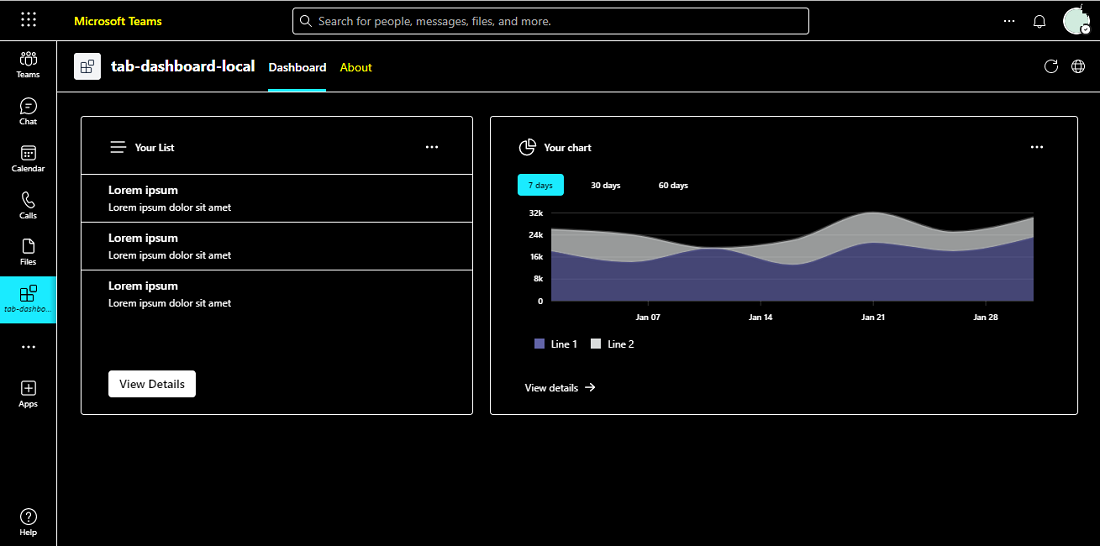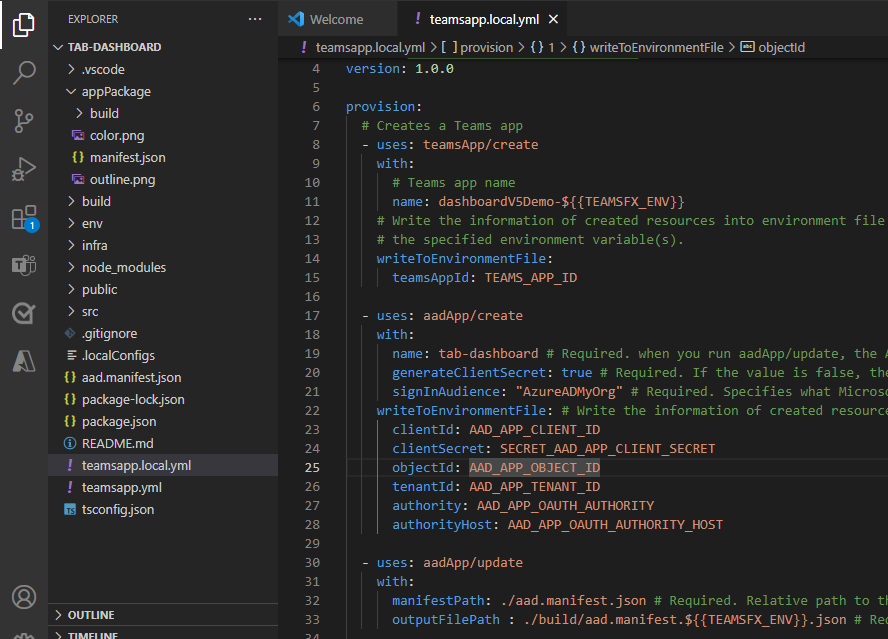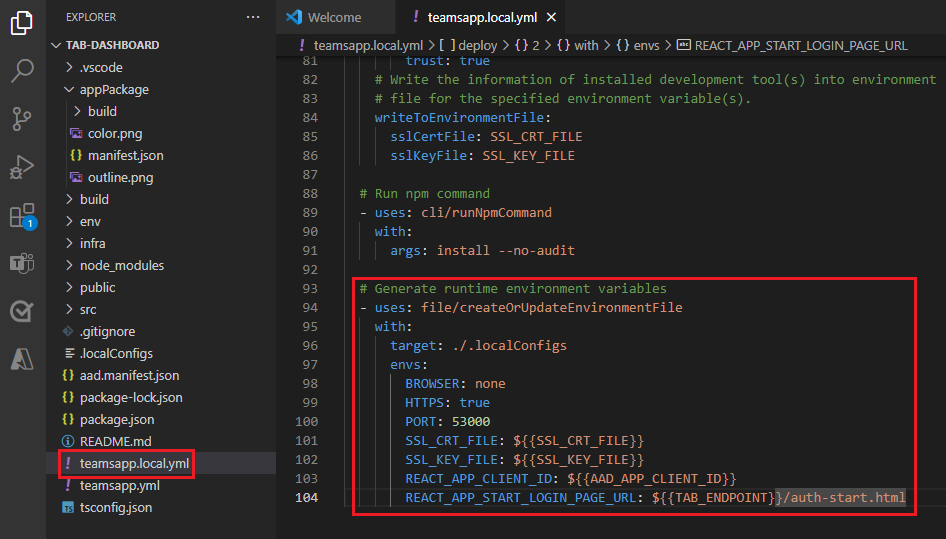Criar um dashboard no Teams
Este guia passo a passo ajuda-o a criar um separador dashboard, adicionar um novo widget à dashboard e implementar API do Graph. Verá o seguinte resultado:
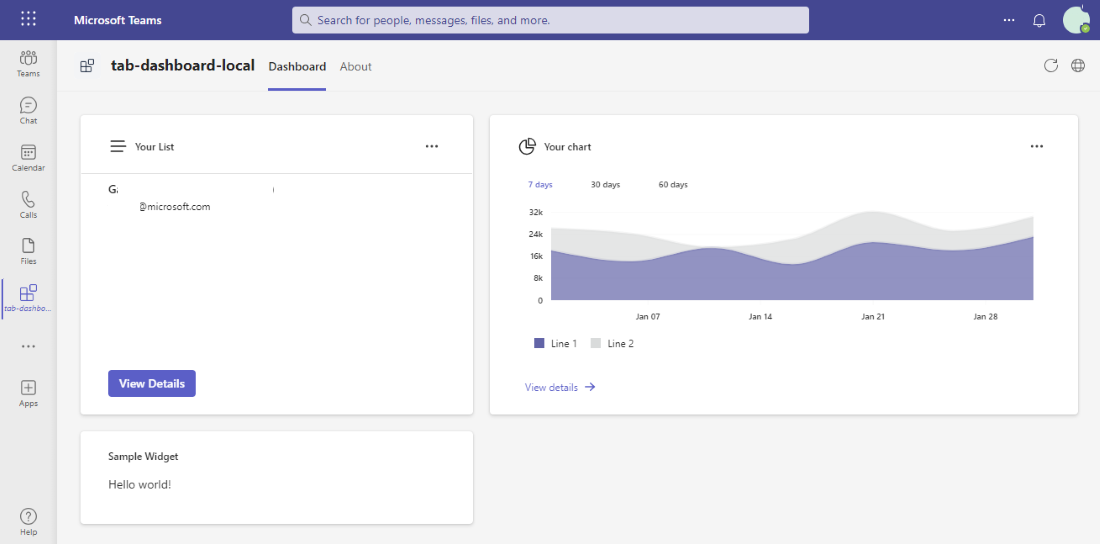
Pré-requisitos
| Instalar | Para utilizar |
|---|---|
| Visual Studio Code | Ambientes de compilação JavaScript, TypeScript ou Estrutura do SharePoint (SPFx). Utilize a versão 1.55 ou posterior. |
| Teams Toolkit ou TeamsFx CLI | O Microsoft Visual Studio Code extensão que cria um projeto estruturado para a sua aplicação. Utilize o Teams Toolkit v5. |
| Programa para desenvolvedores do Microsoft 365 | Conta do Teams com as permissões adequadas para instalar uma aplicação. |
| Node.js | Ambiente de runtime do JavaScript de back-end. Para obter mais informações, veja Node.js tabela de compatibilidade de versões para o tipo de projeto. |
| Microsoft Teams | O Microsoft Teams para colaborar com todas as pessoas com quem trabalha através de aplicações para conversas, reuniões e chamadas num único local. |
| Microsoft Edge (recomendado) ou Google Chrome | Um navegador com ferramentas de desenvolvedor. |
Criar um novo dashboard
O Teams Toolkit suporta a criação de uma dashboard e estrutura.
Para criar um novo dashboard:
Selecione o ícone Do Teams Toolkit na Barra de Atividade do Visual Studio Code.
Selecione Criar uma Nova Aplicação.
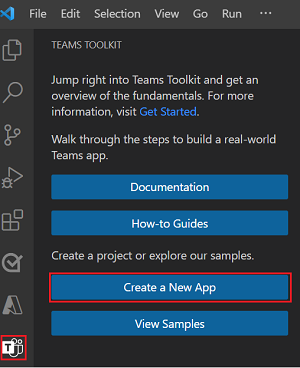
Selecione Tabulação para criar um novo projeto de separador.
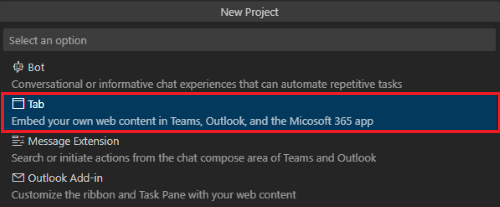
Selecione Dashboard.
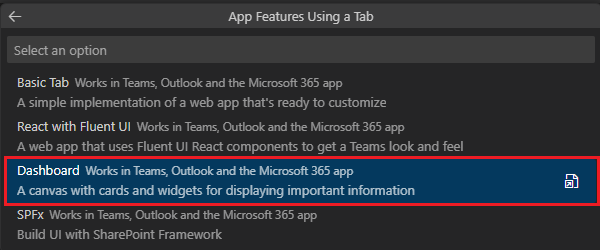
Selecione TypeScript como a linguagem de programação.

Selecione Pasta predefinida para armazenar a pasta raiz do projeto na localização predefinida.
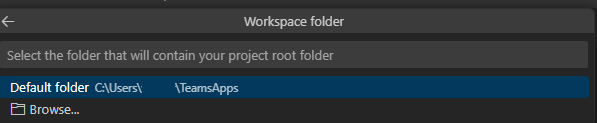
Introduza um nome adequado para a sua aplicação e selecione Enter.

A aplicação de separador Teams é criada em poucos segundos.
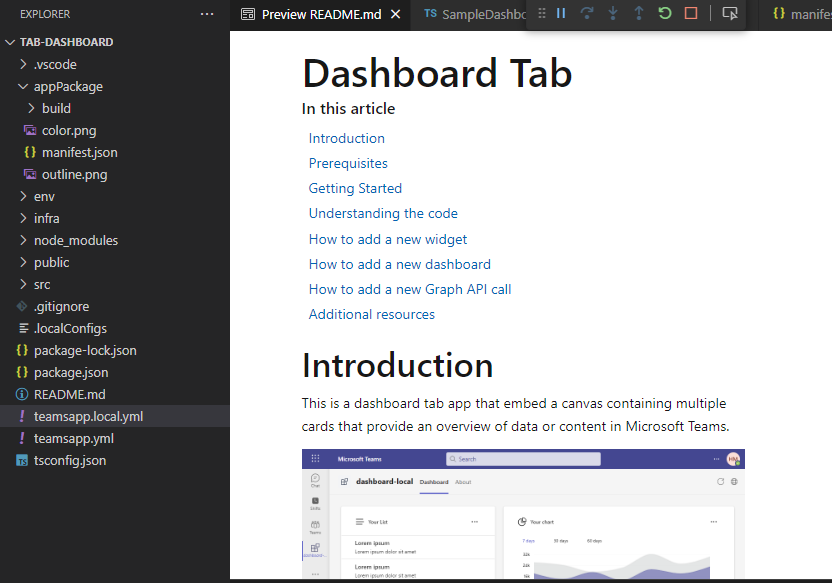
Depois de criar a sua aplicação, o Toolkit do Teams apresenta a seguinte mensagem:
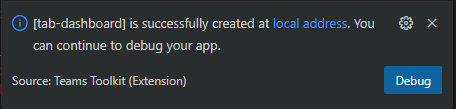
Selecione o ícone Do Teams Toolkit na barra lateral.
Selecione Iniciar sessão no Microsoft 365.
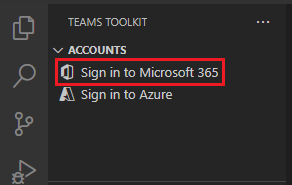
Selecione Entrar.
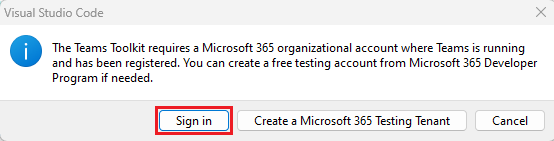
Selecione F5 para executar a aplicação no modo de depuração.
Selecione Adicionar.
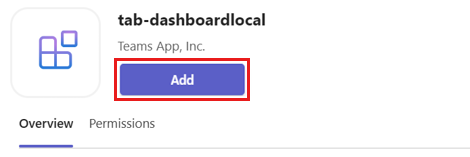
Selecione Abrir.
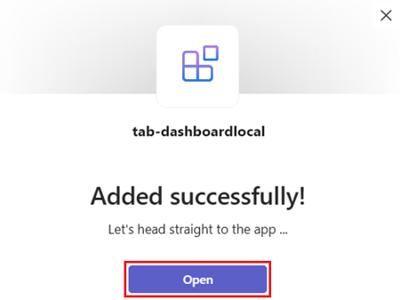
A aplicação de tabulação dashboard é criada com êxito no Teams.
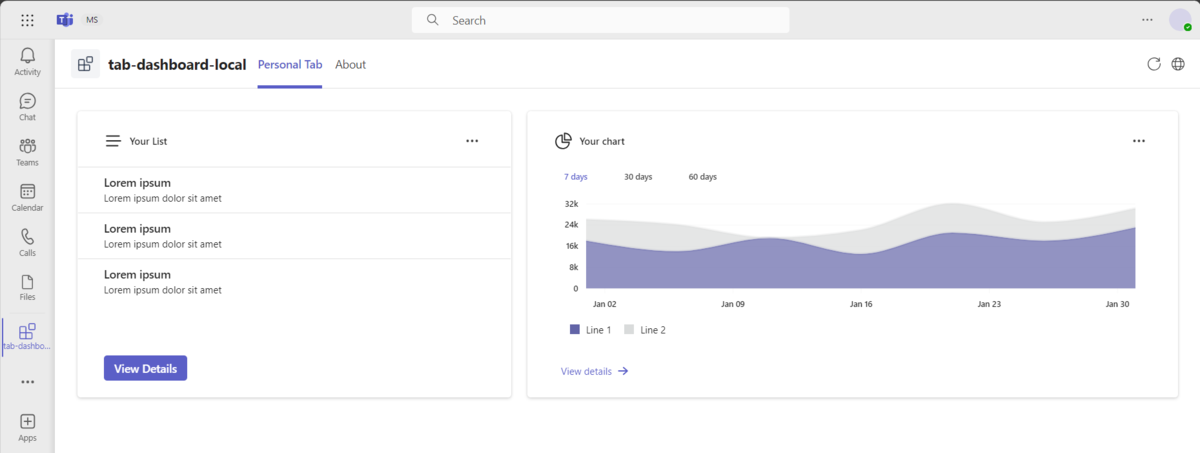
O Teams também suporta temas diferentes, incluindo temas escuros e de alto contraste.
A imagem seguinte mostra a utilização do tema Escuro no cliente de ambiente de trabalho do Teams:
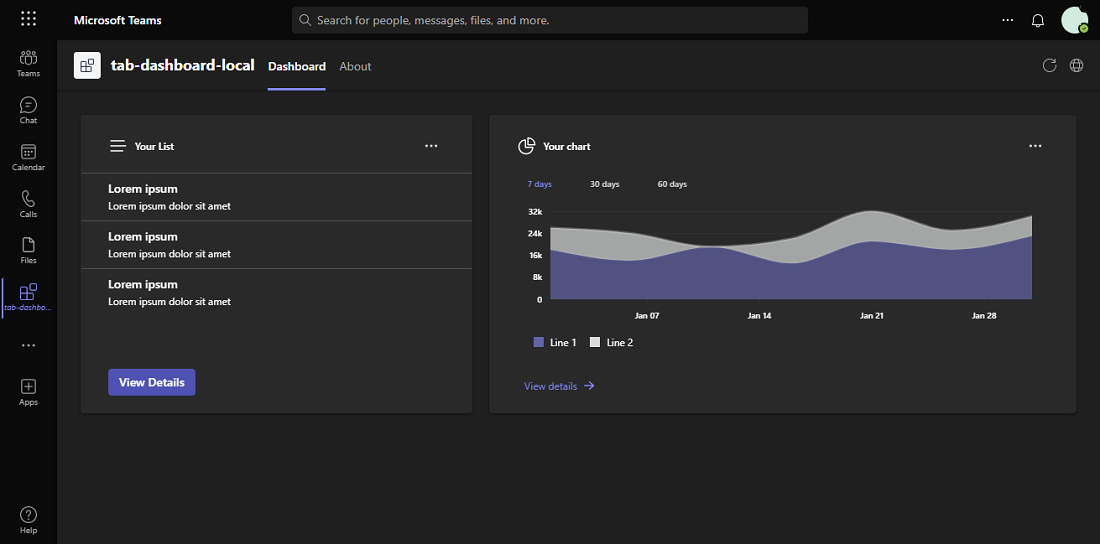
Na CLI do TeamsFx,
Se preferir um modo interativo, execute
teamsfx newo comando e, em seguida, utilize o teclado para percorrer o mesmo fluxo que no Visual Studio Code.Se preferir um modo não interativo, introduza todos os parâmetros necessários num único comando:
teamsfx new--interactive false--capabilities "dashboard-tab"--programming-language "TypeScript"--folder "./"--app-name dashboard-cli-001
Ver uma apresentação do código fonte da aplicação
Depois de criar o projeto, pode ver as pastas e os ficheiros do projeto na Explorer no Visual Studio Code. A implementação principal do dashboard está na pasta de separadores.
| Pasta | Conteúdos |
|---|---|
.vscode |
Visual Studio Code ficheiros para depuração. |
appPackage |
Modelos para o manifesto de aplicação do Teams. |
env |
Ficheiros de ambiente. |
infra |
Modelos para aprovisionar recursos do Azure. |
src |
O código fonte da aplicação dashboard Teams. |
Os seguintes ficheiros fornecem a lógica de negócio para o separador dashboard. Pode atualizar os ficheiros de acordo com os seus requisitos de lógica de negócio. A implementação predefinida fornece um ponto de partida para ajudá-lo a começar.
| Arquivo | Conteúdos |
|---|---|
src/models/chartModel.ts |
Modelo de dados para o widget de gráfico. |
src/models/listModel.ts |
Modelo de dados para o widget de lista. |
src/services/chartService.ts |
Uma implementação de obtenção de dados para o widget de gráfico. |
src/services/listService.ts |
Uma implementação de obtenção de dados para o widget de lista. |
src/dashboards/SampleDashboard.tsx |
Uma implementação de esquema de dashboard de exemplo. |
src/styles/ChartWidget.css |
O ficheiro de estilo de widget de gráfico. |
src/styles/ListWidget.css |
O ficheiro de estilo de widget de lista. |
src/widgets/ChartWidget.tsx |
Uma implementação de widget que pode apresentar um gráfico. |
src/widgets/ListWidget.tsx |
Uma implementação de widget que pode apresentar uma lista. |
src/App.css |
O estilo da rota da aplicação. |
src/App.tsx |
Rota da aplicação. |
Os seguintes ficheiros são ficheiros relacionados com o projeto. Geralmente, não precisa de personalizar estes ficheiros.
| Arquivo | Conteúdos |
|---|---|
src/index.css |
O estilo do ponto de entrada da aplicação. |
src/index.tsx |
Ponto de entrada da aplicação. |
src/internal/addNewScopes.ts |
A implementação de novos âmbitos adiciona. |
src/internal/context.ts |
Contexto do TeamsFx. |
src/internal/login.ts |
Implementação do início de sessão. |
src/internal/singletonContext.ts |
Implementação do singleton da instância teamsUserCredential. |
Adicionar um widget ao dashboard
Para adicionar um novo widget à dashboard, siga estes passos:
- Definir um modelo de dados
- Criar um serviço de obtenção de dados
- Criar um ficheiro widget
- Adicionar o widget ao dashboard
Definir um modelo de dados
No Visual Studio Code, aceda a EXPLORERsrcmodels (Modelos SRC> EXPLORER>).
Crie um ficheiro sampleModel.ts .
Adicione o seguinte código no ficheiro sampleModel.ts :
export interface SampleModel { content: string; }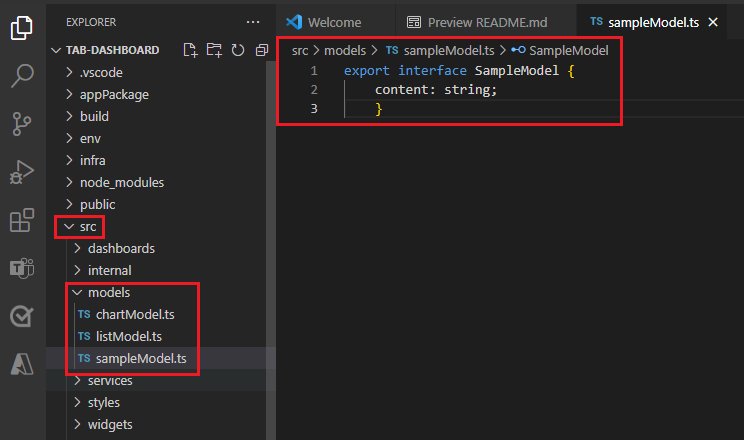
Criar um serviço de obtenção de dados
Observação
Pode implementar um serviço para obter dados do serviço de back-end ou do Microsoft API do Graph.
No Visual Studio Code, aceda a EXPLORER>src>services.
Crie um ficheiro sampleService.ts .
Adicione o seguinte código no ficheiro sampleService.ts :
import { SampleModel } from "../models/sampleModel"; export const getSampleData = (): SampleModel => { return { content: "Hello world!" }; };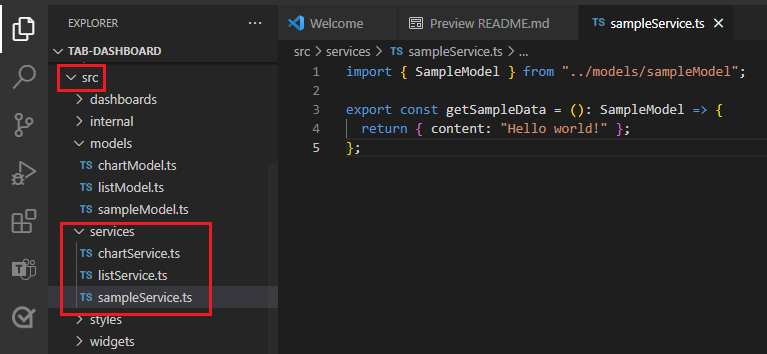
Criar um ficheiro widget
No Visual Studio Code, aceda a EXPLORER>src>widgets.
Crie um ficheiro SampleWidget.tsx .
Adicione o seguinte código no ficheiro SampleWidget.tsx :
import { Button, Text } from "@fluentui/react-components"; import { BaseWidget } from "@microsoft/teamsfx-react"; import { SampleModel } from "../models/sampleModel"; import { getSampleData } from "../services/sampleService"; interface SampleWidgetState { data?: SampleModel; } export class SampleWidget extends BaseWidget<any, SampleWidgetState> { override async getData(): Promise<SampleWidgetState> { return { data: getSampleData() }; } override header(): JSX.Element | undefined { return <Text>Sample Widget</Text>; } override body(): JSX.Element | undefined { return <div>{this.state.data?.content}</div>; } override footer(): JSX.Element | undefined { return <Button>View Details</Button>; } }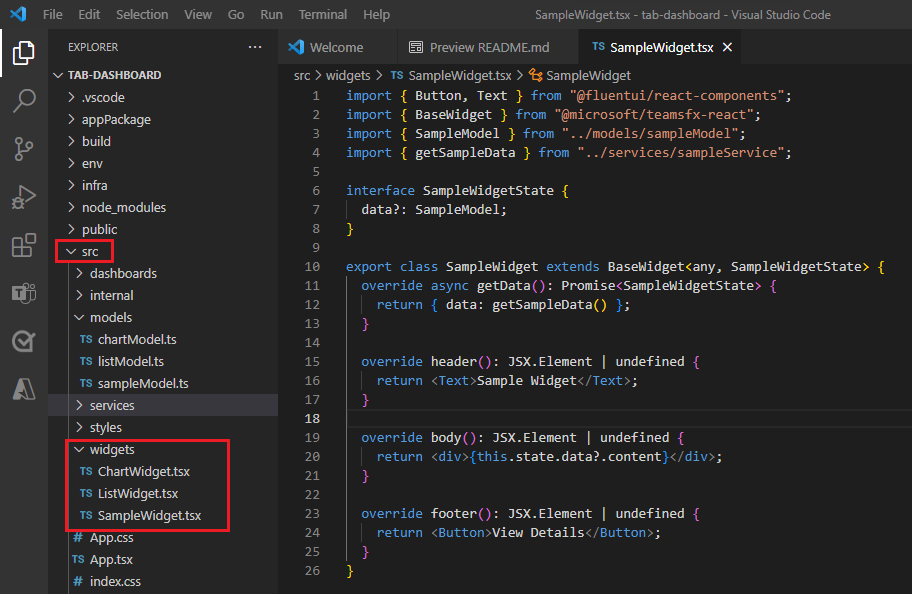
Adicionar o widget ao dashboard
Para adicionar um widget ao dashboard, siga estes passos:
No Visual Studio Code, aceda adashboards>de Explorer>src>SampleDashboard.tsx.
Adicione o widget ao dashboard ao atualizar o
override layout()método :override layout(): JSX.Element | undefined { return (<> <ListWidget /> <ChartWidget /> <SampleWidget /> </> ); }
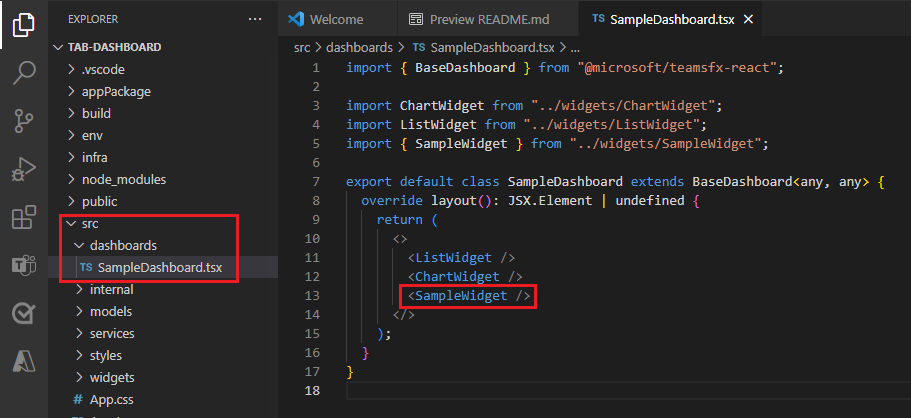
Opcional: veja o seguinte código para adicionar o widget numa coluna:
.one-column { display: grid; gap: 20 px; grid-template-rows: 1fr 1fr; }override layout(): JSX.Element | undefined { return (<> <ListWidget /> <div className="one-column"> <ChartWidget /> <SampleWidget /> </div> </> ); }Depois de adicionar todos os detalhes relevantes para criar um widget, guarde os respetivos ficheiros.
Pode ver o esquema alterado e o widget do calendário no dashboard.
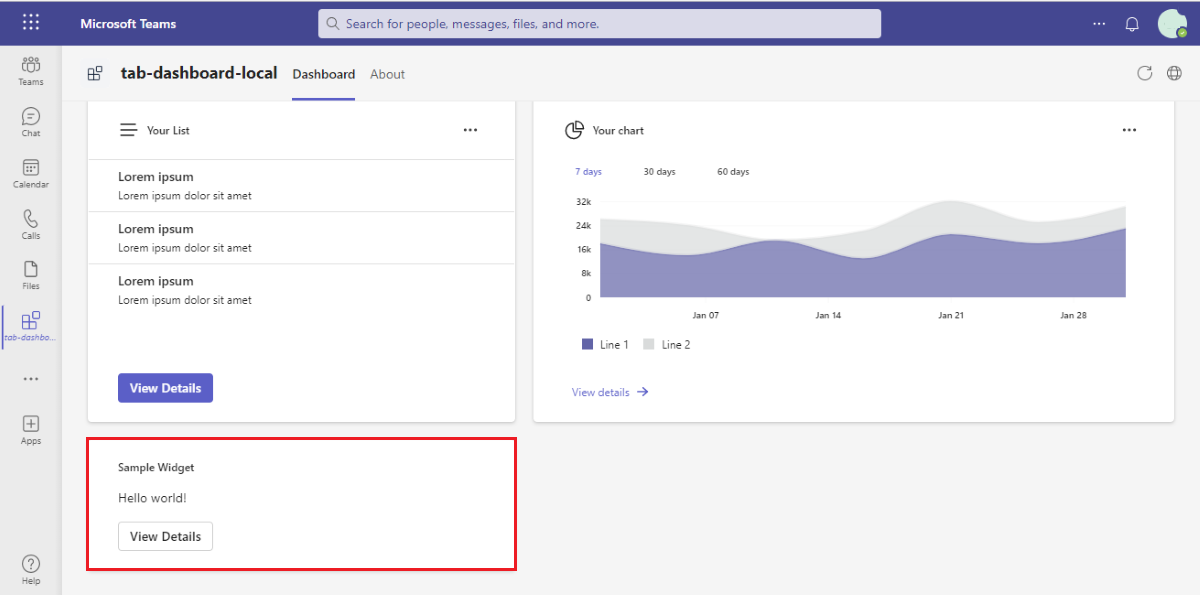
Adicionar SSO e API do Graph chamada
Aprendeu a criar um separador dashboard e a adicionar um novo widget ao dashboard. Vamos adicionar o Início de Sessão Único (SSO) e a chamada à Graph API ao separador dashboard.
Adicionar SSO
Para adicionar o SSO, siga estes passos:
1. Crie Microsoft Entra manifesto da aplicação.
Para criar uma Microsoft Entra manifesto da aplicação, siga estes passos:
No Visual Studio Code, aceda a EXPLORADOR.
Crie um ficheiro de aad.manifest.json .
Adicione o seguinte código no ficheiro aad.manifest.json :
{ "id": "${{AAD_APP_OBJECT_ID}}", "appId": "${{AAD_APP_CLIENT_ID}}", "name": "dashboardDemo", "accessTokenAcceptedVersion": 2, "signInAudience": "AzureADMyOrg", "optionalClaims": { "idToken": [], "accessToken": [ { "name": "idtyp", "source": null, "essential": false, "additionalProperties": [] } ], "saml2Token": [] }, "requiredResourceAccess": [ { "resourceAppId": "Microsoft Graph", "resourceAccess": [ { "id": "User.Read", "type": "Scope" } ] } ], "oauth2Permissions": [ { "adminConsentDescription": "Allows Teams to call the app's web APIs as the current user.", "adminConsentDisplayName": "Teams can access app's web APIs", "id": "${{AAD_APP_ACCESS_AS_USER_PERMISSION_ID}}", "isEnabled": true, "type": "User", "userConsentDescription": "Enable Teams to call this app's web APIs with the same rights that you have", "userConsentDisplayName": "Teams can access app's web APIs and make requests on your behalf", "value": "access_as_user" } ], "preAuthorizedApplications": [ { "appId": "1fec8e78-bce4-4aaf-ab1b-5451cc387264", "permissionIds": ["${{AAD_APP_ACCESS_AS_USER_PERMISSION_ID}}"] }, { "appId": "5e3ce6c0-2b1f-4285-8d4b-75ee78787346", "permissionIds": ["${{AAD_APP_ACCESS_AS_USER_PERMISSION_ID}}"] }, { "appId": "d3590ed6-52b3-4102-aeff-aad2292ab01c", "permissionIds": ["${{AAD_APP_ACCESS_AS_USER_PERMISSION_ID}}"] }, { "appId": "00000002-0000-0ff1-ce00-000000000000", "permissionIds": ["${{AAD_APP_ACCESS_AS_USER_PERMISSION_ID}}"] }, { "appId": "bc59ab01-8403-45c6-8796-ac3ef710b3e3", "permissionIds": ["${{AAD_APP_ACCESS_AS_USER_PERMISSION_ID}}"] }, { "appId": "0ec893e0-5785-4de6-99da-4ed124e5296c", "permissionIds": ["${{AAD_APP_ACCESS_AS_USER_PERMISSION_ID}}"] }, { "appId": "4765445b-32c6-49b0-83e6-1d93765276ca", "permissionIds": ["${{AAD_APP_ACCESS_AS_USER_PERMISSION_ID}}"] }, { "appId": "4345a7b9-9a63-4910-a426-35363201d503", "permissionIds": ["${{AAD_APP_ACCESS_AS_USER_PERMISSION_ID}}"] } ], "identifierUris": ["api://${{TAB_DOMAIN}}/${{AAD_APP_CLIENT_ID}}"], "replyUrlsWithType": [ { "url": "${{TAB_ENDPOINT}}/auth-end.html", "type": "Web" }, { "url": "${{TAB_ENDPOINT}}/auth-end.html?clientId=${{AAD_APP_CLIENT_ID}}", "type": "Spa" }, { "url": "${{TAB_ENDPOINT}}/blank-auth-end.html", "type": "Spa" } ] }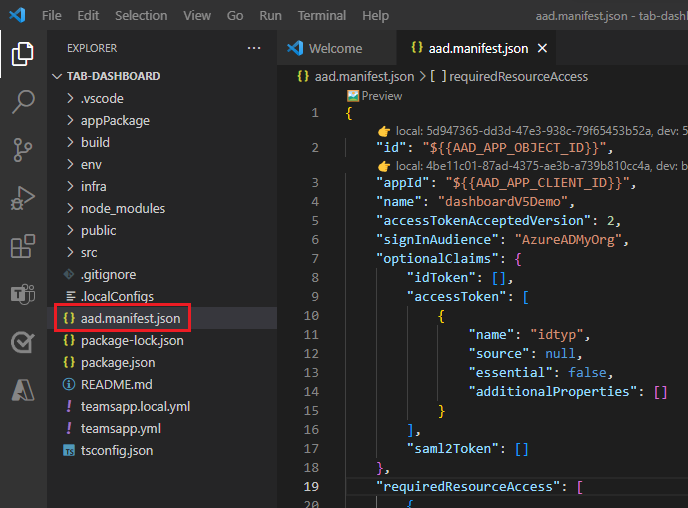
2. Atualize o manifesto da aplicação Teams.
Para atualizar o manifesto da aplicação Teams, siga estes passos:
No Visual Studio Code, aceda a EXPLORER>appPackage>manifest.json.
Adicione o seguinte código após a propriedade domínios válidos no ficheiro de manifest.json :
"webApplicationInfo": { "id": "${{AAD_APP_CLIENT_ID}}", "resource": "api://${{TAB_DOMAIN}}/${{AAD_APP_CLIENT_ID}}" }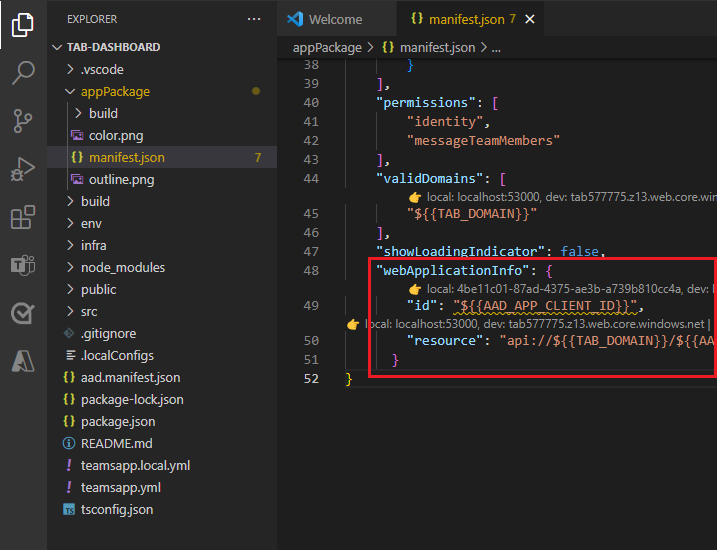
3. Atualize os ficheiros de configuração do Teams Toolkit.
Para atualizar o código de configuração do Teams Toolkit em ficheiros teamsapp.yml e teamsapp.local.yml , siga os passos:
Adicione o código em
provision.- uses: aadApp/create with: name: "YOUR_AAD_APP_NAME" generateClientSecret: true signInAudience: "AzureADMyOrg" writeToEnvironmentFile: clientId: AAD_APP_CLIENT_ID clientSecret: SECRET_AAD_APP_CLIENT_SECRET objectId: AAD_APP_OBJECT_ID tenantId: AAD_APP_TENANT_ID authority: AAD_APP_OAUTH_AUTHORITY authorityHost: AAD_APP_OAUTH_AUTHORITY_HOST - uses: aadApp/update with: manifestPath: "./aad.manifest.json" outputFilePath: ./build/aad.manifest.${{TEAMSFX_ENV}}.json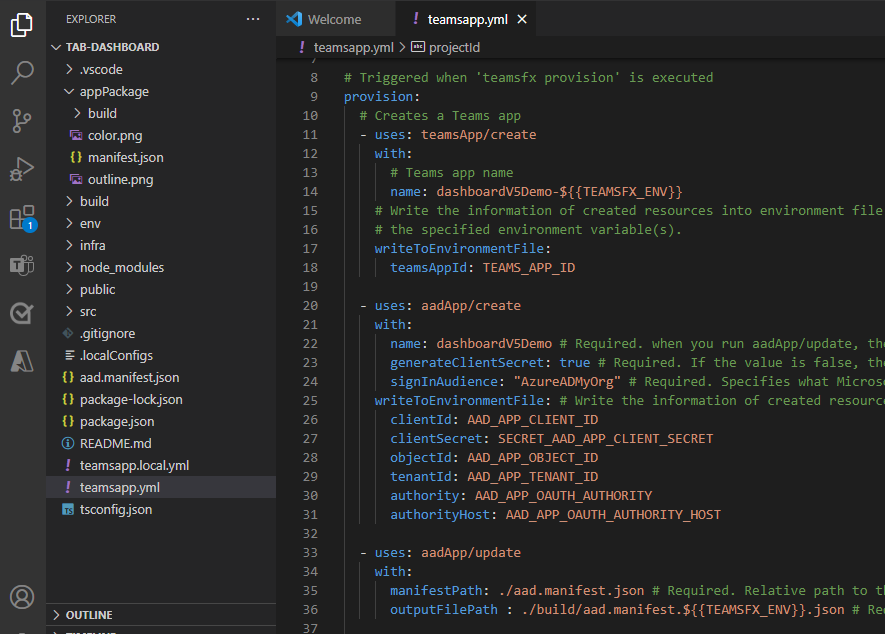
Adicione o seguinte código, sob a ação
cli/runNpmCommande obuild appnome:env: REACT_APP_CLIENT_ID: ${{AAD_APP_CLIENT_ID}} REACT_APP_START_LOGIN_PAGE_URL: ${{TAB_ENDPOINT}}/auth-start.html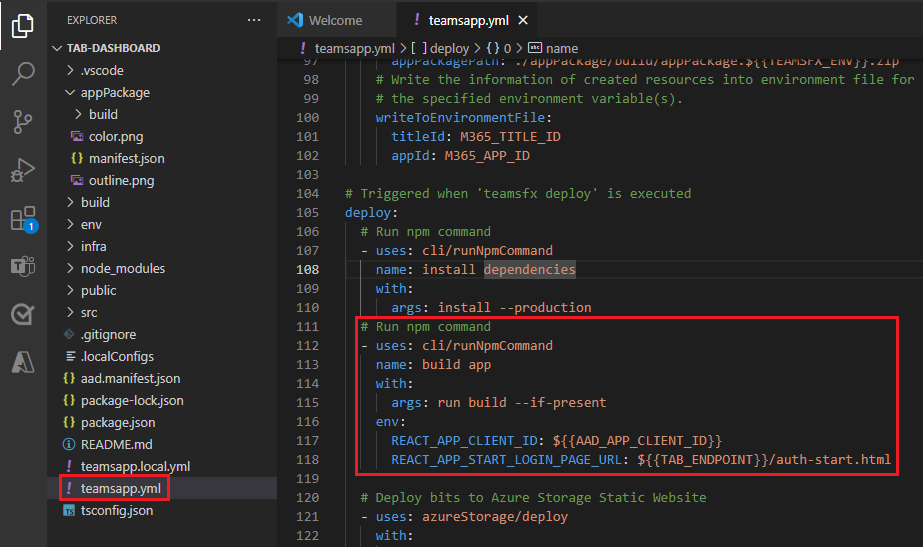
4. Atualize o código fonte.
Crie auth-start.html e auth-end.html ficheiros na pasta pública .
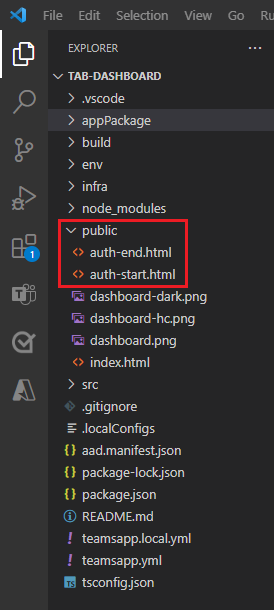
Adicione o código nos ficheiros auth-start.html e auth-end.html .
Adicione o seguinte código no auth-start.html:
<!--The Teams authentication flow process uses this file to assist with retrieval of the access token.--> <!--If you're not familiar with this process, don't alter or remove this file from your project.--> <html> <head> <title>Sign-in Start Page</title> <meta charset="utf-8" /> </head> <body> <script src="https://res.cdn.office.net/teams-js/2.7.1/js/MicrosoftTeams.min.js" integrity="sha384-4Gy2G+qxzDVdrdemcVqKVQvaSK1Ghg3x6xcsaMLPc/pw7KPtiogHGM97LTWF2PWg" crossorigin="anonymous"></script> <script type="text/javascript" src="https://alcdn.msauth.net/browser/2.21.0/js/msal-browser.min.js" integrity="sha384-s/NxjjAgw1QgpDhOlVjTceLl4axrp5nqpUbCPOEQy1PqbFit9On6uw2XmEF1eq0s" crossorigin="anonymous"> </script> <script type="text/javascript"> microsoftTeams.app.initialize().then(() => { microsoftTeams.app.getContext().then(async (context) => { // Generate random state string and store it, so we can verify it in the callback var currentURL = new URL(window.location); var clientId = currentURL.searchParams.get("clientId"); var scope = currentURL.searchParams.get("scope"); var loginHint = currentURL.searchParams.get("loginHint"); const msalConfig = { auth: { clientId: clientId, authority: `https://login.microsoftonline.com/${context.user.tenant.id}`, navigateToLoginRequestUrl: false }, cache: { cacheLocation: "sessionStorage", }, } const msalInstance = new msal.PublicClientApplication(msalConfig); const scopesArray = scope.split(" "); const scopesRequest = { scopes: scopesArray, redirectUri: window.location.origin + `/auth-end.html?clientId=${clientId}`, loginHint: loginHint }; await msalInstance.loginRedirect(scopesRequest); }); }); </script> </body> </html>
Adicionou os ficheiros SSO ao seu projeto e tem de chamar as APIs do Graph em seguida.
Adicionar API do Graph chamada
Para adicionar API do Graph, siga estes passos:
O SDK do TeamsFx implementa a chamada à graph API.
No Visual Studio Code, aceda a EXPLORER>src>services>listService.ts.
Atualize o seguinte código no listService.ts:
/** * Retrieve sample data * @returns data for list widget */ import {TeamsUserCredentialContext} from "../internal/singletonContext"; import { createMicrosoftGraphClientWithCredential, TeamsUserCredential, } from "@microsoft/teamsfx"; import { ListModel } from "../models/listModel"; import { loginAction } from "../internal/login"; export const getListData = async (): Promise<ListModel[]> => { await loginAction(["User.Read"]); let credential = TeamsUserCredentialContext.getInstance().getCredential(); const graphClient = createMicrosoftGraphClientWithCredential(credential, ["User.Read", ]); const me = await graphClient.api("/me").get(); return [ { id: me.id, title: me.displayName, content: me.mail, }, ]; // { // id: "id1", // title: "Sample title", // content: "Sample description", // }, // { // id: "id2", // title: "Sample title", // content: "Sample description", // }, // { // id: "id3", // title: "Sample title", // content: "Sample description", // }, }Aceda a EXPLORER>src>widgets>ListWidget.tsx.
Atualize o para adicionar widget
export default class ListWidget()de perfil de utilizador.export default class ListWidget extends BaseWidget<any, IListWidgetState> { async getData(): Promise<IListWidgetState> { return { data: await getListData() };O SSO e API do Graph mostra o perfil de utilizador com sessão iniciada no widget de lista.
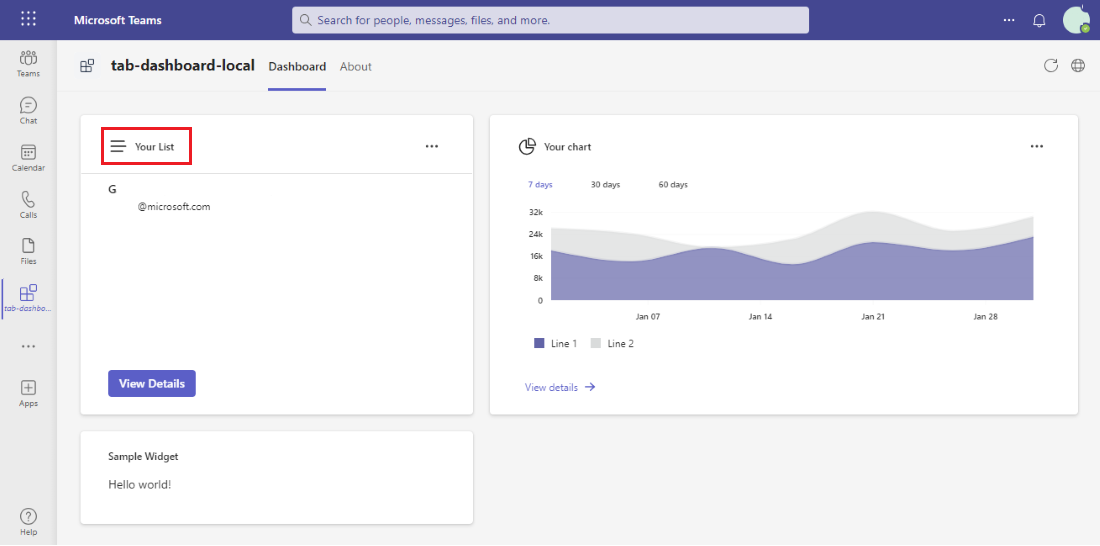
Desafio completo
Encontrou algo assim?
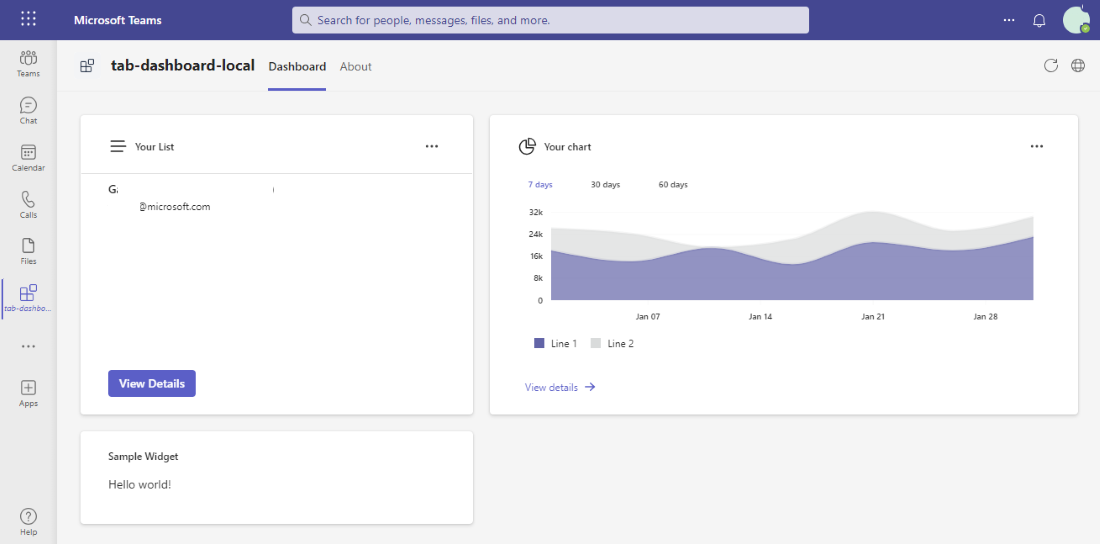
Parabéns!
Concluiu o tutorial!
Tem algum problema com essa seção? Se tiver, envie seus comentários para que possamos melhorar esta seção.